De flesta kunder uppskattar att bli ihågkomna i affärer och restauranger som de ofta besöker – inte bara för att bli uppkallade efter namn, utan att bli kända. De kan till exempel visas med något av följande:
"Kommer du ihåg hur du bad oss att meddela dig när de nya exemplen kommer in? De är här och vi har dem i din favoritfärg!"
"Jag har sparat din favorittabell åt dig och den du gillade så mycket senast finns på specialmenyn idag."
Varför anpassa?
Kunder gillar oftast att bli sparas och hjälpas – om det inte av någon anledning, eftersom de får vad de vill ha snabbare på det sättet. Den här typen av personlig uppmärksamhet skapar lojala kunder. När butiker och restauranger håller koll på kundernas intressen svarar kunderna oftast genom att gå tillbaka och lägga mer tid och pengar där.
Utskick kan fungera på samma sätt. När du tar med innehåll i ett utskick som tillgodoser dina kunders specifika intressen är det mycket mer sannolikt att kunderna är uppmärksamma och svarar.
Samla in den kundinformation du behöver
Att tydligt följa upp enskilda kunders intressen och egenskaper kan vara en komplex uppgift. Du måste samla in informationen, lagra den i ett formulär som du enkelt kan hämta och filtrera den efter egenskaper som är bra för ditt företag och som hjälper dig att få ut det mesta av utskicksinvesteringen. Ju mer exakt du kan identifiera kunder som delar gemensamma intressen, desto större är den troliga avkastningen på investeringen.
Microsoft Office Publisher kan hjälpa dig. Du kan ange kunddata i en databas som du skapar direkt i Microsoft Publisher eller i andra program, till exempel Excel, Outlook, Outlook med Business Contact Manager och Access. Du kan också använda listor som du köper, till exempel från Microsoft List Builder.
När du har samlat in informationen kan du analysera den för att ta reda på vad dina bästa kunder har gemensamt, gruppera kunder efter deras kontaktuppgifter och anpassa dina utskick för att dra uppmärksamheten till deras specifika intressen.
Konfigurera datafilen
Adresserna och personlig information som du lägger till i publikationer måste komma från någon annan plats. Därför är det första steget när du förbereder för ett massutskick att skapa en datafil som innehåller kontaktinformation om dina kunder. För datafilen kan du använda ett Microsoft Office Excel-kalkylblad, en Microsoft Office Word-tabell, en Microsoft Office Access-databas eller till och med en Microsoft Office Outlook mapp med kontakter. Distributionslistan kommer att byggas från den här datafilen.
När du stolpar upp datafilen bör du tänka på följande (när du läser igenom listan kan du se följande bild, som visar kolumnerna i ett Excel-kalkylblad och kopplingsfälten på två sidor av ett vykort):
-
Typer av information i kolumner Varje kolumn i datafilen motsvarar en informationsbit som du vill lägga till i en publikation. Om du till exempel vill lägga till en kunds adress och en personlig anteckning i varje kopia av ett vykort som du skriver ut, måste du ha kolumner i datafilen för namn, gatuadress, ort, delstat, postnummer och en personlig anteckning.
-
En post per rad Varje rad i datafilen innehåller information som går till en kopia av publikationen. All information på rad 2 i Excel-kalkylbladet går till exempel på vykortet som du skickar till kund 1, all information på rad 3 går till vykortet som du skickar till kund 2 och så vidare.
-
Lägga till fält i publikationen Om du vill använda den information som finns i datafilen placerar du fält i publikationen – ett fält för varje informationsbit som du vill ska visas. Om du till exempel vill skriva ut namn, gatuadress, ort, postnummer och en personlig anteckning på varje kopia av ett vykort måste vykortspublikationen innehålla ett fält för var och en av dessa informationsdelar.
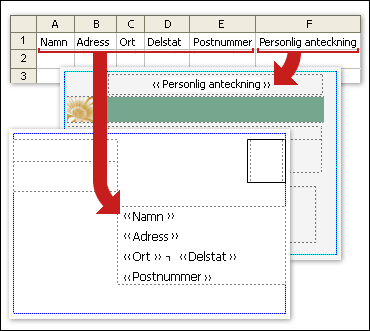
Tips: Om du vill koppla bilder till de publikationer som du vill skicka med e-post måste datafilen innehålla en kolumn som innehåller namndata för bildfil. Varje rad i kolumnen ska innehålla filnamnet för en viss bild, till exempel: Firstphoto.jpg. Om bilderna inte finns i samma mapp som datakällan, tar du med sökvägen till varje bild.
Lägga till ett adressblock och en hälsning
Både ett imiterat adressblock i ett nyhetsbrev (i stället för en följd adressetikett) och en hälsning som innehåller kundens namn är enkla anpassningsmetoder som anger att utskicket är avsett specifikt för varje mottagare.
Lägga till ett adressblock med namn, adress och annan information
-
Klicka på Adressblock i gruppen & Utskick på fliken Utskick.
-
Klicka på de adresselement som du vill inkludera i dialogrutan Infoga adressblock och klicka sedan på OK.
Obs!: Om namnen på datafälten i datakällan inte matchar namnen på de fält som Publisher använder för adressblocket kan du behöva klicka på Matcha fält i dialogrutan Infoga adressblock. I dialogrutan Matcha fält använder du listrutorna för att välja fält från datakällan som motsvarar Publisher-fälten.
Lägga till en hälsningsrad
-
Klicka på Hälsningsrad i gruppen & Utskick på fliken Utskick.
-
I dialogrutan Infoga hälsningsrad väljer du format för hälsningsraden, vilket inkluderar hälsningsfras, namnformat och skiljetecken efter. Eller skriv en ny post i varje textruta.
-
Ange den text som du vill ska visas om mottagarens namn inte kan tolkas av Publisher– till exempel när datakällan inte innehåller något förnamn eller efternamn för mottagaren utan bara ett företagsnamn.
-
Klicka på OK.
Obs!: Om namnen på datafälten i datakällan inte matchar namnen på de fält som Publisher använder för hälsningsraden kan du behöva klicka på Matcha fält i dialogrutan Hälsningsrad. I dialogrutan Matcha fält använder du listrutorna för att välja fält från datakällan som motsvarar Publisher-fälten.
Lägga till en bild i en adress
Du kan lägga till en bild i ett adressblock och i vilket område som helst i publikationen. Vilken bild som visas kan variera så att den passar kundens varumärke, ålder, kön eller andra datafält som du spårar.
-
Klicka på den plats i publikationen där du vill infoga kopplingsinstruktionen för en bild (till exempel bredvid adressblocket).
-
Klicka på Bild eller & infoga bild i gruppen > Utskick på fliken Utskick.
-
Markera fältet som motsvarar fotoinformationen i datafilen i dialogrutan Infoga bildfält och klicka sedan på OK.
Publisher infogar ett kopplingsfält i en bildram i publikationen vid den valda insättningspunkten. Du kan ändra storlek på eller flytta bildramen.
Lägga till anteckningar och hyperlänkar
Om du har ställt in att relevant personlig information om dina kunder ska lagras i din datafil, enligt beskrivningen i Tipsför distributionslistor, kan du använda den insamlade informationen för att leverera innehåll som är specifikt riktat till dina kunders intressen. Att tillhandahålla innehåll som matchar kund intressen är en kraftfull form av anpassning. Du kan till exempel:
-
Anpassa separata utskick efter kön Meddela en ny produktrad endast för män eller endast kvinnor genom att inkludera varje kunds kön ("man" eller "kvinna") i distributionslistan och filtrera sedan på varje kön, eller filtrera listan på de olika posterna i fältet Titel ("Herr" och "Ms".). Du kan ta med en URL (vid utskrift) eller länka direkt till en webbsida (i e-post) för varje kön som beskriver deras alternativ. Det gör du genom att lägga till lämplig URL till varje post i en kolumn som angetts för detta ändamål.
-
Fokusera på mottagare av en viss ålder Informera kunderna om produkter eller tjänster som är lämpliga för dessa kunders livsfas (t.ex. planering för att gå i retirement i stället för att planera för att gå i retirement med 50-arna) genom att samla in födelsedatumen för dina kundersom födelsedatum (t.ex. "1945").
Om du vill erbjuda en kampanjgåva till alla kunder vars födelsedag infaller den aktuella månaden kan du samla in deras födelsedatum som månad, dag och år (till exempel "1 januari 2008").
-
Använda inköpshistorik Skicka specialmeddelanden till dem som har gjort de senaste större köpen eller meddela kunderna när du har nya modeller för deras favoritmärken. Om du spårar deras specifika köp kan du sortera datafilen för att identifiera historik för företagsköp när du får en ny leverans av produktraden eller för att informera dem om relaterade produkter som andra kunder har köpt ("Kunder som köpte din produkt tyckte också att artikeln var användbar").
Lägga till en personlig anteckning
Du kan skicka ett anpassat textmeddelande till varje kundsegment som har ett gemensamt intresse. Det gör du genom att lägga till ett fält (eller en kolumn) i datafilen som ska innehålla dessa meddelanden och sedan lägga till rätt meddelande i varje post (eller rad). Du kan koppla ett särskilt meddelande till kunder som har samma kön, som har samma ålder eller födelsedatum eller som har gjort inköp de senaste sex månaderna. Mer information om hur du förbereder distributionslistan finns i Tips för distributionslistor.
-
Klicka på en textruta i publikationen där du vill att anpassad information ska visas. Du kan också klicka på Rita textrutapå fliken Start och sedan dra en rektangel så stor du vill ha den.
-
Om det redan finns text i textrutan och du vill ersätta texten markerar du den också.
-
Om det redan finns text i textrutan och du vill behålla texten placerar du markören där du vill infoga det personliga meddelandet.
-
-
I dialogrutan Koppla åtgärdsfönster klickar du på rätt kopplingsinstruktion i listrutan i åtgärdsfönster.
Lägga till en personlig hyperlänk
Du kan ta med en hyperlänk som pekar ut dina kunder på en webbsida som är adresserade till deras intressen eller attribut. Du kan lägga till kundernas namn eller andra datafält i texten på hyperlänken för att göra den personlig.
-
Klicka på Infoga personlig hyperlänk i gruppen & Skriv och infoga fält på fliken Utskick.
-
I dialogrutan Infoga personlig hyperlänk skriver du den text som du vill ska visas och adressen till den webbplats som du vill att mottagarna ska gå till när de klickar på hyperlänken.
-
Om du vill använda ett datafält i visningstexten klickar du på visningstexten och klickar sedan på det datafält som du vill infoga i listrutan till höger.
Obs!: Om du infogar ett datafält kan du ange en ersättningstext och webbadress för alla tomma poster som motsvarar det infogade datafältet. Markera kryssrutan Använd standardtext för tomma poster och markera kryssrutorna Använd standardhyperlänk för tomma poster vid behov och skriv sedan in ersättningstexten och webbadressen.










