Använda dataverifiering i celler
Använd dataverifiering för att begränsa vilken typ av data eller värden som användarna anger i en cell, t.ex. en listruta.

Markera de celler som du vill skapa en regel för.
-
Välj Data >Dataverifiering.
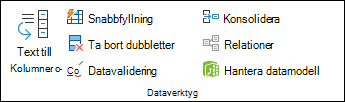
-
Välj ett alternativ under Tillåt på fliken Inställningar:
-
Heltal – om du vill begränsa cellen så att endast heltal accepteras.
-
Decimal – om du vill begränsa cellen så att endast decimaltal accepteras.
-
Lista – för att välja data från listrutan.
-
Datum – om du vill begränsa cellen så att endast datum accepteras.
-
Tid – för att begränsa cellen så att endast tid accepteras.
-
Textlängd – för att begränsa textens längd.
-
Anpassat – för anpassad formel.
-
-
Välj ett villkor under Data.
-
Ange de andra obligatoriska värdena baserat på vad du valde för Tillåt och Data.
-
Välj fliken Indatameddelande och anpassa ett meddelande som användarna ser när de anger data.
-
Markera kryssrutan Visa indatameddelande när cell markeras för att visa meddelandet när användaren markerar eller hovrar över de markerade cellerna.
-
Välj fliken Felvarning om du vill anpassa felmeddelandet och välja ett format.
-
Välj OK.
Om användaren försöker ange ett ogiltigt värde visas nu en felmeddelandeavisering med det anpassade meddelandet.
Hämta våra exempel
Ladda ned en exempelarbetsbok med alla exempel på dataverifiering i den här artikeln
Om du skapar ett blad som kräver att användare anger data, kanske vill du begränsa inmatningen till ett visst datumintervall eller tal eller kontrollera att endast positiva heltal anges. Excel kan begränsa datainmatningen till vissa celler med hjälp av dataverifiering, uppmana användarna att ange giltiga data när en cell är markerad och visa ett felmeddelande när en användare anger ogiltiga data.
Begränsa datainmatning
-
Markera cellerna där du vill begränsa datainmatningen.
-
Välj Dataverifiering > Dataverifiering på fliken Data.
Obs!: Om dataverifieringskommandot inte är tillgängligt är kalkylbladet kanske skyddat eller delas med andra. Det går inte att ändra inställningarna för dataverifiering om arbetsboken är skyddad eller om kalkylbladet delas med andra. Mer information om skydd av arbetsböcker finns i Skydda en arbetsbok.
-
I rutan Tillåt väljer du vilken typ av data du vill tillåta och fyller i begränsningskriterierna och värdena.
Obs!: Rutorna där du anger begränsningsvärden är märkta baserat på de data och begränsningskriterier som du har valt. Om du till exempel väljer Datum som datatyp kan du ange begränsningsvärden i rutorna för lägsta och högsta värde med etiketterna Startdatum och Slutdatum.
Fråga användare om giltiga poster
När användare markerar en cell som har datainmatningskrav kan du visa ett meddelande som förklarar vilka data som är giltiga.
-
Markera cellerna där du vill uppmana användarna att ange giltiga dataposter.
-
Välj Dataverifiering > Dataverifiering på fliken Data.
Obs!: Om dataverifieringskommandot inte är tillgängligt är kalkylbladet kanske skyddat eller delas med andra. Det går inte att ändra inställningarna för dataverifiering om arbetsboken är skyddad eller om kalkylbladet delas med andra. Mer information om skydd av arbetsböcker finns i Skydda en arbetsbok.
-
Markera kryssrutan Visa indatameddelande när cell är markerad på fliken Indatameddelande.
-
Skriv en rubrik för meddelandet i rutan Rubrik .
-
Skriv det meddelande som du vill visa i rutan Indatameddelande .
Visa ett felmeddelande när ogiltiga data anges
Om du har databegränsningar och en användare anger ogiltiga data i en cell kan du se ett meddelande som förklarar felet.
-
Markera de celler där du vill se sitt felmeddelande.
-
Klicka på Dataverifiering > Dataverifiering på fliken Data.
Obs!: Om dataverifieringskommandot inte är tillgängligt är kalkylbladet kanske skyddat eller delas med andra. Det går inte att ändra inställningarna för dataverifiering om arbetsboken är skyddad eller om kalkylbladet delas med andra. Mer information om arbetsboksskydd finns i Skydda en arbetsbok .
-
Skriv en rubrik för meddelandet i rutan Rubrik på fliken Felvarning.
-
I rutan Felmeddelande skriver du det meddelande som du vill visa om ogiltiga data anges.
-
Gör något av följande:
Om du vill
På popup-menyn Format väljer du
Kräva att användare åtgärdar felet innan de fortsätter
Stoppa
Varna användare att data är ogiltiga och kräva att de väljer Ja eller Nej för att ange om de vill fortsätta
Varning!
Varna användare att data är ogiltiga, men tillåt dem att fortsätta efter att ha avvisat varningsmeddelandet
Viktigt
Använda dataverifiering på en cell eller ett cellområde
Obs!: Med de två första stegen i det här avsnittet lägger du till valfri typ av dataverifiering. Steg 3-7 är specifikt till för att skapa en listruta.
-
Markera en eller flera celler som du vill verifiera.
-
Välj Dataverifiering i gruppen Dataverktyg på fliken Data.
-
Välj Lista i rutan Tillåt på fliken Inställningar.
-
Skriv listvärdena i rutan Källa , avgränsade med kommatecken. Skriv till exempel Låg,Medel,Hög.
-
Kontrollera att den nedrullningsbara listrutan I cell är markerad. Annars visas inte listrutepilen bredvid cellen.
-
Om du vill ange hur du vill hantera tomma värden (null) markerar eller avmarkerar du kryssrutan Ignorera tomma värden.
-
Testa dataverifieringen för att kontrollera att den fungerar korrekt. Prova att ange både giltiga och ogiltiga värden i cellerna för att kontrollera att inställningarna fungerar som förväntat och att meddelandena visas som de ska.
Meddelanden:
-
När du skapat en listruta bör du kontrollera att den fungerar som du vill. Du vill t.ex. kanske kontrollera att cellen är bred nog att visa alla posterna.
-
Ta bort dataverifiering – Markera cellen eller cellerna som innehåller den verifiering du vill ta bort, gå till Data > Dataverifiering och tryck på Radera alla i dialogrutan Dataverifiering och välj sedan OK.
Följande tabell innehåller andra typer av dataverifiering och information om hur du lägger till den i kalkylblad.
|
Gör så här: |
Följ anvisningarna nedan: |
|---|---|
|
Begränsa datainmatningen till heltal inom ett bestämt intervall. |
|
|
Begränsa datainmatningen till decimaltal inom ett bestämt intervall. |
|
|
Begränsa datainmatningen till datum inom ett bestämt datumintervall. |
|
|
Begränsa datainmatningen till tider inom ett bestämt tidsintervall. |
|
|
Begränsa datainmatningen till text med en bestämd längd. |
|
|
Beräkna vilka värden som är tillåtna baserat på innehållet i en annan cell. |
|
Meddelanden:
-
I följande exempel använder du anpassningsalternativet där du skriver formler för att ange villkor. Du behöver inte oroa dig för om rutan Data visas eller inte, eftersom det inaktiveras med anpassningsalternativet.
-
Skärmbilderna i den här artikeln har tagits i Excel 2016; men funktionerna är desamma i Excel på webben.
|
Om du vill förvissa dig om att |
Skriver du den här formeln |
|---|---|
|
Cellen som innehåller ett produkt-ID (C2) alltid börjar med standardprefixet "ID-" och är minst tio (fler än nio) tecken lång. |
=OCH(VÄNSTER(C2, 3) ="ID-",LÄNGD(C2) > 9) 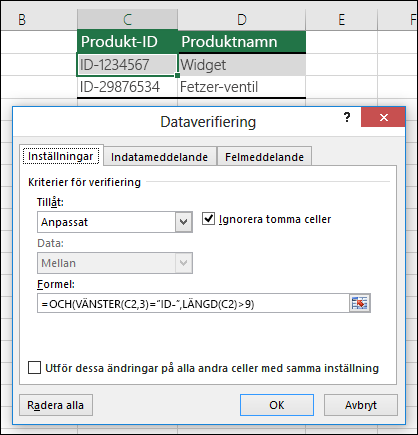 |
|
Cellen som innehåller ett produktnamn (D2) bara innehåller text. |
=ÄRTEXT(D2) 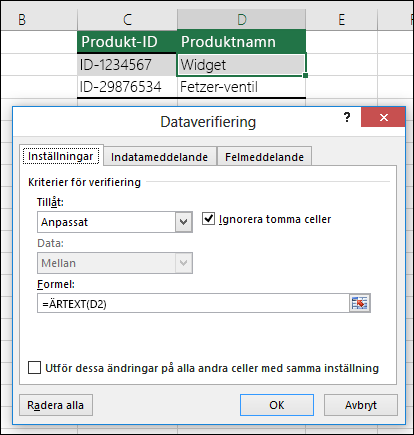 |
|
Den cell som innehåller någon annans födelsedag (B6) måste ha ett högre värde än antalet år i cell B4. |
= OM(B6<=(IDAG()-(365*B4)),SANT,FALSKT) 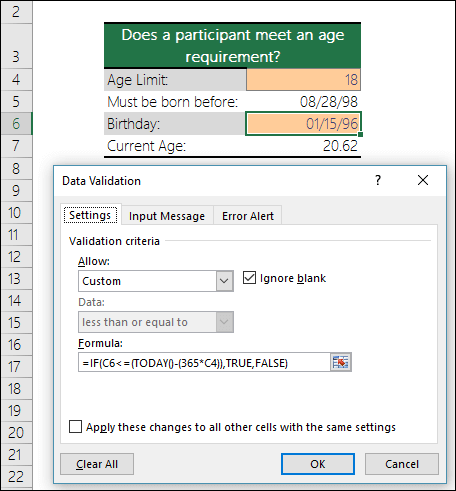 |
|
All information i cellområdet A2:A10 innehåller unika värden. |
=ANTAL.OM($A$2:$A$10;A2)=1 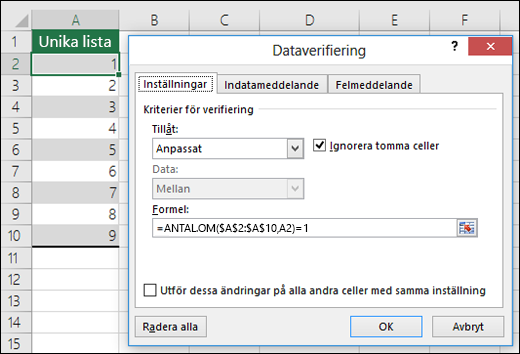 Obs!: Du måste ange dataverifieringsformeln för cell A2 först och sedan kopiera A2 till A3:A10 så att det andra argumentet i ANTAL.OM matchar den aktuella cellen. Det är A2)=1-delen som ändras till A3)=1, A4)=1 och så vidare. |
|
Se till att en e-postadress i cell B4 innehåller @-symbolen. |
=ÄRTAL(HITTA("@",B4)) 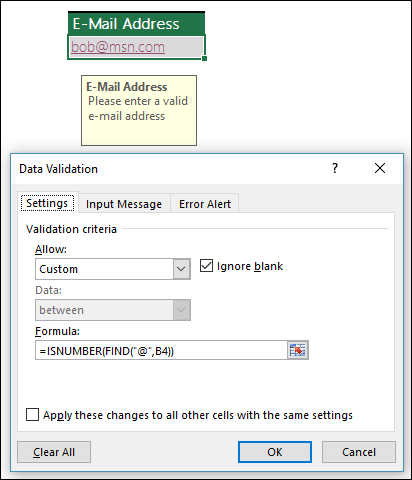 |
Tips: Om du är småföretagsägare och vill ha mer information om hur du konfigurerar Microsoft 365 kan du gå till Hjälp och utbildning för Small Business.











