Du kan ta bort en form från textfönstret för SmartArt-grafik eller från själva SmartArt-grafiken.
Om du tar bort en text rad på nivå 1 när en text på nivå 2 finns höjs den första text raden på nivå 2 till nivå 1 (den översta formen). I följande bild visas en, två och tre text på nivå 2 som består av punkter och alfabetiska tecken.
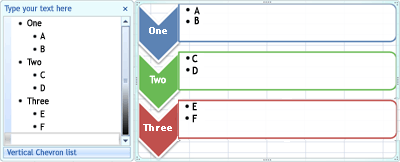
När du tar bort texten på nivå 1 från två former befordras texten på nivå 2 till nivå 1.
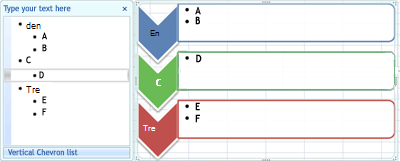
Det går inte att ta bort en form om den är en del av en större form. I layouten böjd bild med accentfärg i list typen i följande bild kan du till exempel inte ta bort den lilla cirkel formen i någon av de tre större formerna. Du måste markera alla tillhör ande former tillsammans och sedan kan du ta bort den större formen. (Tillhör ande former är de former som bildar en större form.) I exemplet nedan är de associerade formerna markerade.
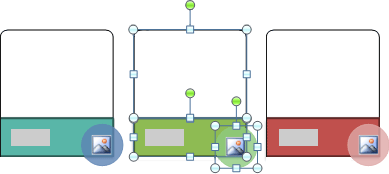
Det är inte heller möjligt att ta bort bakgrunds former, till exempel pilknapparna eller divisor-fältet i layouten Motviktspilar (Relations typ).
-
Markera den textrad som representerar den form du vill ta bort.
-
Tryck på Delete.
Obs!: Om du har en figur på högsta nivån som har både andra former och en assistent form under den, som visas som ett sådant i textfönstret, och sedan tar bort formen på den översta nivån, flyttas assistent formen automatiskt till den översta delen av hierarkin.
-
Klicka på kant linjen till den figur du vill ta bort.
-
Tryck på Delete.
Meddelanden:
-
Om du vill ta bort en form måste du klicka på dess kant linje. Om den form som du vill ta bort innehåller text och du klickar inuti formen i stället för att klicka på kant linjen tas en del av texten bort när du trycker på Delete, men själva formen tas inte bort.
-
Om du försöker ta bort en form som kombineras med andra former för att skapa en större form (en associerad form), tas bara texten i den markerade formen bort. Om du till exempel väljer den stora vita formen som finns ovanpå de mindre färgade rektanglarna i bilden som visar markerade associerade former, tas texten i den vita formen bort, men själva formen förblir oförändrad. Du kan emellertid använda fyllnings färger och linje format för att ge en illusion att formen har tagits bort.
-
Om du har anpassat en figur på högsta nivån eller dess text kan eventuell anpassning som tillämpas på den formen gå förlorad när en figur på en lägre nivå höjs.
-
Om du väljer en kopplings form (till exempel en linje eller en pil) som kopplar eller länkar former till varandra, tas bara texten i den formen bort eftersom det inte går att ta bort kopplings former. Du kan emellertid använda fyllnings färger och linje format för att ge en illusion att formen har tagits bort. Mer information finns i ta bort en förbindelse linje eller pil i en SmartArt-grafik .
-
I vissa SmartArt-bildlayouter, till exempel mat ris layout, är antalet former i SmartArt-grafiken fast och du kan inte ta bort former. Mer information om vilka SmartArt-grafiska layouter som har ett fast antal former finns i vilka SmartArt-bildlayouter har obegränsade former?.
Det går inte att ta bort de linjer eller pilar som kopplar ihop formerna i en SmartArt-grafik eftersom de betraktas som en del av de former som de är kopplade till. Men du kan ge utseendet att ha tagit bort en kopplings linje eller pil genom att göra den transparent.
-
Markera linjen i SmartArt-grafiken. Om du vill ändra flera linjer klickar du på den första linjen och håller sedan ned Ctrl samtidigt som du klickar på ytterligare linjer.
-
Klicka på pilen bredvid Kontur i gruppen Figurformat på fliken Format under SmartArt-verktyg.
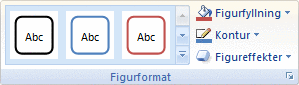
Om flikarna SmartArt-verktyg eller format inte visas kontrollerar du att du har markerat SmartArt-grafiken.
-
Klicka på Ingen kontur.
Om du vill ta bort en hel SmartArt-grafik klickar du på kant linjen på SmartArt-grafiken som du vill ta bort och trycker sedan på Delete.
Om du har lagt till bilder eller ClipArt i SmartArt-grafiken kan du ta bort dem genom att ändra fyllnings inställningen för formen som innehåller bilden eller ClipArt-objektet.
-
Högerklicka på kant linjen till formen för SmartArt-grafiken som du vill ta bort en bild eller ett ClipArt från. Om bilden eller ClipArt-objektet används som bakgrund för hela SmartArt-grafiken högerklickar du på kant linjen på SmartArt-grafiken.
-
Klicka på Formatera figur eller formatera objektpå snabbmeny.
-
På fliken fyllning klickar du på Ingen fyllning, hel fyllningeller toning, beroende på vad du vill ersätta bilden eller ClipArt med och väljer sedan önskade fyllnings alternativ.
-
Klicka på Stäng.
Se även
Lägga till, ändra eller ta bort figurer










