Många användare tycker att de kan arbeta effektivare genom att använda ett externt tangentbord med kortkommandon för PowerPoint. För användare med rörlighets- eller synnedsättning kan det vara enklare att använda kortkommandon än att använda pekskärmen, och kortkommandona är därmed ett nödvändigt alternativ till att använda musen.
En separat lista över kortkommandon som kan användas när du håller presentationen finns i Använd kortkommandon för att hålla PowerPoint-presentationer.
Meddelanden:
-
Kortkommandona i det här avsnittet gäller svensk tangentbordslayout. Tangenter i andra layouter stämmer kanske inte exakt med tangenterna på ett svenskt tangentbord.
-
Ett plustecken (+) i en genväg innebär att du måste trycka på flera tangenter samtidigt.
-
Ett kommatecken (,) i en genväg innebär att du måste trycka på flera tangenter i ordning.
I den här artikeln beskrivs de kortkommandon som du kan använda i PowerPoint för Windows när du skapar eller redigerar presentationer.
Meddelanden:
-
Om du vill hitta en snabb genväg i den här artikeln kan du använda sökfunktionen. Tryck på Ctrl+F och skriv sedan sökorden.
-
Om en åtgärd som du använder ofta inte har ett kortkommando kan du lägga till den i verktygsfältet Snabbåtkomst för att skapa ett. Anvisningar finns iAnvända ett tangentbord för att anpassa verktygsfältet Snabbåtkomst.
-
Hämta PowerPoint 2016 kortkommandon i ett Word dokument på den här länken: Kortkommandon i PowerPoint 2016 för Windows.
I det här avsnittet
Vanliga tangentbordsgenvägar
I följande tabell visas de vanligaste kortkommandona i PowerPoint.
|
Om du vill |
Trycker du på |
|---|---|
|
Skapa ny presentation. |
Ctrl+N |
|
Lägga till en bild. |
Ctrl+M |
|
Ändra den markerade texten till fet stil. |
Ctrl+F |
|
Öppna dialogrutan Tecken. |
Ctrl+T |
|
Klippa ut markerad text, objekt eller bild. |
Ctrl+X |
|
Kopiera markerad text, objekt eller bild. |
Ctrl+C |
|
Klistra in text, objekt eller bild som har klippts ut eller kopierats. |
Ctrl+V |
|
Infoga en hyperlänk. |
Ctrl+I |
|
Infoga en ny kommentar. |
Ctrl+Alt+M |
|
Ångra den senaste åtgärden. |
Ctrl+Z |
|
Gör om den senaste åtgärden. |
Ctrl+Y |
|
Gå till nästa bild. |
Page Down |
|
Gå till föregående bild. |
Page Up |
|
Starta bildspel. |
F5 |
|
Avsluta bildspel. |
Esc |
|
Skriva ut en presentation. |
Ctrl + P |
|
Spara presentationen. |
Ctrl+S |
|
Stäng PowerPoint. |
Ctrl+Q |
Arbeta med presentationer och bilder
|
Om du vill |
Trycker du på |
|---|---|
|
Infoga en ny bild. |
Ctrl+M |
|
Gå till nästa bild. |
Page Down |
|
Gå till föregående bild. |
Page Up |
|
Zooma ut. |
CTRL + MINUSTECKEN (-) |
|
Zooma in. |
Ctrl+Plustecken (+) |
|
Zooma för att anpassa. |
Ctrl+Alt+O |
|
Skapa en kopia av den markerade bilden. |
Ctrl+Skift+D |
|
Öppna en presentation. |
Ctrl+O |
|
Stänga en presentation. |
Ctrl+D |
|
Spara en presentation med ett annat namn, på en annan plats eller i ett annat filformat. |
Ctrl+Skift+S |
|
Avbryt ett kommando, till exempel Spara som. |
Esc |
|
Öppna en nyligen använd fil. |
Ctrl+O |
Arbeta med objekt och text
Kopiera objekt och text
|
Om du vill |
Trycker du på |
|---|---|
|
Klippa ut markerat objekt eller markerad text. |
Ctrl+X |
|
Kopiera markerat objekt eller markerad text. |
Ctrl+C |
|
Klistra in utklippt eller kopierat objekt eller text. |
Ctrl+V |
|
Duplicera markerade objekt. |
Ctrl+D eller Ctrl+Dra musen Office 2010 och Office 2007: Inte tillgängligt |
|
Kopiera formateringen av det markerade objektet eller den markerade texten. |
Ctrl+Skift+C |
|
Klistra in den kopierade formatering till det markerade objektet eller den markerade texten. |
Ctrl+Skift+V |
|
Kopiera Hämta animering. |
Alt+Skift+C Office 2010 och Office 2007: Inte tillgängligt |
|
Klistra in Hämta animering. |
Alt+Skift+V Office 2010 och Office 2007: Inte tillgängligt |
|
Öppna dialogrutan Klistra in special. |
Ctrl+Alt+V |
Arbeta i objekt och text
|
Om du vill |
Trycker du på |
|---|---|
|
Flytta fokus till den första flytande formen, t.ex. en bild eller en textruta. |
Ctrl+Alt+5 |
|
Markera ett annat objekt när ett objekt markerat. |
Tabbtangent eller Shiift+Tabb tills objektet är markerat |
|
Flytta objektet bakåt en position. |
Ctrl+Vänster hakparentes ([) Office 2010 och Office 2007: Inte tillgängligt |
|
Flytta objektet framåt en position. |
Ctrl+Höger hakparentes (]) Office 2010 och Office 2007: Inte tillgängligt |
|
Placera objekt längst bak. |
CTRL+SHIFT+VÄNSTER KLAMMERPARENTES ([) Office 2010 och Office 2007: Inte tillgängligt |
|
Placera objektet längs fram. |
CTRL+SHIFT+HÖGER KLAMMERPARENTES Office 2010 och Office 2007: Inte tillgängligt |
|
Markera alla objekt på en bild. |
Ctrl+A |
|
Gruppera de markerade objekten. |
Ctrl+G |
|
Dela upp den markerade gruppen. |
Ctrl+Skift+G |
|
Gruppera om de valda objekten. |
Ctrl + Skift + J |
|
Rotera det markerade objektet 15 grader medurs. |
Alt+högerpil |
|
Rotera det markerade objektet 15 grader moturs. |
Alt+vänsterpil |
|
Spela upp eller pausa media. |
Ctrl+Blanksteg |
|
Infoga en hyperlänk. |
Ctrl+I |
|
Infoga en ny kommentar. |
Ctrl+Alt+M |
|
Infoga ekvation. |
Alt+Likhetstecken ( = ) |
|
Redigera ett länkat eller inbäddat objekt. |
Skift+F10 eller Windows-menytangenten (för att öppna snabbmenyn) och sedan O, Retur, E |
Tips: Om du vill markera flera objekt med tangentbordet använder du markeringsfönstret. Mer information finns iHantera objekt med markeringsfönstret.
Markera text
|
Om du vill |
Trycker du på |
|---|---|
|
Markera ett tecken åt höger. |
Alt+Shift+Högerpil |
|
Markera ett tecken åt vänster. |
Shift+Vänsterpil |
|
Markera till ordets slut. |
Ctrl+Shift+Högerpil |
|
Markera till ordets början. |
Ctrl+Shift+Vänsterpil |
|
Välj insättningspunkten till samma punkt en rad upp. |
Shift+Uppåtpil |
|
Från insättningspunkten till samma punkt en rad upp. |
Skift+Nedåtpil |
|
Markera från insättningspunkten till slutet av stycket. |
Ctrl+Skift+Nedåtpil |
|
Välj från insättningspunkten till början av stycket. |
Ctrl + Skift + Uppåtpil |
|
Markera text i ett objekt (med ett objekt markerat). |
Retur |
|
Markera ett objekt när text i objektet är markerad. |
Esc |
Ta bort text
|
Om du vill |
Trycker du på |
|---|---|
|
Ta bort ett tecken till vänster. |
Backsteg |
|
Ta bort ett ord till vänster. |
Ctrl+Backsteg |
|
Ta bort ett tecken till höger. |
Ta bort |
|
Ta bort ett ord till höger (med markören mellan orden). |
Ctrl+Delete |
Flytta runt i texten
|
Om du vill göra det här |
Tryck på |
|---|---|
|
Flytta ett tecken till vänster. |
Vänsterpil |
|
Flytta ett tecken till höger. |
Högerpil |
|
Flytta en rad uppåt. |
Uppil |
|
Flytta en rad nedåt. |
Nedpil |
|
Flytta ett ord åt vänster. |
Ctrl+Vänsterpil |
|
Flytta ett ord åt höger. |
Ctrl+Högerpil |
|
Flytta till slutet av raden. |
End |
|
Flytta till början av raden. |
Home |
|
Flytta upp ett stycke. |
Ctrl+Uppåtpil |
|
Flytta ett stycke nedåt. |
Ctrl+Nedåtpil |
|
Flytta till slutet av en textruta. |
Ctrl+End |
|
Flytta till början av en textruta. |
Ctrl+Home |
|
Flytta till nästa platshållare för rubrik eller brödtext. Om detta är den sista platshållaren på en bild infogas en ny bild med samma bildlayout som den ursprungliga bilden. |
Ctrl+Retur |
|
Höja ett stycke i dispositionsläget en nivå. |
Alt+Skift+Vänsterpil |
|
Sänka ett stycke i dispositionsläget en nivå. |
Alt+Skift+Högerpil |
|
Höja de markerade styckena. |
Alt+Skift+uppåtpil |
|
Sänka de markerade styckena. |
Alt+Skift+Nedåtpil |
Söka efter och ersätta text
|
Om du vill |
Tryck på |
|---|---|
|
Öppna dialogrutan Sök. |
Ctrl+B |
|
Öppna dialogrutan Ersätt. |
Ctrl+H |
|
Upprepa den senaste Sök-åtgärden. |
Skift+F4 |
Formatera text
Innan du använder dessa kortkommandon markerar du den text du vill formatera.
|
Om du vill |
Tryck på |
|---|---|
|
Öppna dialogrutan Tecken. |
Ctrl+T eller Ctrl+Shift+F |
|
Öka teckenstorleken. |
Crtl+Shift+höger vinkelparentes (>) |
|
Minska teckenstorleken. |
Crtl+Shift+vänster vinkelparentes (<) |
|
Ändra skiftläge mellan inledande versal, gemener eller versaler. |
Skift+F3 |
|
Använda fetstil. |
Ctrl+F |
|
Använda understrykningsformatering. |
Ctrl+U |
|
Använda kursiv stil. |
Ctrl+K |
|
Visa text som nedsänkt text (automatiskt avstånd). |
Ctrl+Likhetstecken ( = ) |
|
Visa text som upphöjd text (automatiskt avstånd). |
Ctrl+Skift+Plustecken (+) |
|
Ta bort manuell teckenformatering, till exempel nedsänkta eller upphöjda tecken. |
Ctrl+Blanksteg |
|
Centrera ett stycke. |
Ctrl+E |
|
Justera ett stycke. |
Ctrl+J |
|
Vänsterjustera ett stycke. |
Ctrl+L |
|
Högerjustera ett stycke. |
Ctrl+R |
Skapa en punktlista med olika format
-
Gör något av följande:
-
Om du vill skapa en lista som använder ifyllda runda punkter trycker du på asterisk-tecknet (*).
-
Om du vill skapa en lista som använder bindestreck trycker du på minustecknet (-).
-
Om du vill skapa en lista som använder pilpunkter trycker du på höger vinkelparentes (>).
-
Om du vill skapa en lista som använder romber trycker du på vänster vinkelparentes (<) + höger vinkelparentes (>).
-
Om du vill skapa en lista som använder pilar trycker du på två minustecken (-) + höger vinkelparentes (>).
-
Om du vill skapa en lista som använder dubbla pilar trycker du på likhetstecknet ( = ) + höger vinkelparentes (>).
-
-
Tryck på Blanksteg.
-
Skriv listobjektet och tryck sedan på retur.
Arbeta med tabeller
|
Om du vill |
Trycker du på |
|---|---|
|
Flytta till nästa cell. |
Tabbtangenten |
|
Flytta till föregående cell. |
Skift+Tabb |
|
Flytta till nästa rad. |
Nedpil |
|
Flytta till föregående rad. |
Uppil |
|
Infoga en tabb i en cell |
Ctrl+Tabb |
|
Påbörja ett nytt stycke. |
Retur |
|
Lägg till en ny rad längst ned i tabellen med markören i den sista cellen på den sista raden. |
Tabbtangenten |
Flytta en bild
|
Om du vill |
Trycker du på |
|---|---|
|
Flytta den markerade bilden eller det markerade avsnittet uppåt i ordning. |
Ctrl+Uppåtpil |
|
Flytta den markerade bilden eller det markerade avsnittet nedåt i ordning. |
Ctrl+Nedåtpil |
|
Flytta den markerade bilden eller det markerade avsnittet till början. |
Ctrl + Skift + Uppåtpil |
|
Flytta den markerade bilden eller det markerade avsnittet till slutet. |
Ctrl + Skift + Nedåtpil |
Arbeta med vyer och fönster
|
Om du vill |
Trycker du på |
|---|---|
|
Byt till Föredragshållarvyn. |
Alt+F5 |
|
Byt till Bildspel. |
F5 |
|
Växla mellan vyerna Disposition och Miniatyrbild. |
Ctrl+Skift+Tabb |
|
Växla till helskärm (dölja menyer). |
Ctrl+F1 |
|
Visa eller dölja stödlinjer. |
Alt+F9 |
|
Visa eller dölja ett rutnät. |
Skift+F9 |
|
Växla medsols genom fönsterrutor i vyn Normal. |
F6 |
|
Växla moturs genom fönsterrutor i vyn Normal. |
Skift+F6 |
|
Växla mellan miniatyrfönstret och dispositionsvyn fönstret. |
Ctrl+Skift+Tabb |
|
Visa rubriker på nivå 1 för Dispositionsvyn. |
Alt+Skift+1 |
|
Visa text under en rubrik för Dispositionsvyn. |
Alt+Skift+Plustecken |
|
Dölj text under en rubrik för Dispositionsvyn. |
Alt+Skift+Minustecken (-) |
|
Markera all text i Disposition Visa. |
Ctrl+A |
|
Markera alla bilder i vyn Bildsortering eller miniatyrfönstret. |
Ctrl+A |
|
Visa hjälpmenyn. |
F1 |
Arbeta med markeringsfönstret
|
Om du vill |
Trycker du på |
|---|---|
|
Öppna markeringsfönstret. |
Alt+F10 Alt+H, S, L, P Office 2007: Alt+J, D, A, P |
|
Flytta fokus cykliskt mellan olika fönster. |
F6 |
|
Visa snabbmenyn. |
Skift+F10 eller Windows-menytangenten |
|
Flytta fokus till ett enskilt objekt eller en enskild grupp. |
Uppåt- eller nedåtpil |
|
Flytta fokus från ett objekt i en grupp till dess överordnade grupp. |
Vänsterpil |
|
Flytta fokus från en grupp till det första objektet i denna grupp. |
Högerpil |
|
Visa en grupp med fokus och alla dess underordnade grupper. |
Asterisktecken (*) (endast på numeriskt tangentbord) |
|
Visa en grupp med fokus. |
Plustecken (+) (endast på numeriskt tangentbord) eller högerpil |
|
Dölja en grupp med fokus. |
Minustecken (-) (endast på numeriskt tangentbord) eller vänsterpil |
|
Flytta fokus till ett objekt och markera det. |
Skift+Uppil eller nedpil |
|
Markera ett objekt med fokus. |
Blanksteg eller Retur |
|
Avmarkera ett objekt med fokus. |
SHIFT+BLANKSTEG eller SHIFT+RETUR |
|
Flytta ett markerat objekt framåt. |
Ctrl+Skift+F |
|
Flytta ett markerat objekt bakåt. |
Ctrl+Skift+B |
|
Visa eller dölja ett objekt med fokus. |
Ctrl+Skift+S |
|
Byta namn på ett objekt med fokus. |
F2 |
|
Växla tangentbordsfokus i fönstret Markering mellan trädvyn och knapparna Visa alla och Dölj alla. |
Tabb eller Skift+Tabb |
|
Dölj alla grupper (med fokus i trädvyn i fönstret Markering ). |
Alt+Skift+1 |
|
Visa alla grupper. |
Alt+Skift+9 |
Arbeta med åtgärdsfönstret
|
Om du vill |
Trycker du på |
|---|---|
|
Gå till ett åtgärdsfönster från ett annat fönster eller område i programfönstret. (Du måste kanske trycka på F6 flera gånger.) |
F6 |
|
När ett åtgärdsfönsteralternativ har fokus går du till nästa eller föregående alternativ i åtgärdsfönstret. |
Tabb eller Skift+Tabb |
|
Visa den fullständiga uppsättningen kommandon på en meny i åtgärdsfönstret. Du kan till exempel komma åt knapparnaStäng, Flyttaeller Storlek i ett åtgärdsfönster. |
Ctrl+Blanksteg Office 2010: Ctrl+Nedåtpil |
|
Gå till nästa kommando på åtgärdsfönstrets meny. |
Upp- och nedpilarna |
|
Välj det markerade alternativet på åtgärdsfönstrets meny. |
Retur |
|
Flytta eller ändra storlek på åtgärdsfönstret när motsvarande kommando har valts. |
Piltangenterna |
|
Stänga ett åtgärdsfönster. |
CTRL+BLANKSTEG, C |
Kortkommandon i menyfliksområdet
I menyfliksområdet samlas relaterade alternativ i grupper i menyfliksområdet. På fliken Start innehåller gruppen Stycke till exempel alternativet Punktlista. Tryck på Alt-tangenten för att visa genvägarna i menyfliksområdet, så kallade tangenttips, som bokstäver i små bilder bredvid flikarna och alternativen.
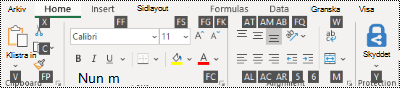
Du kan kombinera tangenttipsen med Alt-tangenten för att skapa genvägar som kallas Åtkomstnycklar för menyfliksalternativen. Tryck till exempel på Alt+H för att öppna fliken Start och Alt+Q för att gå till fältet Berätta eller Sök. Tryck på Alt igen för att visa tangenttips för alternativen på den markerade fliken.
I Office 2010 fungerar de flesta av de gamla ALT+-menykortkommandona också fortfarande. Du behöver dock känna till den fullständiga genvägen. Tyck till exempel på Alt och sedan på en av de gamla menytangenterna som E (Redigera), V (Visa), I (Infoga) och så vidare. Ett meddelande visas för att meddela att du använder en snabbtangent från en tidigare version av Microsoft 365. Om du kan hela tangentsekvensen kan du fortsätta och använda den. Om du inte kommer ihåg sekvensen kan du trycka på Esc och använda tangenttips i stället.
Öppna flikarna i menyfliksområdet
Om du vill gå direkt till en flik i menyfliksområdet trycker du på en av följande snabbtangenter. Ytterligare flikar kan visas beroende på ditt val i presentationen.
|
Om du vill |
Trycker du på |
|---|---|
|
Gå till fältet Berätta eller Sök i menyfliksområdet och skriv en sökterm föratt få hjälp eller visa hjälpinnehåll. |
Alt+Q och skriv sedan sökordet. |
|
Öppna Arkiv-menyn. |
Alt+A |
|
Öppna fliken Start och formatera bilder, teckensnitt, stycken eller ritningar. |
Alt+W |
|
Öppna fliken Infoga och infoga bilder, tabeller, bilder, illustrationer, formulär, länkar, text, symboler eller media. |
Alt+N |
|
Öppna fliken Rita och öppna ritverktygen. |
Alt+J, I |
|
Öppna fliken Design och använd teman och anpassa bilder. |
Alt+G |
|
Öppna fliken Övergångar och lägg till övergångar mellan bilder. |
Alt+K |
|
Öppna fliken Animeringar och lägg till animeringar i bilder. |
Alt+A |
|
Öppna fliken bildspel och konfigurera och spela upp bildspelet. |
Alt+S |
|
Öppna fliken Granska och kontrollera stavning och hjälpmedel och lägg till kommentarer. |
ALT+R |
|
Öppna fliken Visa och förhandsgranska presentationslayouter, visa och dölja stödlinjer och rubriker, ange zoomförstoring, hantera fönster och visa makron. |
Alt+Ö |
|
Öppna fliken Inspelning och hantera skärminspelningar, ljud och video i presentationen. |
Alt+C |
|
Öppna fliken Hjälp och bläddra i PowerPoint, kontakta supporten och lämna feedback. |
Alt+Y, 2 |
Obs!: Tillägg och andra program kan lägga till egna flikar i menyfliksområdet och tillhandahålla åtkomstnycklar för dessa flikar.
Arbeta i menyfliksområdet med tangentbordet
|
Om du vill |
Trycker du på |
|---|---|
|
Markera den aktiva fliken i menyfliksområdet och aktivera snabbtangenterna. |
Alt eller F10. För att flytta till en annan flik använder du snabbtangenterna eller piltangenterna. |
|
Flytta fokus till kommandona i menyfliksområdet. |
Tabb eller Skift+Tabb |
|
Flytta upp, ned, vänster eller höger bland objekten i menyfliksområdet. |
Piltangenterna |
|
Visa knappbeskrivningen för menyfliksområdets element som för närvarande är i fokus. |
Ctrl+Shift+F10 |
|
Aktivera en markerad knapp eller kontroll. |
Blanksteg eller Retur |
|
Öppna listan för ett markerat kommando. |
Nedpil |
|
Öppna menyn för en markerad knapp. |
Alt+nedpil |
|
Flytta till nästa kommando när en meny eller undermeny är öppen. |
Nedpil |
|
Visa eller dölja menyfliksområdet. |
Ctrl+F1 |
|
Öppna en snabbmeny. |
Skift+F10 eller Windows-menytangenten |
|
Flytta till undermenyn när en huvudmeny är öppen eller markerad. |
Vänsterpil |
|
Få hjälp med det markerade kommandot eller kontrollen i menyfliksområdet. |
F1 |
Andra användbara kortkommandon i menyfliksområdet
|
Om du vill |
Tryck på |
|---|---|
|
Ändra teckenstorleken för den markerade texten |
Alt+H, F, S |
|
Öppna dialogrutan Zooma. |
Alt+Ö, Q |
|
Skriv ut alla bilder i presentationen som helsidesbilder med standardinställningarna för skrivare (när dialogrutan Skriv ut är öppen). |
Alt+P, P |
|
Välja ett tema. |
Alt+G, H |
|
Välja en bildlayout. |
Alt+H, L |
|
Visa eller dölj fönstret Anteckningar i vyn Normal. |
Alt+W, P, N |
|
Öppna urklipp. |
ALT+W, F, O |
|
Infoga en textruta. |
Alt+N, X |
|
Infoga ett inbäddat dokument eller kalkylblad som ett objekt. |
Alt+N, J |
|
Infoga WordArt. |
Alt+N, W |
|
Infoga en bild från din enhet. |
Alt+N, P, D |
|
Infoga en figur. |
Alt+N, S, H |
Anpassade tangentbordsgenvägar
Om du vill skapa egna tangentbordsgenvägar för menyobjekt, inspelade makron och VBA-kod (Visual Basic for Applications) i PowerPoint måste du använda ett tilläggsprogram från en annan leverantör, exempelvis Genvägshanteraren för PowerPoint, som är tillgängligt från OfficeOne-.
Se även
Hjälp och utbildning för PowerPoint
Stöd för skärmläsare för PowerPoint
Använda kortkommandon för att ge PowerPoint-presentationer
Grundläggande uppgifter för att skapa en presentation i PowerPoint med en skärmläsare
Använd en skärmläsare för att utforska och navigera i PowerPoint
Använda kortkommandon för att navigera i moderna kommentarer i PowerPoint
Den här artikeln beskriver de kortkommandon som du kan använda i PowerPoint för macOS när du skapar eller redigerar presentationer.
Meddelanden:
-
Inställningarna i vissa versioner av Mac-operativsystem (OS) och vissa verktygsprogram kan vara i konflikt med kortkommandon och funktionstangenter i Microsoft 365 för Mac. Information om hur du ändrar tangenttilldelningen för ett kortkommando finns i Mac-hjälpen för din version av macOS, i det program du arbetar med eller i Ändra ett tangentbordsgenväg i konflikt på Mac.
-
Om du inte hittar ett kortkommando här som motsvarar det du behöver kan du skapa ett eget kortkommando. Anvisningar finns i Skapa ett eget kortkommando för Office för Mac.
-
Många kortkommandon där du använder Ctrl-tangenten på en Windows-dator fungerar också med Kontroll-tangenten i PowerPoint p Mac. Men alla gör det inte.
-
Om du vill hitta en snabb genväg i den här artikeln kan du använda sökfunktionen. Tryck på Kommando+F och skriv sedan sökorden.
I det här avsnittet
Vanliga kortkommandon
I följande tabell visas de vanligaste kortkommandona i PowerPoint för Mac.
|
Om du vill |
Trycker du på |
|---|---|
|
Skapa en ny presentation. |
⌘+N |
|
Lägga till en bild. |
⌘+Skift+N |
|
Ändra den markerade texten till fet stil. |
⌘+B |
|
Öppna dialogrutan Tecken. |
⌘+T |
|
Klipp ut den markerade texten, bilden eller objektet. |
⌘+X |
|
Kopiera den markerade texten, bilden eller objektet. |
⌘+C |
|
Klistra in den urklippta eller kopierade texten, bilden eller objektet. |
⌘+V |
|
Infoga en hyperlänk. |
⌘+K |
|
Infoga en kommentar. |
⌘+Skift+M |
|
Ångra den senaste åtgärden. |
⌘+Z |
|
Gör om den senaste åtgärden. |
⌘+Y |
|
Gå till nästa bild. |
Page Down |
|
Gå till föregående bild. |
Page Up |
|
Starta bildspel. |
⌘+Skift+Retur |
|
Avsluta bildspel. |
Esc |
|
Skriva ut en presentation. |
⌘+P |
|
Spara presentationen. |
⌘+S |
|
Stäng PowerPoint. |
⌘+Q |
Arbeta med presentationer och bilder
|
Om du vill |
Trycker du på |
|---|---|
|
Skapa en ny presentation med en mall från PowerPoint mallgalleriet. |
⌘+Skift+P |
|
Infoga en ny bild. |
⌘+Skift+N |
|
Gå till nästa bild. |
Page Down |
|
Gå till föregående bild. |
Page Up |
|
Formatera bildbakgrund. |
⌘+Skift+2 |
|
Zooma ut. |
⌘+Minustecken (-) |
|
Zooma in. |
⌘+Plustecken (+) |
|
Zooma för att anpassa. |
⌘+Option+O |
|
Skapa en kopia av den markerade bilden. |
⌘+Skift+D |
|
Öppna en presentation. |
⌘+O |
|
Stänga en presentation. |
⌘+W |
|
Skriva ut en presentation. |
⌘+P |
|
Spara en presentation med ett annat namn, på en annan plats eller i ett annat filformat. |
⌘+Skift+S |
|
Avbryt ett kommando, till exempel Spara som. |
Esc |
|
Gå igenom flera öppna presentationer. |
⌘+Tilde-tecken (~) |
|
Öppna en nyligen använd fil. |
⌘+Skift+O |
Arbeta med objekt och text
Kopiera objekt och text
|
Om du vill |
Trycker du på |
|---|---|
|
Klippa ut markerat objekt eller markerad text. |
⌘+X |
|
Kopiera markerat objekt eller markerad text. |
⌘+C |
|
Klistra in utklippt eller kopierat objekt eller text. |
⌘+V |
|
Duplicera markerade objekt. |
Ctrl+D eller Ctrl+Dra musen |
|
Kopiera formateringen av det markerade objektet eller den markerade texten. |
⌘+Skift+C |
|
Klistra in den kopierade formatering till det markerade objektet eller den markerade texten. |
⌘+Skift+V |
|
Kopiera animering. |
⌘+Option+Skift+C |
|
Klistra in animering. |
⌘+Option+Skift+V |
|
Öppna dialogrutan Klistra in special. |
⌘+Ctrl+V |
Arbeta i objekt och text
|
Om du vill |
Tryck på |
|---|---|
|
Markera ett annat objekt när ett objekt markerat. |
Tabbtangent eller Shiift+Tabb tills objektet är markerat |
|
Flytta objektet bakåt en position. |
⌘+Option+Skift+B |
|
Flytta objektet framåt en position. |
⌘+Option+Skift+F |
|
Placera objekt längst bak. |
⌘+Skift+B |
|
Placera objektet längs fram. |
⌘+Skift+F |
|
Markera alla objekt på en bild. |
⌘+A |
|
Gruppera de markerade objekten. |
⌘+Option+G |
|
Dela upp de markerade objekten. |
⌘+Option+Skift+G |
|
Gruppera om de valda objekten. |
⌘+Option+J |
|
Rotera det markerade objektet 15 grader medurs. |
Alt+högerpil |
|
Rotera det markerade objektet 15 grader moturs. |
Alt+vänsterpil |
|
Spela upp eller pausa media. |
Blanksteg |
|
Infoga en hyperlänk. |
⌘+K |
|
Infoga en kommentar. |
⌘+Skift+M |
|
Formatera det markerade objektet. |
⌘+Skift+1 |
|
Ändra storlek på markerade objekt. |
Skift+piltangenter |
|
Flytta det valda objektet i pilens riktning. |
Piltangenterna eller ⌘+Piltangenterna |
Markera text
|
Om du vill |
Trycker du på |
|---|---|
|
Markera ett tecken åt höger. |
Alt+Shift+Högerpil |
|
Markera ett tecken åt vänster. |
Shift+Vänsterpil |
|
Markera till ordets slut. |
Skift+Alternativ+Högerpil |
|
Markera till ordets början. |
Skift+Alternativ+Vänsterpil |
|
Välj insättningspunkten till samma punkt en rad upp. |
Shift+Uppåtpil |
|
Från insättningspunkten till samma punkt en rad upp. |
Skift+Nedåtpil |
|
Välj all text till början av raden. |
⌘+Skift+Vänsterpil |
|
Välj all text till slutet av raden. |
⌘+Skift+Högerpil |
|
Markera från insättningspunkten till slutet av stycket. |
Skift+Alt+Nedåtpil |
|
Välj från insättningspunkten till början av stycket. |
Skift+Alt+Uppåtpil |
|
Markera text i ett objekt (med ett objekt markerat). |
Retur |
|
Markera ett objekt när text i objektet är markerad. |
Esc |
Ta bort text
|
Om du vill |
Trycker du på |
|---|---|
|
Ta bort ett tecken till vänster. |
Ta bort |
|
Ta bort ett ord åt vänster. |
⌘+Delete |
|
Ta bort ett tecken till höger. |
Funktion + Delete |
|
Ta bort ett ord till höger (med markören mellan orden). |
Option+Funktion+Delete |
Flytta runt i texten
|
Om du vill göra det här |
Tryck på |
|---|---|
|
Flytta ett tecken till vänster. |
Vänsterpil |
|
Flytta ett tecken till höger. |
Högerpil |
|
Flytta en rad uppåt. |
Uppil |
|
Flytta en rad nedåt. |
Nedpil |
|
Flytta till början av ett ord eller ett ord åt vänster. |
Alt+vänsterpil |
|
Flytta ett ord åt höger. |
Alt+högerpil |
|
Flytta till slutet av raden. |
End eller Funktion+Högerpil |
|
Flytta till början av raden. |
Home eller Funktion+Vänsterpil |
|
Flytta till början av ett stycke eller ett stycke upp. |
Alt+uppil |
|
Flytta ett stycke nedåt. |
Alt+nedpil |
|
Flytta till början eller slutet av all text i objektet som du redigerar. |
⌘+Uppåt- eller Nedåtpil |
|
Höja ett stycke i dispositionsläget en nivå. |
⌘+Vänster hakparentes ([) |
|
Sänka ett stycke i dispositionsläget en nivå. |
⌘+Höger hakparentes (]) |
Söka efter och ersätta text
|
Om du vill |
Tryck på |
|---|---|
|
Öppna sökfältet Sök i presentation. |
⌘+F |
|
Visa fönstret Sök och ersätt. |
⌘+Skift+H |
Formatera text
|
Om du vill |
Trycker du på |
|---|---|
|
Öppna dialogrutan Tecken. |
⌘+T |
|
Öka teckenstorleken för den markerade texten. |
⌘+Skift+Höger vinkelparentes (>) |
|
Minska teckenstorleken för den markerade texten. |
⌘+Skift+Vänster vinkelparentes (<) |
|
Öppna dialogrutan Stycke. |
Kommando+Alt+M |
|
Byt mellan inledande versal, gemener eller versaler. |
Skift+F3 |
|
Ändra den markerade texten till fet stil. |
⌘+B |
|
Stryka under den markerade texten. |
⌘+U |
|
Ändra den markerade texten till kursiv stil. |
⌘+I |
|
Visa text som nedsänkt text (automatiskt avstånd). |
⌘+Ctrl+Likhetstecken ( = ) |
|
Visa text som upphöjd text (automatiskt avstånd). |
⌘+Ctrl+Skift+Likhetstecken ( = ) |
|
Ta bort manuell teckenformatering, till exempel nedsänkta eller upphöjda tecken. |
Kontroll + Blanksteg |
|
Centrera ett stycke. |
⌘+E |
|
Justera ett stycke. |
⌘+J |
|
Vänsterjustera ett stycke. |
⌘+L |
|
Högerjustera ett stycke. |
⌘+R |
Skapa en punktlista med olika format
-
Gör något av följande:
-
Om du vill skapa en lista som använder ifyllda runda punkter trycker du på asterisk-tecknet (*).
-
Om du vill skapa en lista som använder bindestreck trycker du på minustecknet (-).
-
Om du vill skapa en lista som använder pilpunkter trycker du på höger vinkelparentes (>).
-
Om du vill skapa en lista som använder romber trycker du på vänster vinkelparentes (<) + höger vinkelparentes (>).
-
Om du vill skapa en lista som använder pilar trycker du på två minustecken (-) + höger vinkelparentes (>).
-
Om du vill skapa en lista som använder dubbla pilar trycker du på likhetstecknet ( = ) + höger vinkelparentes (>).
-
-
Tryck på Blanksteg.
-
Skriv listobjektet och tryck sedan på retur.
Arbeta med tabeller
|
Om du vill |
Trycker du på |
|---|---|
|
Flytta till nästa cell. |
Tabbtangenten |
|
Flytta till föregående cell. |
Skift+Tabb |
|
Flytta till nästa linje eller rad. |
Nedpil |
|
Flytta till föregående linje eller rad. |
Uppil |
|
Infoga en tabb i en cell |
Option+Skift+Tabb |
|
Börja på ett nytt stycke i en cell. |
Retur |
|
Lägg till en ny rad längst ned i tabellen (med markören i den sista cellen på den sista raden). |
Tabbtangenten |
Flytta en bild
|
Om du vill |
Trycker du på |
|---|---|
|
Flytta den markerade bilden eller det markerade avsnittet uppåt i ordning. |
⌘+Uppåtpil |
|
Flytta den markerade bilden eller det markerade avsnittet nedåt i ordning. |
⌘+Nedåtpil |
|
Flytta den markerade bilden eller det markerade avsnittet till början. |
⌘+Skift+Uppåtpil |
|
Flytta den markerade bilden eller det markerade avsnittet till slutet. |
⌘+Skift+Nedåtpil |
Arbeta med vyer och fönster
|
Om du vill |
Trycker du på |
|---|---|
|
Växla till Normalvy. |
⌘+1 |
|
Växla till Bildsorteringsvyn. |
⌘+2 |
|
Växla till vyn för att visa Anteckningssidor. |
⌘+3 |
|
Växla till Dispositionsvy. |
⌘+4 |
|
Växla till Bildbakgrundsvyn. |
⌘+Option+1 |
|
Växla till vyn för Ähörarkopiebakgrund. |
⌘+Option+2 |
|
Växla till vyn Anteckningsbakgrund. |
⌘+Option+3 |
|
Byt till Föredragshållarvyn. |
Alt+Retur |
|
Växla till bildspel. |
⌘+Skift+Retur |
|
Växla mellan vyerna Dispositionsvyn och miniatyrrutan. |
Ctrl+Skift+Tabb |
|
Växla till helskärm (dölja menyer). |
⌘+Ctrl+F |
|
Visa eller dölja stödlinjer. |
⌘+Option+Ctrl+G |
|
Visa eller dölja ett rutnät. |
Skift+F9 |
|
Växla medsols genom fönsterrutor i vyn Normal. |
F6 |
|
Växla moturs genom fönsterrutor i vyn Normal. |
Skift+F6 |
|
Markera all text i Disposition Visa. |
⌘+A |
|
Markera alla bilder i vyn Bildsortering eller miniatyrrutan. |
⌘+A |
|
Visa hjälpmenyn. |
F1 |
Andra praktiska kortkommandon
|
Om du vill |
Trycker du på |
|---|---|
|
Aktivera och inaktiveraRitningsläge för . |
⌘+Ctrl+Z |
|
Visa Synonymer för ett ord som du markerat. |
⌘+Option+Ctrl+R |
Se även
Hjälp och utbildning för PowerPoint
Stöd för skärmläsare för PowerPoint
Använda kortkommandon för att ge PowerPoint-presentationer
Grundläggande uppgifter för att skapa en presentation i PowerPoint med en skärmläsare
Använd en skärmläsare för att utforska och navigera i PowerPoint
Använda kortkommandon för att navigera i moderna kommentarer i PowerPoint
Den här artikeln beskriver kortkommandon i PowerPoint för iOS när du skapar eller redigerar presentationer.
Meddelanden:
-
Om du känner till vilka kortkommandon som finns på din macOS-dator så fungerar även samma tangentkombinationer med PowerPoint för iOS på ett externt tangentbord.
-
Om du vill hitta en snabb genväg kan du använda sökfunktionen. Tryck på Kommando+F och skriv sedan sökorden.
I det här avsnittet
Vanliga kortkommandon på en iPad
I den här tabellen visas de vanligaste kortkommandona för PowerPoint för iPad.
|
Om du vill |
Trycker du på |
|---|---|
|
Infoga en ny bild. |
⌘+Skift+N |
|
Ta bort markerad text, objekt eller bild. |
Ta bort |
|
Klippa ut det markerade innehållet och kopiera det till Urklipp. |
⌘+X |
|
Ångra den senaste åtgärden. |
⌘+Z |
|
Kopiera det markerade innehållet till Urklipp. |
⌘+C |
|
Klistra in kopierat eller urklippt innehåll. |
⌘+V |
|
Markera all text. |
⌘+A |
|
Använd fetstil på det markerade innehållet. |
⌘+B |
|
Använd kursiv formatering på det markerade innehållet. |
⌘+I |
|
Göra markerat innehåll understruket. |
⌘+U |
|
Markera ett ord åt vänster. |
Skift+Alternativ+Vänsterpil |
|
Markera ett ord åt höger. |
Skift+Alternativ+Högerpil |
Flytta insättningspunkten inom platshållare och anteckningar påå en iPad
|
Om du vill |
Trycker du på |
|---|---|
|
Flytta ett tecken till höger. |
Högerpil |
|
Flytta ett tecken till vänster. |
Vänsterpil |
|
Flytta ett ord åt höger. |
Alt+högerpil |
|
Flytta ett ord åt vänster. |
Alt+vänsterpil |
|
Flytta upp en rad. |
Uppil |
|
Flytta ned en rad. |
Nedpil |
|
Flytta till radens början. |
⌘+Vänsterpil |
|
Flytta till slutet av raden. |
⌘+Högerpil |
|
Flytta till början av platshållaren eller anteckningar. |
⌘+Uppåtpil |
|
Flytta till slutet av platshållaren eller anteckningar. |
⌘+End |
Välj innehåll på iPad
|
Om du vill |
Trycker du på |
|---|---|
|
Markera ett tecken åt höger. |
Alt+Shift+Högerpil |
|
Markera ett tecken åt vänster. |
Shift+Vänsterpil |
|
Markera ett ord åt höger. |
Skift+⌘+Högerpil |
|
Markera ett ord åt vänster. |
Skift+⌘+Vänsterpil |
|
Markera en rad uppåt. |
Shift+Uppåtpil |
|
Markera en rad nedåt. |
Skift+Nedåtpil |
|
Välj från insättningspunkten till början av stycket. |
Skift+Alt+Uppåtpil |
|
Markera från insättningspunkten till slutet av stycket. |
Skift+Alt+Nedåtpil |
|
Markera allt inom platshållaren eller anteckningar. |
⌘+A |
|
Markera från aktuell position till början av raden. |
Skift+⌘+Vänsterpil |
|
Markera från aktuell position till slutet av raden. |
Skift+⌘+Högerpil |
Redigera och formatera presentationer på iPhone
|
Om du vill |
Trycker du på |
|---|---|
|
Ångra den senaste åtgärden. |
⌘+Z |
|
Upprepa den senaste åtgärden. |
Skift+Y |
|
Klippa ut markerat innehåll. |
⌘+X |
|
Kopiera markerat innehåll. |
⌘+C |
|
Klistra in kopierat eller urklippt innehåll. |
⌘+V |
|
Markera alla. |
⌘+A |
|
Använd fetstil på det markerade innehållet. |
⌘+B |
|
Använd kursiv formatering på det markerade innehållet. |
⌘+I |
|
Göra markerat innehåll understruket. |
⌘+U |
Se även
Hjälp och utbildning för PowerPoint
Stöd för skärmläsare för PowerPoint
Grundläggande uppgifter för att skapa en presentation i PowerPoint med en skärmläsare
Använd en skärmläsare för att utforska och navigera i PowerPoint
Använda kortkommandon för att navigera i moderna kommentarer i PowerPoint
Den här artikeln beskriver kortkommandon i PowerPoint för Android när du skapar eller redigerar presentationer.
Obs!: Om du vill hitta en snabb genväg kan du använda sökfunktionen. Tryck på Ctrl+F och skriv sedan sökorden.
Redigera och formatera presentationen
|
Om du vill |
Trycker du på |
|---|---|
|
Ångra den senaste åtgärden. |
Ctrl+Z |
|
Upprepa den senaste åtgärden. |
Ctrl+Y |
|
Klipp ut det markerade innehållet (och kopiera till urklipp). |
Ctrl+X |
|
Kopiera det markerade innehållet till Urklipp. |
Ctrl+C |
|
Klistra in det kopierade eller urklippta innehållet. |
Ctrl+V |
|
Markera alla. |
Ctrl+A |
|
Använd fetstil på det markerade innehållet. |
Ctrl+F |
|
Använd kursiv formatering på det markerade innehållet. |
Ctrl+K |
|
Stryk under det markerade innehållet. |
Ctrl+U |
|
Spara eller synkronisera presentationen. |
Ctrl+S |
|
Kopiera formatering. |
Ctrl+Skift+C |
|
Markera text. |
Shift+vänster- eller högerpil eller Shift+Uppåt- eller nedåtpil |
Se även
Hjälp och utbildning för PowerPoint
Stöd för skärmläsare för PowerPoint
Grundläggande uppgifter för att skapa en presentation i PowerPoint med en skärmläsare
Använd en skärmläsare för att utforska och navigera i PowerPoint
Använda kortkommandon för att navigera i moderna kommentarer i PowerPoint
Den här artikeln beskriver de kortkommandon som du kan använda i PowerPoint för webben på Windows när du skapar eller redigerar presentationer.
Meddelanden:
-
Om du använder Skärmläsaren med Windows 10 Fall Creators Update kan du behöva inaktivera genomsökningsläget för att kunna redigera dokument, kalkylblad eller presentationer med Microsoft 365 för webben. Mer information finns i artikeln om att inaktivera virtuellt läge eller bläddringsläge för skärmläsare i Windows 10 Fall Creators Update.
-
Om du vill hitta en snabb genväg kan du använda sökfunktionen. Tryck på Ctrl+F och skriv sedan sökorden.
-
När du använder PowerPoint för webben rekommenderar vi att du använder Microsoft Edge som webbläsare. Eftersom PowerPoint för webben körs i webbläsaren kommer kortkommandona att vara annorlunda än de som används i skrivbordsprogrammet. Du använder exempelvis Ctrl+F6 i stället för F6 för att hoppa in och ut ur kommandona. Dessutom gäller vanliga genvägar som F1 (Hjälp) och Ctrl+O (Öppna) för webbläsaren – inte PowerPoint för webben.
I det här avsnittet
Vanliga kortkommandon
Följande tabell innehåller de kortkommandon som du förmodligen använder ofta i PowerPoint för webben.
Tips: Om du snabbt vill skapa en ny presentation i PowerPoint för webben öppnar du webbläsaren, skriver PowerPoint.new eller ppt.new i adressfältet och trycker sedan på retur.
|
Om du vill |
Trycker du på |
|---|---|
|
Infoga en ny bild (med fokus i miniatyrrutan, bildfönstret eller fönstret Anteckningar). |
Ctrl+M |
|
Ändra den markerade texten till fet stil. |
Ctrl+F |
|
Klippa ut markerad text, objekt eller bild. |
Ctrl+X |
|
Kopiera markerad text, objekt eller bild. |
Ctrl+C |
|
Klistra in text, objekt eller bild som har klippts ut eller kopierats. |
Ctrl+V |
|
Infoga en hyperlänk. |
Ctrl+I |
|
Ångra den senaste åtgärden. |
Ctrl+Z |
|
Gör om den senaste åtgärden. |
Ctrl+Y |
|
Ta bort markerad text, objekt eller bild. |
Ta bort |
|
Öppna dialogrutan Sök. |
Ctrl+B |
|
Flytta en form. |
Piltangenterna |
|
Gå till nästa bild (med fokus i miniatyrrutan eller bildfönstret). |
Page Down |
|
Gå till föregående bild (med fokus i miniatyrrutan eller bildfönstret). |
Page Up |
|
När ett åtgärdsfönsteralternativ har fokus går du till nästa eller föregående alternativ i åtgärdsfönstret. |
Tabb eller Skift+Tabb |
|
Avsluta bildspelet |
Esc |
|
Skriva ut en presentation |
Ctrl + P |
|
Spara presentationen. |
Ändringarna sparas automatiskt i PowerPoint för webben. |
Arbeta med presentationer och bilder
|
Om du vill |
Trycker du på |
|---|---|
|
Skapa en ny bild efter den markerade bilden. |
Ctrl+M |
|
Gå till nästa bild (med fokus i miniatyrrutan eller bildfönstret). |
Page Down |
|
Gå till föregående bild (med fokus i miniatyrrutan eller bildfönstret). |
Page Up |
|
Gå till nästa bild i vyn Bildspel. |
N- eller Page down- eller Nedåtpil |
|
Gå till föregående bild i vyn Bildspel. |
P- eller Page up- eller Uppåtpil |
|
Gå till en specifik bild i vyn Bildspel. |
G, sedan höger- eller vänsterpilen tills på bilden och sedan Retur |
|
Aktivera eller inaktivera undertexter i vyn Bildspel. |
J |
|
Avsluta vyn Bildspel. |
Esc |
Arbeta med objekt och text
Kopiera objekt och text
|
Om du vill |
Trycker du på |
|---|---|
|
Klippa ut markerat objekt eller markerad text. |
Ctrl+X |
|
Kopiera markerat objekt eller markerad text. |
Ctrl+C |
|
Klistra in utklippt eller kopierat objekt eller text. |
Ctrl+V |
|
Duplicera markerade objekt. |
Ctrl+D |
|
Klistra in text, oformaterad. |
Ctrl+Skift+V |
Arbeta i objekt och text
|
Om du vill |
Trycker du på |
|---|---|
|
Flytta från vänster till höger i platshållare på en bild. |
Tabbtangenten |
|
Markera eller redigera den aktuella platshållaren. |
Retur eller F2 |
|
Sluta redigera text i en platshållare. |
F2 |
|
Markera flera enstaka objekt. |
Ctrl+klicka eller Shift+klicka |
|
Markera flera objekt. |
Klicka+Dra musen eller Shift+Dra musen eller Ctrl+Dra musen |
|
Markera alla objekt på sidan. |
Ctrl+A |
|
Markera all text i den aktiva textrutan. |
Ctrl+A |
|
Infoga en hyperlänk. |
Ctrl+I |
|
Skicka objektet längst bak. |
CTRL+SHIFT+VÄNSTER KLAMMERPARENTES ([) |
|
Skicka objektet bakåt en position. |
Ctrl+Vänster hakparentes ([) |
|
Skicka objektet längst fram. |
CTRL+SHIFT+HÖGER KLAMMERPARENTES |
|
Skicka objektet framåt en position. |
Ctrl+Höger hakparentes (]) |
|
Rotera det markerade objektet 15 grader medsols. |
Alt+högerpil |
|
Rotera det markerade objektet 15 grader stegvis moturs. |
Alt+vänsterpil |
Markera text
|
Om du vill |
Trycker du på |
|---|---|
|
Markera ett tecken åt höger. |
Alt+Shift+Högerpil |
|
Markera ett tecken åt vänster. |
Shift+Vänsterpil |
|
Markera ett ord åt höger. |
Skift+Ctrl+Högerpil |
|
Markera ett ord åt vänster. |
Skift+Ctrl+Vänsterpil |
|
Välj insättningspunkten till samma punkt en rad upp. |
Shift+Uppåtpil |
|
Från insättningspunkten till samma punkt en rad upp. |
Skift+Nedåtpil |
|
Välj från insättningspunkten till början av stycket. |
Skift+Ctrl+Uppåtpil |
|
Markera från insättningspunkten till slutet av stycket. |
Skift+Ctrl+Nedåtpil |
|
Markera till början av en rad. |
Skift+Home |
|
Markera till slutet på en rad. |
Skift+End |
|
Markera till början av platshållaren eller anteckningar. |
Skift+Ctrl+Home |
|
Markera till slutet av platshållaren eller anteckningar. |
Skift+Ctrl+End |
|
Markera allt inom platshållaren eller anteckningar. |
Ctrl+A |
Ta bort text
|
Om du vill |
Trycker du på |
|---|---|
|
Ta bort ett tecken till vänster. |
Backsteg |
|
Ta bort ett ord till vänster. |
Ctrl+Backsteg |
|
Ta bort ett tecken till höger. |
Ta bort |
|
Ta bort ett ord till höger (med markören mellan orden). |
Ctrl+Delete |
Flytta runt i texten
|
Om du vill göra det här |
Trycker du på |
|---|---|
|
Flytta ett tecken till höger. |
Högerpil |
|
Flytta ett tecken till vänster. |
Vänsterpil |
|
Flytta ett ord åt höger. |
Ctrl+Högerpil |
|
Flytta ett ord åt vänster. |
Ctrl+Vänsterpil |
|
Flytta en rad uppåt. |
Uppil |
|
Flytta en rad nedåt. |
Nedpil |
|
Flytta till slutet av raden. |
End |
|
Flytta till början av raden. |
Home |
|
Flytta upp ett stycke. |
Ctrl+Uppåtpil |
|
Flytta ett stycke nedåt. |
Ctrl+Nedåtpil |
|
Flytta till slutet av en textruta. |
Ctrl+End |
|
Flytta till början av en textruta. |
Ctrl+Home |
Formatera text
|
Om du vill |
Trycker du på |
|---|---|
|
Öka teckenstorleken. |
Ctrl+Höger hakparentes (]) eller Ctrl+Skift+Höger vinkelparentes (>) |
|
Minska teckenstorleken. |
Ctrl+Vänster hakparentes ([) eller Ctrl+Skift+Vänster vinkelparentes (<) |
|
Använda fetstil. |
Ctrl+F |
|
Använda kursiv stil. |
Ctrl+K |
|
Använda understrykningsformatering. |
Ctrl+U |
|
Ta bort manuell teckenformatering, till exempel nedsänkta eller upphöjda tecken. |
Ctrl+Blanksteg |
|
Centrera ett stycke. |
Ctrl+E |
|
Justera ett stycke. |
Ctrl+J |
|
Vänsterjustera ett stycke. |
Ctrl+L |
|
Högerjustera ett stycke. |
Ctrl+R |
Arbeta med tabeller
|
Om du vill |
Trycker du på |
|---|---|
|
Flytta till nästa cell. |
Tabbtangenten |
|
Flytta till föregående cell. |
Skift+Tabb |
|
Flytta till nästa rad. |
Nedpil |
|
Flytta till föregående rad. |
Uppil |
|
Påbörja ett nytt stycke. |
Retur |
|
Lägg till en ny rad längst ned i tabellen med markören i den sista cellen på den sista raden. |
Tabbtangenten |
Arbeta med kommentarer
Förutom kortkommandot för genvägen för att lägga till en ny kommentar fungerar kortkommandona för Kommentarer nedan bara när fönstret Kommentarer är öppet och i fokus.
|
Om du vill |
Trycker du på |
|---|---|
|
Lägg till en ny kommentar. |
Ctrl+Alt+M |
|
Gå till nästa kommentarstråd. |
Nedpil |
|
Gå till tidigare kommentarstråd. |
Uppil |
|
Utöka en kommentarstråd när fokus ligger på den. |
Högerpil |
|
Dölj en kommentarstråd. |
Vänsterpil |
|
Gå till nästa svar i en kommentarstråd. |
Nedpil |
|
Gå till föregående svar i en tråd eller den överordnade kommentaren. |
Uppil |
|
Flytta fokus till svarsrutan. |
Tabbtangenten |
|
Redigera en överordnad kommentar eller ett svar (när fokus är på den överordnade kommentaren eller svaret). |
Tabbtangenten för att få Fler trådåtgärder, retur och nedåtpil för att Redigera kommentar. |
|
Publicera en kommenta eller ett svar eller spara ändring. |
Ctrl+Retur |
Flytta en bild
|
Om du vill |
Tryck på |
|---|---|
|
Flytta den markerade bilden uppåt en position i miniatyrrutan. |
Ctrl+Uppåtpil |
|
Flytta den markerade bilden nedåt en position i miniatyrrutan. |
Ctrl+Nedåtpil |
|
Flytta den markerade bilden till början på miniatyrrutan. |
Ctrl + Skift + Uppåtpil |
|
Flytta den markerade bilden till slutet av miniatyrrutan. |
Ctrl + Skift + Nedåtpil |
Se även
Hjälp och utbildning för PowerPoint
Stöd för skärmläsare för PowerPoint
Gör dina PowerPoint-presentationer tillgängliga för personer med funktionsnedsättning
Använda kortkommandon för att ge PowerPoint-presentationer
Grundläggande uppgifter för att skapa en presentation i PowerPoint med en skärmläsare
Använd en skärmläsare för att utforska och navigera i PowerPoint
Använda kortkommandon för att navigera i moderna kommentarer i PowerPoint
Teknisk support för kunder med funktionshinder
Microsoft vill tillhandahålla bästa möjliga upplevelse för alla kunder. Om du har en funktionsnedsättning eller har frågor om hjälpmedel kan du kontakta Microsofts Answer Desk för hjälpmedel för teknisk support. Supportteamet som arbetar på Answer Desk för hjälpmedel har utbildning i att använda många populära hjälpmedelstekniker och kan erbjuda hjälp på engelska, spanska, franska och amerikanskt teckenspråk. På webbplatsen för Microsofts Answer Desk för hjälpmedel hittar du kontaktuppgifter för din region.
Om du är användare från en myndighet, kommersiell inrättning eller ett företag kan du kontakta Answer Desk för hjälpmedel för företag.











