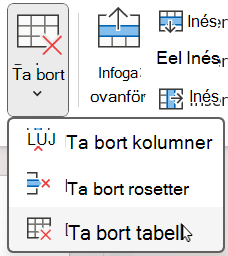Du kan använda tabellverktygen för att enkelt lägga till och ta bort rader och kolumner i PowerPoint.
Lägga till en rad
-
Klicka på en tabellcell på raden ovanför eller nedanför den plats där du vill att den nya raden ska visas.
-
Gör något av följande i gruppen Rader & Kolumner på fliken Layout:
-
Om du vill lägga till en rad ovanför den markerade cellen klickar du på Infoga ovanför.
-
Om du vill lägga till en rad under den markerade cellen klickar du på Infoga nedanför.
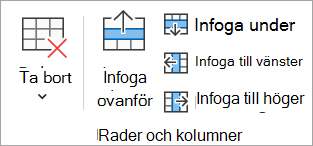
Meddelanden:
-
Om du vill lägga till flera rader samtidigt drar du musen för att markera lika många rader till det belopp som du vill lägga till och klickar sedan på Infoga ovanför eller Infoga nedanför. Markera till exempel tre befintliga rader, klicka på Infoga ovanför eller Infoga nedanför så läggs ytterligare tre rader till.
-
Om du vill lägga till en rad i slutet av en tabell klickar du på cellen längst till höger i den sista raden och trycker sedan på Tabb.
-
-
Lägga till en kolumn
-
Klicka på en tabellcell till höger eller vänster om den kolumn där du vill att den nya kolumnen ska visas.
-
Gör något av följande i gruppen Rader & Kolumner på fliken Layout:
-
Om du vill lägga till en kolumn till vänster om den markerade cellen klickar du på Infoga vänster.
-
Om du vill lägga till en kolumn till höger om den markerade cellen klickar du på Infoga höger.
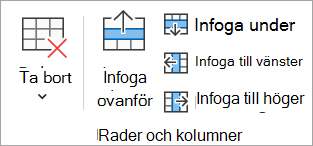
Obs!: Om du vill lägga till flera kolumner samtidigt drar du musen för att markera lika många kolumner till det antal som du vill lägga till och klickar sedan på Infoga vänster eller Infoga höger. Markera till exempel tre befintliga kolumner, klicka på Infoga vänster eller Infoga höger så läggs ytterligare tre kolumner till.
-
Radera en rad eller kolumn
-
Klicka på en tabellcell i den kolumn eller rad som du vill ta bort.
-
Klicka på Ta bort i gruppen Rader & kolumner på fliken Layout och klicka sedan på Ta bort kolumner eller Ta bort rader.
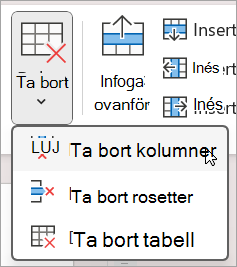
Ta bort en tabell
-
Markera tabellen genom att klicka på den.
-
Klicka på Ta bort i gruppen Rader & Kolumner på fliken Layout och klicka sedan på Ta bort tabell eller tryck på Delete på tangentbordet.
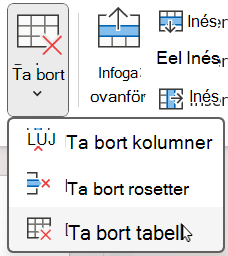
Lägga till en rad
-
Klicka på en tabellcell på raden ovanför eller nedanför den plats där du vill att den nya raden ska visas.
-
Gör något av följande i gruppen Rader & Kolumner på fliken Layout:
-
Om du vill lägga till en rad ovanför den markerade cellen klickar du på Infoga ovanför.
-
Om du vill lägga till en rad under den markerade cellen klickar du på Infoga nedanför.
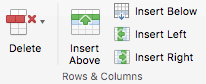
Meddelanden:
-
Om du vill lägga till flera rader samtidigt drar du musen för att markera lika många rader till det belopp som du vill lägga till och klickar sedan på Infoga ovanför eller Infoga nedanför. Markera till exempel tre befintliga rader, klicka på Infoga ovanför eller Infoga nedanför så läggs ytterligare tre rader till.
-
Om du vill lägga till en rad i slutet av en tabell klickar du på cellen längst till höger i den sista raden och trycker sedan på Tabb.
-
-
Lägga till en kolumn
-
Klicka på en tabellcell till höger eller vänster om den kolumn där du vill att den nya kolumnen ska visas.
-
Gör något av följande i gruppen Rader & Kolumner på fliken Layout:
-
Om du vill lägga till en kolumn till vänster om den markerade cellen klickar du på Infoga vänster.
-
Om du vill lägga till en kolumn till höger om den markerade cellen klickar du på Infoga höger.
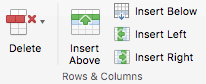
Obs!: Om du vill lägga till flera kolumner samtidigt drar du musen för att markera lika många kolumner till det antal som du vill lägga till och klickar sedan på Infoga vänster eller Infoga höger. Markera till exempel tre befintliga kolumner, klicka på Infoga vänster eller Infoga höger så läggs ytterligare tre kolumner till.
-
Radera en rad eller kolumn
-
Klicka på en tabellcell i den kolumn eller rad som du vill ta bort.
-
Klicka på Ta bort i gruppen Rader & kolumner på fliken Layout och klicka sedan på Ta bort kolumner eller Ta bort rader.
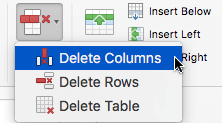
Ta bort en tabell
-
Markera tabellen genom att klicka på den.
-
Klicka på Ta bort i gruppen Rader & Kolumner på fliken Layout och klicka sedan på Ta bort tabell eller tryck på Delete på tangentbordet.
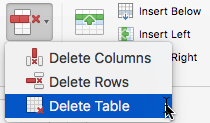
Lägga till en rad
-
Klicka på en tabellcell på raden ovanför eller nedanför den plats där du vill att den nya raden ska visas.
-
Gör något av följande på fliken Tabellayout (eller bara Tabell):
-
Om du vill lägga till en rad ovanför den markerade cellen klickar du på Infoga ovanför.
-
Om du vill lägga till en rad under den markerade cellen klickar du på Infoga nedanför.
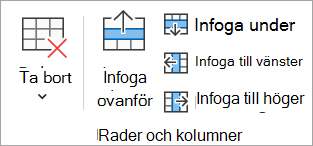
Meddelanden:
-
Om du vill lägga till en rad i slutet av en tabell kan du klicka på cellen längst till höger på den sista raden och sedan trycka på Tabb.
-
PowerPoint för webben kan inte lägga till flera rader eller kolumner samtidigt.
-
-
Lägga till en kolumn
-
Klicka på en tabellcell till höger eller vänster om den kolumn där du vill att den nya kolumnen ska visas.
-
Gör något av följande på fliken Tabellayout (eller bara Tabell):
-
Om du vill lägga till en kolumn till vänster om den markerade cellen klickar du på Infoga vänster.
-
Om du vill lägga till en kolumn till höger om den markerade cellen klickar du på Infoga höger.
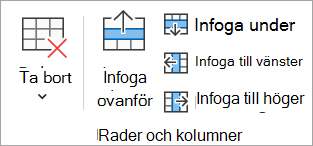
Obs!: PowerPoint för webben kan inte lägga till flera rader eller kolumner samtidigt.
-
Radera en rad eller kolumn
-
Klicka på en tabellcell i den kolumn eller rad som du vill ta bort.
-
På fliken Tabellayout (eller bara Tabell) väljer du Ta bort och sedan Ta bort kolumner eller Ta bort rader.
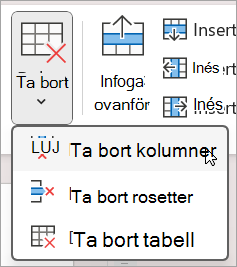
Ta bort en tabell
-
Klicka någonstans i tabellen.
-
På fliken Tabellayout (eller bara Tabell) väljer du Ta bort och sedan Ta bort tabell.