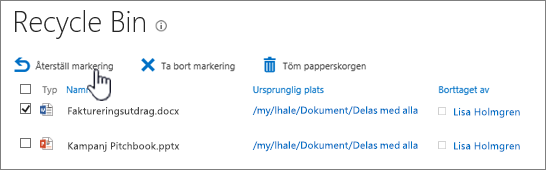När du inte längre behöver dokument, bilder, filer eller mappar i ett bibliotek kan du snabbt ta bort dem. Se till att ingen annan behöver dem, och att filerna är incheckade. Borttagning av filer kan vara permanent och du kanske inte kan återskapa dem. Om du tror att du kan behöva filerna senare kan du i stället Flytta filerna till en annan plats. Om du tar bort filer av misstag kan du läsa återställa objekt från pappers korgarna nedan. Du kanske kan återställa dina filer till biblioteket beroende på hur webbplatsen är konfigurerad.
Meddelanden:
-
Om en fil har en pil som finns på ikonen delas den. Om du inte har markerat det klickar du på ikonen för att se vem som har checkat ut den och ber den att checka in innan den raderas. Se checka ut, checka in eller ångra ändringar av filer i ett bibliotek för mer information.
-
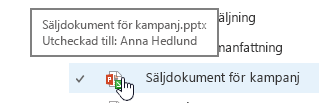
Ta bort filer och mappar från ett dokument bibliotek
-
Kontrollera att de filer du vill ta bort inte har checkats ut genom att uppdatera webbläsaren och titta på ikonen i kolumnen Typ. Filerna måste checkas in igen av den person som har checkat ut dem innan du kan ta bort dem.
-
Markera alla filer som du vill ta bort genom att hovra över filen och sedan klicka på bocken.
-
Klicka på filer > ta bort dokumenti sidhuvudet.
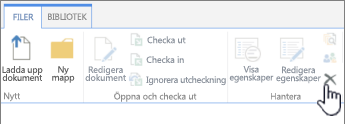
-
Klicka på OK i bekräftelsedialogrutan för Ta bort.
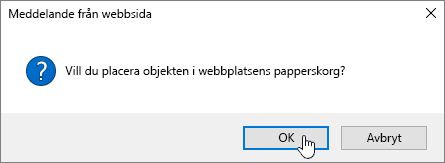
Ett annat sätt att ta bort filer och mappar
Beroende på vilken version av SharePoint du använder kan det gå snabbare att ta bort en eller flera filer med menyn till höger.
-
Öppna dokument biblioteket där du vill ta bort filer eller mappar.
-
Markera en eller flera filer som du vill ta bort genom att hovra över filen och sedan klicka på kryss rutan. I SharePoint 2016 kan du välja filer och mappar tillsammans, men i SharePoint 2013 måste du välja dem separat. Om du bara tar bort en fil eller mapp kan du hoppa över det här steget.
-
Högerklicka på ikonen för en av filerna. I SharePoint 2016 klickar du på ta bort. För SharePoint 2013 klickar du på ellipsen (...) och klickar sedan på ta bort.
-
Klicka på OK i bekräftelsedialogrutan för Ta bort.
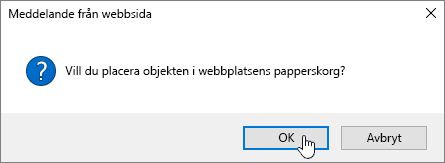
-
Klicka på Papperskorgen i fältet Snabbstart till vänster på skärmen.
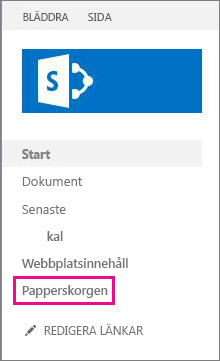
Om du inte ser Papperskorgen i Snabbstartfältet gör du så här:
-
Klicka på Inställningar

-
Papperskorgen finns längst upp till höger på sidan Webbplatsinnehåll.

-
-
Klicka i rutan till höger om de objekt eller filer du vill ta bort eller återställa på sidan Papperskorgen.
-
Klicka på Återställ markering om du vill återställa de markerade filerna.
Obs!: Om du inte ser det objekt som du letar efter, så har det kanske överskridit förvaringstiden och har redan tagits bort. Men allt är inte förlorat. Kontakta din administratör som kanske kan återställa det.
När ett objekt återställs så återställs det till samma plats som det togs bort från.