Ta bort en tidigare version av ett objekt eller en fil i SharePoint
Om dina listor eller bibliotek i SharePoint är inställda på att spåra versioner kan du ta bort en tidigare version, alla versioner eller bara delversioner av ett objekt eller en fil. Mer information om att återställa en version finns i Återställa en tidigare version av ett objekt eller en fil. Om du vill aktivera versionshantering kan du läsa i Aktivera versionshistorik i SharePoint.
Uppdaterat den 7 februari 2020 tack vare feedbackfrån kunder.
Ta bort tidigare versioner av objekt eller filer i SharePoint
-
Gå till den lista eller det bibliotek som du vill ta bort en tidigare version för.
Om namnet på listan eller biblioteket inte visas väljer du webbplats innehålli det vänstra navigerings fältet och väljer sedan namnet på listan eller biblioteket.
-
Högerklicka på utrymmet mellan objektet eller dokumentets namn och datum och välj versions historikpå menyn. Om du vill visa versions historikkan du behöva rulla menyn.
Om du inte ser versions historik, i dialog rutan, väljer du ... (ellips) och väljer sedan versions historik.
En lista med versioner av filen visas.
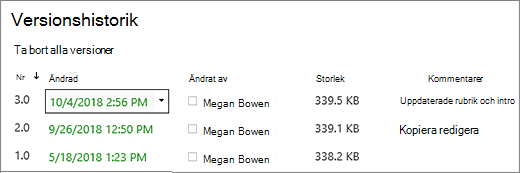
-
I dialog rutan versions historik hovrar du bredvid den version du vill använda och visar en lista med alternativ till höger och väljer sedan nedpilen. Välj Ta bort.
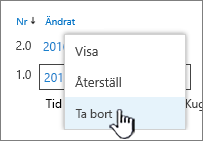
-
Om du vill ta bort versionen väljer du OK.
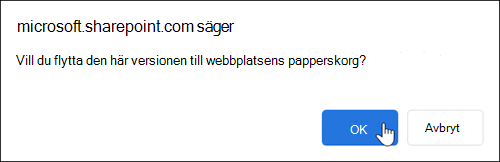
Obs!: SharePoint flyttar versioner du tar bort till Papperskorgen. Mer information finns i Hur återställer jag borttagna versioner av objekt eller filer i SharePoint?
-
Gå till den lista eller det bibliotek som du vill ta bort en tidigare version för.
Om namnet på listan eller biblioteket inte visas väljer du webbplats innehåll eller visar allt webbplats innehålloch väljer sedan namnet på listan eller biblioteket.
-
Högerklicka på utrymmet mellan objektet eller dokumentets namn och datum och välj versions historikpå menyn. Om du vill visa versions historikkan du behöva rulla menyn.
Om du inte ser versions historik klickar du på i dialog rutan ... (ellips) och välj sedan versions historik.
-
Välj ta bort alla versioneri dialog rutan versions historik .
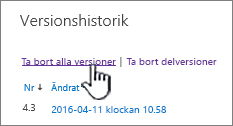
-
Om du vill ta bort alla versioner av filen eller objektet som du har valt väljer du OK.
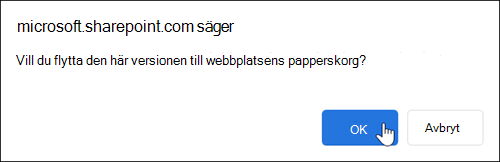
Obs!: SharePoint saknar stöd för delversioner i listor.
-
Gå till den lista eller det bibliotek som du vill ta bort en tidigare version för.
Om namnet på biblioteket inte visas väljer du webbplats innehåll eller visar allt webbplats innehålloch väljer sedan namnet på ditt bibliotek.
-
Högerklicka på utrymmet mellan dokumentets namn och datum och välj versions historikpå menyn. Om du vill visa versions historikkan du behöva rulla menyn.
Om du inte ser versions historik, i dialog rutan, väljer du ... (ellips) och väljer sedan versions historik.
-
Klicka på Ta bort delversioner i dialogrutan Versionshistorik.
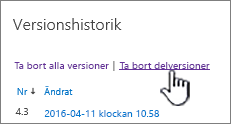
-
Om du vill ta bort del versionerna av den markerade filen väljer du OK.
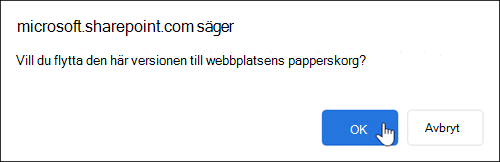
Delversionen och dess versionsnummer tas bort när du tar bort en version. Andra versionsnummer ändras inte. Om du till exempel har ett dokument med delversionerna 3.1 och 3.2, och du vill ta bort version 3.1, visas endast delversionerna 3.0 och 3.2 i versionshistoriken.
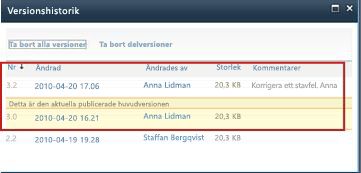
Borttagna versioner lagras i papperskorgen i SharePoint i upp till 90 dagar. Mer information om SharePoint pappers korgen finns i något av följande:
-
För SharePoint i Microsoft 365 2016 eller 2013, se återställa borttaget innehåll i pappers korgen på en SharePoint-webbplats.
-
Om du vill SharePoint 2010 läser du återställa ett borttaget objekt från en pappers korg i SharePoint.
-
Information om hur du SharePoint 2007 finns i Visa, återställa eller ta bort objekt i pappers korgen på en SharePoint-webbplats.
Lokal borttagning Om du har tagit bort filen på datorn och inte från ett onlinebibliotek kan du återställa den med hjälp av pappers korgen i Windows. Du kommer åt den från skrivbordet. Om det inte visas trycker du på Windows och sedan på gå till pappers korgen. Välj mappen pappers korgen eller pappers korgen.
Aktivera Versionshistorik i SharePoint
Versionshistorik är aktiverat som standard i SharePoint, men om du inte ser kommandot Versionshistorik kan det ha inaktiverats. Beroende på hur administratören har konfigurerat SharePoint kan du aktivera dokument versions hantering.
Information om SharePoint versions inställningar finns i Aktivera och konfigurera versions hantering för en lista eller ett bibliotek.
Mer information om versions hantering
Information om hur du tar reda på om det finns en gräns för hur många versioner du kan använda, vilka del versioner är, hur du arbetar med att checka in och checka ut eller innehålls godkännande finns i Hur fungerar versions hantering i en lista eller i ett bibliotek?
Lämna en kommentar
Var den här artikeln till hjälp? Om den inte var det får du gärna berätta för oss vad som var förvillande eller saknades. Om du kom hit genom en sökning och det inte var den information du önskade kan du berätta för oss vad det var du sökte efter. Ange vilken version av SharePoint, OS och webbläsare du använder. Vi använder din feedback till att dubbelkolla anvisningarna och uppdatera artikeln.










