Mappar i listor är ett effektivt sätt att gruppera och hantera innehåll, till exempel gruppera lagerartiklar eller anställda efter avdelning. När du inte längre behöver en mapp kan du ta bort den från listan.
Ta bort en mapp i en lista med modern upplevelse
Viktigt!: När du tar bort en mapp tas mappen och eventuella filer och undermappar i den bort. Du kan flytta eller arkivera innehållet i mappen innan du tar bort den. Du eller administratören kanske kan återställa en mapp och dess innehåll från Papperskorgen.
-
Öppna listan och välj den mapp som du vill ta bort.
Obs!: Ser din skärm inte ut som den här? Använder du SharePoint i Microsoft 365 eller SharePoint Server 2019 ? Administratören kanske har angett SharePoint klassiska versionen för dokumentbiblioteket. I så fall finns mer information i Ta bort en mapp SharePoint i listan Klassiskt upplevelse.
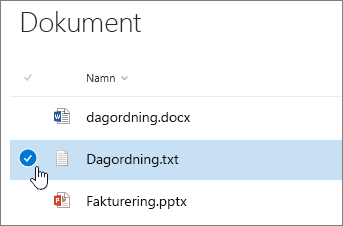
-
Upprepa det här steget om du vill ta bort flera mappar. Du kan ta bort så många objekt som du vill.
-
Klicka på

-
Klicka på Ta bort i dialogrutan Ta bort om du vill ta bort mappen.
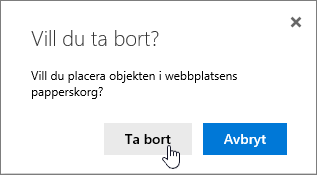
-
I statusrutan i övre delen av listan ser du information om att objektet har tagits bort.
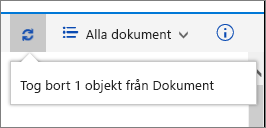
Ta bort en mapp i en klassisk lista
Viktigt!: När du tar bort en mapp tas mappen och eventuella filer och undermappar i den bort. Du kan flytta eller arkivera innehållet i mappen innan du tar bort den. Du eller administratören kanske kan återställa en mapp och dess innehåll från Papperskorgen.
I klassiskt läge finns det inget Övre länkfält.
-
Öppna listan och välj den mapp som du vill ta bort.
-
Markera en eller flera mappar som du vill ta bort genom att föra muspekaren över mappen och markera kryssrutan.
-
Högerklicka på mappikonen och klicka sedan på Ta bort.
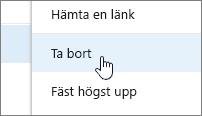
-
Klicka på OK i bekräftelsedialogrutan för Ta bort.
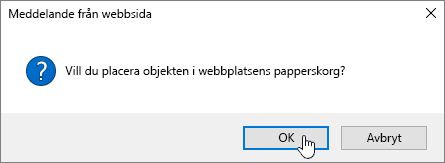
Ta bort en mapp i en SharePoint 2016- eller SharePoint 2013-lista
Viktigt!: När du tar bort en mapp tas mappen och eventuella filer och undermappar i den bort. Du kan flytta eller arkivera innehållet i mappen innan du tar bort den. Du eller administratören kanske kan återställa en mapp och dess innehåll från Papperskorgen.
-
Navigera till SharePoint-webbplatsen som innehåller listan som du vill ta bort mappen för.
-
Klicka på listans namn i Snabbstart eller klicka Inställningar

Obs!: En designer kan i stor utsträckning ändra en webbplats utseende och navigering. Om du till exempel saknar ett kommando, en knapp eller en länk kontaktar du administratören.
-
Klicka på ellipsen (...) på raden du vill ta bort och klicka på Ta bort eller Ta bort objekt. Om du inte ser Ta bort eller Ta bort objekt klickar du på ellipsen (...) i dialogrutan och klickar sedan på Ta bort.
-
Klicka på Ok eller Ta bort i bekräftelsedialogruta.
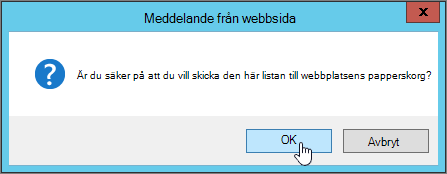
Ta bort en mapp i en SharePoint 2010-lista
Viktigt!: När du tar bort en mapp tas mappen och eventuella filer och undermappar i den bort. Du kan flytta eller arkivera innehållet i mappen innan du tar bort den. Du eller administratören kanske kan återställa en mapp och dess innehåll från Papperskorgen.
-
Navigera till den webbplats som innehåller SharePoint-biblioteket eller listan som du vill ta bort mappen för.
-
Klicka på bibliotekets eller listans namn i Snabbstart eller klicka på Inställningar, sedan på Webbplatsinnehåll och sedan på bibliotekets eller listans namn i lämpligt biblioteks- eller listavsnitt.
Obs!: En designer kan i stor utsträckning ändra en webbplats utseende och navigering. Om du till exempel saknar ett kommando, en knapp eller en länk kontaktar du administratören.
-
Markera alla filer som du vill ta bort genom att hovra över varje fil och markera kryssrutan.
-
Klicka på Ta bort objekt i gruppen Hantera, på fliken Objekt under avsnittet Listverktyg i menyfliksområdet.
Andra ämnen som kan intressera dig
Skapa en mapp i ett SharePoint-dokumentbibliotek
Lämna en kommentar
Var den här artikeln till hjälp? Saknade du något? Berätta det i så fall för oss längst ned på den här sidan. Och låt oss veta om något var förvillande eller saknades. Ange även din version av SharePoint, operativsystem och webbläsare. Vi använder din feedback för att dubbelkolla uppgifter, lägga till info och uppdatera artikeln.










