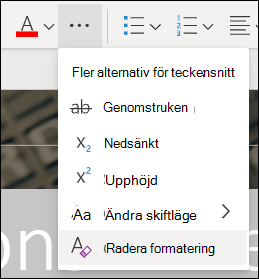Du tar enkelt bort all formatering (t.ex. fet stil, understrykningar, kursiv stil, färg, upphöjd text och nedsänkt text) och återställer texten till dess standardformatering.
Obs!: I den här artikeln förklaras hur du tar bort formateringen från ett dokument. Om du behöver ångra en åtgärd (i stället för att ångra formatering) kan du läsa Ångra, göra om eller upprepa en åtgärd.
-
Markera den text som du vill återställa till standardformateringen.
-
I Word och Publisher
Klicka på Radera all formatering i gruppen Tecken på fliken Start.
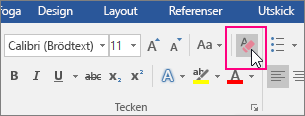
I PowerPoint
Klicka på Radera all formatering i gruppen Tecken på fliken Start.
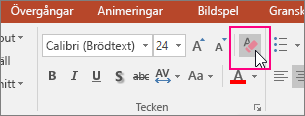
I Outlook
Klicka på Radera all formatering i gruppen Grundläggande text på fliken Meddelande.
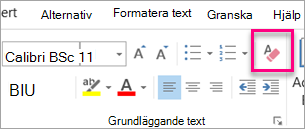
OneNote
Klicka på Radera all formatering i gruppen Grundläggande text på fliken Start.
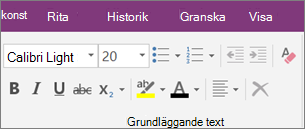
Ta bort formatering från text
-
Markera den text som du vill återställa till standardformateringen.
-
I Word:
Klicka på Rensa på Redigera-menyn och välj sedan Radera formatering.
I PowerPoint:
Klicka på Ta bort all formatering

Obs!: Den här åtgärden gäller endast formatering som du har lagt till eller ändrat. Den gäller inte för standardformat för sidlayouter, till exempel bildhuvuden eller punktformat, som du inte har ändrat.
-
Markera den text som du vill ta bort formatering från.
-
Klicka på knappen Radera formatering på fliken Start i menyfliksområdet.
Tips: Den ska visas precis till höger om teckensnittsinställningarna, till exempel teckenstorlek och färg, men beroende på skärmstorlek och layout kan du behöva klicka på knappen Mer (som ser ut som 3 punkter) för att se de ytterligare knapparna.