Om du vill göra en fullständig avinstallation av Office för Mac 2011 kan du ladda ned och köra det här praktiska, automatiserade verktyget. Det är endast avsett för felsökning. Om du vill göra en vanlig avinstallation kan du gå till Avinstallera Office för Mac.
Obs!: Om du inte vill använda verktyget och föredrar att utföra de här stegen manuellt kan du lära dig hur du tar bort alla OfficeForMac2011-filer manuellt här.
Använd verktyget Remove2011 för att helt ta bort Office för Mac 2011.
1. Ladda ned och öppna verktyget Remove2011
-
Gå till den här webbplatsen.
-
Klicka på den gröna knappen Klona eller ladda ned. Klicka på Ladda ned ZIP-fil.
-
I mappen med nedladdade filer öppnar du mappen Remove2011 master.
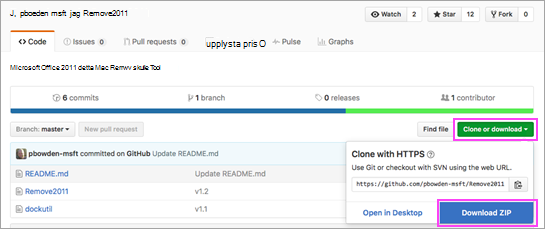
2. Kör verktyget Remove2011
-
Ctrl + klicka på Remove2011 > Öppna. Klicka på Öppna igen för att bekräfta.
-
Skriv Y och tryck på Retur för att fortsätta.
-
Skriv Y för att behålla dina Outlook-data. Skriv N för att ta bort dem. Bekräfta ditt val genom att trycka på Retur.
-
Skriv Y för att behålla licensinformationen på datorn. Skriv N för att ta bort den. Bekräfta ditt val genom att trycka på Retur.
-
Ange det lokala Mac-administratörslösenordet och tryck på Retur. Lösenordet visas inte när du skriver.
Obs!: En varning visas om du fortfarande har ett Office för Mac 2011-program öppet. Skriv Y och tryck på Retur för att tvinga fram en stängning av programmet och för att fortsätta med avinstallationen.
-
När meddelandet "...completed" visas i verktyget stänger du fönstret och går vidare till nästa avsnitt.
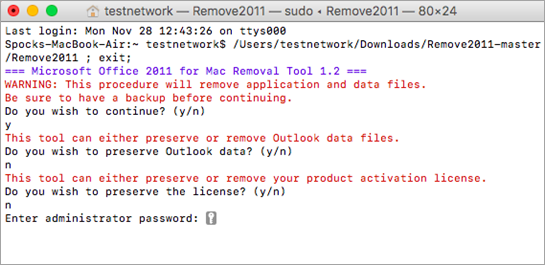
3. Kör verktyget Dockutil
-
Gå tillbaka till mappen Remove2011-master.
-
Ctrl + klicka på Dockutil > Öppna. Klicka på Öppna igen för att fortsätta.
-
Verktyget körs automatiskt. När du ser ett meddelande om att processen har slutförts är det färdigt.
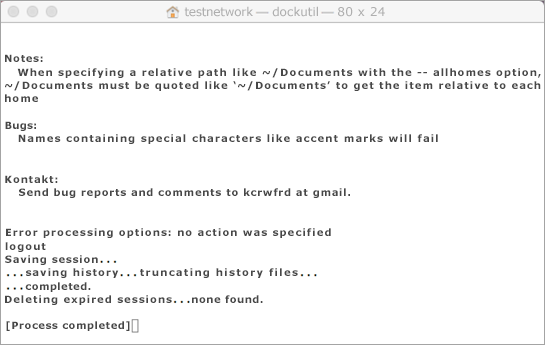
4. Ta bort ikoner från Dock
-
Om du har Office för Mac 2011 ikoner i Dock högerklickar du och håller ned på ikonen.
-
Gå till Alternativ > Ta bort från Dock.
-
Klart! Du har helt tagit bort Office för Mac 2011 från din Mac.
Manuell borttagning av Office för Mac 2011
Stegen nedan är redan automatiserade i den ovanstående processen. Om du däremot vill slutföra borttagningen manuellt istället för att använda verktyget så kan du följa de här stegen.
Innan du börjar...
-
Du måste vara inloggad som administratör. Om du har en egen personlig Mac-dator är du förmodligen det redan.
Obs!: Om du använder en Mac-dator som är ansluten till ett nätverk på jobbet kan du behöva be någon på IT-avdelningen om hjälp med att logga in som administratör.
-
Kontrollera att det inte finns något i Papperskorgen som du vill behålla.
Det finns flera saker att ta bort. I den här artikeln får du stegvisa instruktioner för alla.
Viktigt!: Platsen för vissa filer skiljer sig om du har installerat Service Pack 2 (SP2). Öppna Word och klicka sedan på Om Word på Word-menyn för att kontrollera om det är installerat. Om versionsnumret är 14.2.0 eller senare har du Service Pack 2 och då följer du anvisningarna för Service Pack 2 i den här artikeln.
Steg 1: Ta bort mappen Microsoft Office 2011
-
Klicka på Kör > Program.
-
Dra mappen Microsoft Office 2011 till Papperskorgen.
Obs!: Om du tar bort inställningar med hjälp av nedanstående anvisningar tas eventuella anpassningar som har gjorts bort. Det kan till exempel vara anpassningar som har gjorts i verktygsfält, egna ordlistor och kortkommandon som har skapats.
Steg 2: Ta bort com.microsoft-filer från Bibliotek > Inställningar
-
Håll ned Alternativ-tangenten samtidigt som du klickar på Gå.
Obs!: Varför ska jag hålla ned Alternativ-tangenten? Biblioteksmappen är en dold mapp. På så sätt kan du visa den.
-
Klicka på Hem och öppna Bibliotek.
-
Öppna Inställningar och sortera filer och mappar i alfabetisk ordning.
Obs!: Om Office 2016 för Mac är installerat på din dator ska du INTE ta bort filen com.microsoft.autoupdate2.plist.
-
Dra alla filer som börjar med "com.microsoft" till Papperskorgen.
-
Fortfarande i Inställningaröppnar du ByHostoch drar alla filer som börjar med "com.microsoft" till Papperskorgen.
-
Innan du fortsätter kopierar du de anpassade mallarna du vill behålla (om du har skapat några anpassade mallar) till en annan mapp.
I Bibliotek öppnardu Programstöd >Microsoftoch drar mappen Office till Papperskorgen.
Steg 3: Ta bort com.microsoft.office.licensing-filerna från Dator > Biblioteksmappar
-
Klicka på Gå > Dator > dubbelklicka på hårddiskikonen.
Standardnamnet på hårddisken är Macintosh HD.
-
Öppna Bibliotekoch öppna sedan LaunchDaemons. Dra com.microsoft.office.licensing.helper.plist till Papperskorgen.
-
I Bibliotek öppnardu Inställningar. Dra com.microsoft.office.licensing.plist till Papperskorgen.
-
I Bibliotek öppnardu PrivilegedHelperTools. Dra com.microsoft.office.licensing.helper till Papperskorgen.
Obs!: Om Office 2016 för Mac är installerat på datorn ska du INTE ta bort filer med V2 i namnet. Sådana filer används specifikt av Office 2016 för Mac.
-
På Apple-menyn klickar du på Starta om .
Steg 4: Ta bort Microsoft-mappar och Office 2011-filer
-
Klicka på Gå > Dator och dubbelklicka på hårddiskikonen.
Standardnamnet på hårddisken är Macintosh HD.
-
Öppna Bibliotek och öppna sedan Programstöd.
-
Dra mappen Microsoft till Papperskorgen.
Varning!: Om plugin-programmet för Microsoft Silverlight är installerat kan du behöva installera om det när du har tagit bort den här mappen. Gå hit för att installera om Microsoft Silverlight.
-
I Bibliotek öppnardu Teckensnitt. Dra mappen Microsoft till Papperskorgen.
-
I Bibliotek öppnar du Mottagna filer. Dra alla filer som börjar med "Office2011_" till Papperskorgen.
Obs!: Filerna finns inte alltid på datorn.
-
Kontrollera att alla filer och mappar i Papperskorgen kan tas bort. Klicka på Töm papperskorgen på Sökare-menyn.
-
På Apple-menyn klickar du på Starta om .
Steg 5: Flytta till skrivbordet och byt namn på mappen Microsoft användardata
-
Klicka på Gå > Dator och dubbelklicka på hårddiskikonen.
Standardnamnet på hårddisken är Macintosh HD.
-
Öppna Bibliotek och öppna sedan Programstöd.
-
Dra mappen Microsoft till Papperskorgen.
Varning!: Om plugin-programmet för Microsoft Silverlight är installerat kan du behöva installera om det när du har tagit bort den här mappen. Gå hit för att installera om Microsoft Silverlight.
-
I Bibliotek öppnardu Teckensnitt. Dra mappen Microsoft till Papperskorgen.
-
I Bibliotek öppnar du Mottagna filer. Dra alla filer som börjar med "Office2011_" till Papperskorgen.
Obs!: Filerna finns inte alltid på datorn.
-
Kontrollera att alla filer och mappar i Papperskorgen kan tas bort. Klicka på Töm papperskorgen på Sökare-menyn.
-
På Apple-menyn klickar du på Starta om .
Steg 6: Ta bort Office programikoner
-
Håll ned Ctrl-tangenten och klicka sedan på en Office-programikon i Dock, till exempel Microsoft Word. Gör följande för varje ikon i Dock.
-
Klicka på Alternativ > Ta bort från Dock.











