Göra en vanlig sökning i Outlook
Du kan använda sökrutan i verktygsfältet för att söka i den aktuella mappen eller vyn.
-
Gå till mappen eller vyn som du vill söka i, till exempel E-post, Kalender eller Kontakter.
-
I det övre högra hörnet i Outlook-fönstret anger du sökordet eller -orden i sökrutan

Outlook visar sökresultaten på fliken Sök.
Obs!: Om du vill göra en omfattande sökning av alla Outlook-filer (oavsett mapp eller vy) väljer du Alla objekt. Det här alternativet är tillgängligt i alla vyer. Observera att varje gång du växlar vy måste du ange sökorden igen.
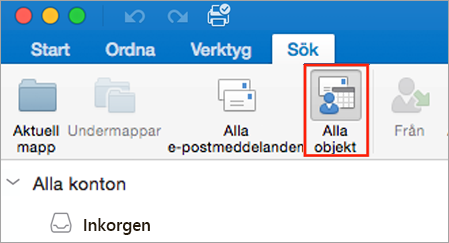
Om du är Office Insider och använder version 16.18.181008 och senare har sökupplevelsen förbättrats. När du väljer sökrutan visas snabba förslag baserat på din senaste sökhistorik. Välj ett förslag för ett snabbt resultat.
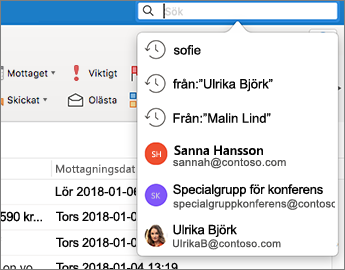
-
Välj var du vill att sökfunktionen ska utföras. Vilka alternativ som är tillgängliga beror på vilken mapp eller vy du söker i.
-
I E-post: Du kan söka i Aktuell mapp, Undermappar, All e-post eller Alla objekt.
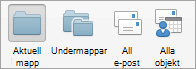
-
Aktuell postlåda: Du kan söka i den postlåda som är markerad för närvarande.
-
I Kalender: Du kan söka i Aktuell mapp, Alla händelser eller Alla objekt.
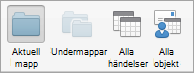
-
I Kontakter: Du kan söka i Aktuell mapp, Alla kontakter eller Alla objekt.
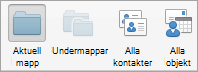
-
I Uppgifter: Du kan söka i Aktuell mapp, Alla uppgifter eller Alla objekt.
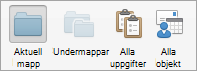
-
I Anteckningar: Du kan söka i Aktuell mapp, Alla anteckningar eller Alla objekt.
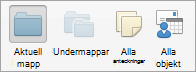
-
-
När du är klar med att titta på sökresultaten klickar du på Stäng sökning på fliken Sök.

Meddelanden:
-
Om du inte klickar på Stäng sökning förblir fliken Sök aktiv. objektlista fortsätter att visa sökresultaten även om du klickar på en annan flik, t.ex. fliken Start.
-
En Outlook-sökning omfattar filnamnen på bifogade filer men inte texten i bifogade filer.
-
Om du vill spara en sökning som en smart mapp klickar du på fliken Sök, klickar på Spara sökning och anger sedan ett namn för den under Smarta mappar.
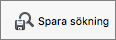
-
Söka i ett objekt
-
Öppna objektet.
-
På Redigera-menyn pekar du på Sök och klickar sedan på Sök.
-
I rutan Sök anger du sökordet eller -orden.
Outlook markerar den första förekomsten av sökfrasen i objektet.
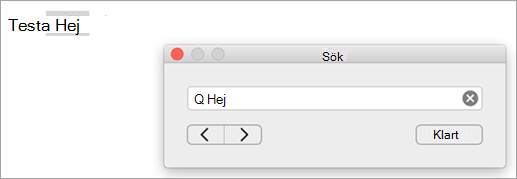
Om du vill hitta nästa eller föregående förekomst av sökfrasen använder du framåt- eller bakåtpilarna

Obs!: Kortkommandot för att söka i ett objekt är











