I Outlook på webben kan du använda sökfältet högst upp på sidan för att söka efter e-postmeddelanden och kontakter.
När du använder sökningen i din postlåda visas meddelanden, kontakter och filer.
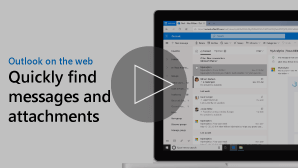
Obs!: Om anvisningarna inte överensstämmer med vad du ser kanske du använder en äldre version av Outlook på webben. Läs Anvisningar för den klassiska versionen av Outlook på webben.
-
I sökrutan i E-post skriver du det du vill söka efter (en kontakt, ämne, en del av ett meddelande eller namnet på en fil) och trycker på Retur.

-
När du är klar med sökningen väljer du


-
Börja skriva ett namn i rutan Sök. Välj bland de föreslagna personerna i listan under rutan Sök eller tryck på RETUR för att se fler resultat.
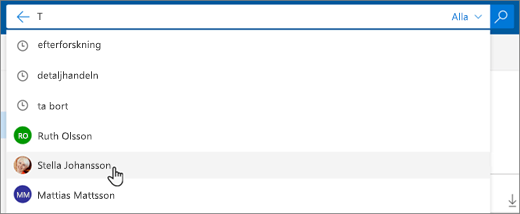
-
När du väljer en kontakt i sökresultatet visas en lista över e-postmeddelanden som är relaterade till kontakten.
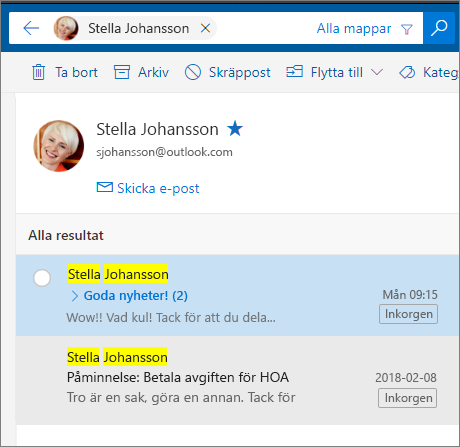
Om du vill skicka ett meddelande till kontakten väljer du skicka e-post under kontaktens namn. Om du vill lägga till kontakten i Favoriter väljer du

Om du ofta söker efter e-post från samma personer kan du lägga till dessa personer i Favoriter. Om du vill lägga till kontakten i Favoriter söker du efter kontakten, väljer namnet i sökresultatet och väljer sedan 
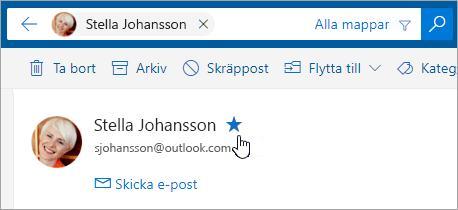
Om du vill se alla e-postmeddelanden från den personen väljer du namnet under Favoriter i den vänstra rutan.
Du kan använda Sökfilter för att förfina din sökning med alternativ, till exempel mappar, från, till, ämne, sökord, datumintervaller och bifogade filer. Om du vill använda sökfilter väljer du Filter 
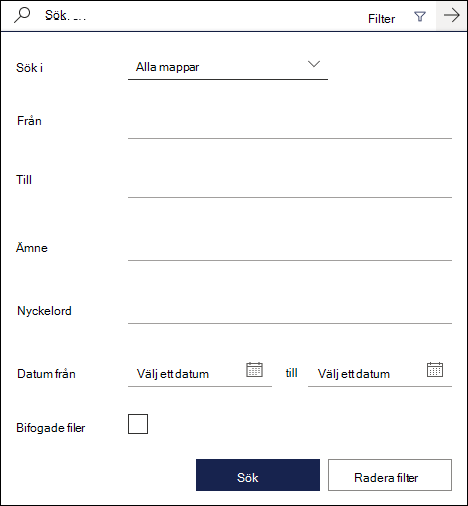
Anvisningar för den klassiska versionen av Outlook på webben
-
Ange sökordet i rutan Sök efter e-post och kontakter.
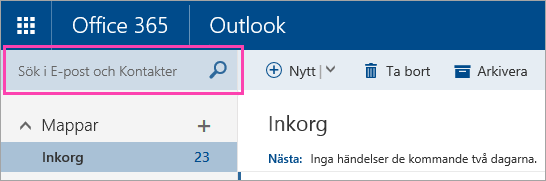
-
Välj ett av de föreslagna meddelandena eller tryck på Enter för att se alla möjliga resultat.
Tips: Söker du efter personer väljer du länken Sök efter personer längst ned i listan med förslag för att begränsa sökningen till dina kontakter och organisationens katalog.
När du har angett sökorden, kan du förfina sökningen så att den endast inkluderar e-postmeddelanden i en viss mapp, från en viss avsändare, med bilagor eller inom ett visst datumintervall.
-
Om du vill rensa sökresultaten flyttar du markören över sökrutan och väljer Ta bort

När du har angett sökord, kan du begränsa sökresultaten med navigeringsfönstret till vänster:
-
I mappar: Sök efter meddelanden i en viss mapp, till exempel Inkorgen, Skickat eller Arkiv.
-
Från: Sök efter meddelanden från en viss avsändare.
-
Alternativ: Bara sök efter meddelanden som uppfyller vissa villkor, till exempel meddelanden som innehåller bilagor.
-
Datum: Sök endast efter meddelanden inom ett visst datumintervall.
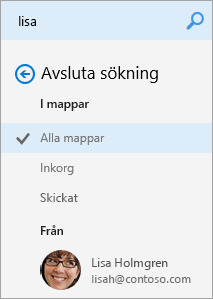
När du anger ett namn i rutan Sök efter e-post och kontakter i E-post, visas alternativet Sök efter personer. Med det alternativet kan du söka i Kontakter och sökresultaten begränsas till dina kontakter och organisationens katalog.
Så här söker du i Kontakter:
-
Ange namnet på den person, grupp eller resurs du vill söka efter i rutan Sök efter e-post och personer. Tryck på Retur.
-
Markera Sök efter personer längst ned i sökresultaten.
-
Förfina sökningen genom att bara söka i Dina kontakter eller Katalog.
-
Om du vill rensa sökresultaten flyttar du markören över sökrutan och väljer Ta bort

Begränsa resultatet med Avancerad fråga-sökning
Du kan förfina sökningen med AQS, avancerad fråga-sökning. Skriv ett AQS-sökord från tabellen nedan i sökrutan, följt av ett kolon och det du vill söka efter. Om du till exempel vill hitta alla meddelanden där ämnesraden innehåller ordet ”rapport” skriver du Ämne:rapport i rutan Sök efter e-post och kontakter.
|
AQS-sökord |
Beskrivning |
Exempel |
|
From |
Söker i fältet Från. |
From:ArturNyberg |
|
To |
Söker i fältet Till. |
To:ArturNyberg |
|
Cc |
Söker i fältet Kopia. |
Cc:ArturNyberg |
|
Bcc |
Söker i fältet Hemlig kopia. |
Bcc:ArturNyberg |
|
Participants |
Söker i fälten Till, Kopia och Hemlig kopia. |
Participants:ArturNyberg |
|
Subject |
Söker på ämne. |
Subject:rapport |
|
Body or Content |
Söker på meddelandetexten. |
Body:rapport |
|
Sent |
Söker efter datumet när meddelandet skickades. Du kan söka efter ett visst datum eller ett datumintervall avgränsat med två punkter (..). Du kan också söka efter relativa datum: idag, imorgon, igår, den här veckan, nästa månad, förra veckan, senaste månaden. Du kan söka efter veckodagen eller månaden på året. Viktigt!: Datumsökningar måste anges i formatet dag/månad/år DD/MM/ÅÅÅÅ. |
Sent:2017-01-01 |
|
Received |
Söker efter datumet när meddelandet togs emot. Du kan använda samma sökord som för skickat. |
Received:2017-01-01 |
|
Category |
Söker på Kategori . |
Category:rapporter |
|
HasAttachment:yes |
En sökning efter HasAttachment:yes returnerar endast e-postmeddelanden med bifogade filer. För att förfina sökningenn anger du ord eller namn från e-postmeddelandet i kombination med sökordet. Exempelvis visar blå harbifogadfil:ja endast e-postmeddelanden som innehåller ordet ”blå” och har bilagor. |
rapport HarBifogadFil:ja |
|
HasAttachment:no |
En sökning efter HasAttachment:no returnerar bara e-postmeddelanden utan bifogade filer. |
rapport HasAttachment::no |
|
IsFlagged:yes |
En sökning efter IsFlagged:yes returnerar endast e-postmeddelanden som är flaggade. |
rapport IsFlagged:yes |
|
IsFlagged:no |
En sökning efter IsFlagged:no returnerar endast e-postmeddelanden som inte är flaggade. |
rapport IsFlagged:no |
När du använder avancerad frågesyntax kan du söka på flera sökord och välja om alla ord ska finnas med, något av dem eller den exakta frasen.
-
Subject:nytt projekt hittar meddelanden med "nytt" eller "projekt" i ämnesraden.
-
Subject:(nytt projekt) hittar meddelanden med både "nytt" och "projekt" i ämnesraden.
-
Subject:"nytt projekt" hittar meddelanden med frasen "nytt projekt" i ämnesraden.
Du kan också söka på flera sökord, och då kan du använda OCH och ELLER. Du kan till exempel söka efter meddelanden från Artur där ordet ”rapport” finns i ämnesraden. Då skriver du From: Artur OCH Subject:rapport i sökrutan.
Tips, tricks med mera
Använd de här tipsen för att förbättra söksvaren.
-
Nyckelordssökningar är inte skiftlägeskänsliga. Exempelvis ger katt och KATT samma resultat.
-
Vid sökning med egenskap:värde ska det inte vara ett blanksteg efter kolon. Om det finns ett blanksteg används bara fritextsökning för att leta efter värdet. Exempelvis så söker to: ArturNyberg efter ”ArturNyberg” som ett nyckelord istället för efter meddelanden som skickats till ArturNyberg. För att söka efter meddelanden som skickats till ArturNyberg anger du to:ArturNyberg.
-
Ett blanksteg mellan två nyckelord eller två egenskap:värde uttryck är samma sak som att använda OCH. Exempelvis så visar från:”ArturNyberg”ämne:omorganisation alla meddelanden från Artur Nyberg som innehåller ordet omorganisation i ämnesraden.
-
Vis sökning efter en egenskap för mottagare, som Till, Från, Kopia eller Mottagare kan du använda en SMTP-adress, ett alias eller ett visningsnamn. Du kan exempelvis använda ArturNyberg@contoso.com, ArturNyberg eller ”ArturNyberg”.
-
Jokertecken kan endast användas som suffix – exempelvis katt* eller slott*. Det går inte att skriva jokertecken som prefix (*katt) eller att söka på delsträngar (*katt*).
-
Vid sökning efter en egenskap ska dubbla citattecken användas (” ”) om sökvärdet består av flera ord. Exempelvis visar subject:budget Kv1 meddelanden som innehåller budget i ämnesraden och Kv1 någonstans i meddelandet eller i något av meddelandets egenskaper. Används subject:”budget Kv1” visas alla meddelanden som innehåller budget Kv1 någonstans i ämnesraden.
-
För att utesluta innehåll med ett visst egenskapsvärde från sökresultaten placeras ett minustecken (-) för egenskapens namn. Exempelvis kommer -from:”ArturNyberg” att utesluta alla meddelanden som skickats av Artur Nyberg.
-
För att outlook ska fungera smidigt returneras endast de första 1 000 sökresultaten. Om resultatlistan inte innehåller det du söker efter kan du prova en mer specifik sökning.










