I fönstret Personliga alternativ i Skype för företag kan du ändra dina inloggningsinställningar för att snabba upp inloggningsprocessen, ange närvaro och kalendermötesinformation som ska visas för andra i Skype för företag samt ange hur Skype för företag ska interagera med andra Office-program.
Så här kommer du åt fönstret med Personliga alternativ:
-
I huvudfönstret för Skype för företag klickar du på Alternativ-knappen


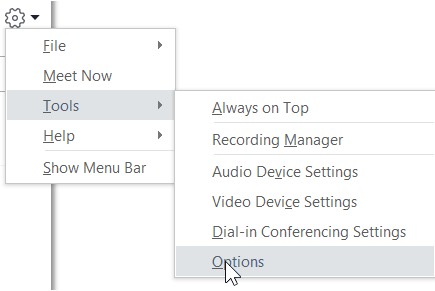
-
På sidan Alternativ väljer du Personlig.
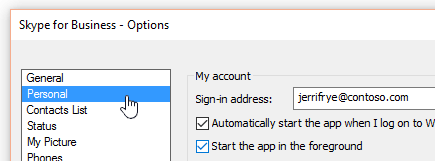
Obs!: Om du har valt Visa menyrad kan du öppna menyn med alternativ från huvudfönstret i Skype för företag genom att klicka på Verktyg > Alternativ och sedan välja Personlig.
Ställ in alternativ för inloggning
Så här ändrar du inloggningsadress
-
Under Mitt konto i rutan Inloggningsadress skriver du namnet på ditt användarkonto.
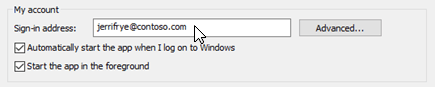
Obs!: Om din organisation använder Microsoft 365 rekommenderar vi att du inte ändrar inställningen Avancerat , eftersom det aktuella valet, automatisk konfiguration, krävs för Microsoft 365.
Så här loggar du in automatiskt och startar Skype för företag
-
Under Mitt konto markerar du kryssrutan Starta appen automatiskt när jag loggar in i Windows.
Obs!: Om du vill att Skype för företaghuvudfönstret i Lync ska öppnas framför andra fönster när det startas markerar du kryssrutan Starta appen i förgrunden. Om du inte väljer det här alternativet visas i stället Skype för företag-ikonen i Windows meddelandefält (systemfältet) när Skype för företagstartas.
Stoppa Skype för företag från att starta automatiskt
-
Under Mitt konto avmarkerar du kryssrutan Starta appen automatiskt när jag loggar in i Windows.
Ställ in alternativ för Exchange- och Outlook-integrering
Så här gör du för att automatiskt visa din närvaro när du är i möte
-
Under Exchange- och Outlook-integrering markerar du kryssrutan Uppdatera min närvaro utifrån min kalenderinformation. Använd följande inställningar för att specificera vem som kan visa informationen:
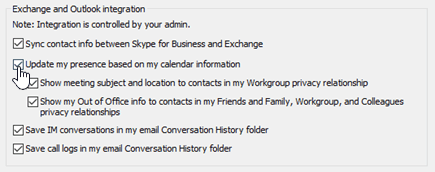
-
Om du vill att den här informationen ska visas för kontakter i din Arbetsgrupp markerar du kryssrutan Visa mötets ämne och plats för kontakter med sekretessrelationen Arbetsgrupp.
-
Om du vill visa ditt Outlook-frånvaromeddelande markerar du kryssrutan Visa min frånvaroinformation för kontakter med sekretessrelationerna Vänner och familj, Arbetsgrupp och Kolleger. Avmarkera kryssrutan om du vill dölja dina frånvaromeddelanden för alla dina kontakter.
-
Så här sparar du din samtalshistorik eller telefonsamtalshistorik i Outlook
-
Under Exchange och Outlook-integrering markerar du kryssrutan Spara snabbmeddelandesamtal i e-postmappen Samtalshistorik eller kryssrutan Spara mina samtalsloggar i e-postmappen Samtalshistorik. Avmarkerar du dessa kryssrutor innebär det att din snabbmeddelandehistorik och din telefonsamtalshistorik inte sparas.
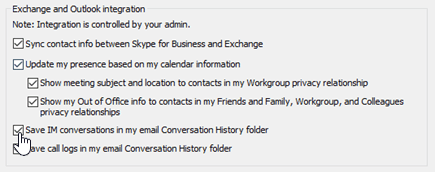
Ange platsalternativ
Välj bland alternativen under Plats för att ange om Skype för företag ska dela din aktuella plats på ditt kontakkort och med andra Office-program.
-
Under Plats markera du kryssrutan Dela min platsinformation med andra program som jag använder.
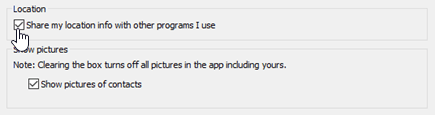
Obs!: Om du väljer den här inställningen kan alla kontakter (utom externa kontakter) se din plats.
Ange alternativ för Visa bilder
Använd alternativen under Visa bilder för att ange om du vill se andra personers bilder.
-
Under Visa bilder markerar eller avmarkerar du kryssrutan Visa bilder på kontakter. (Standard är att visa bilder. Bilder tar upp mer yta på skärmen så om det är viktigare att se fler kontakter kan det vara bättre att avmarkera detta alternativ. )
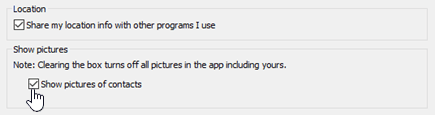
Obs!: Om du avmarkerar den här rutan innebär det också att andra inte ser bilder av dig i Skype för företag, och du kan inte se bilder av avsändare och mottagare i snabbmeddelanden och gruppkonversationer.











