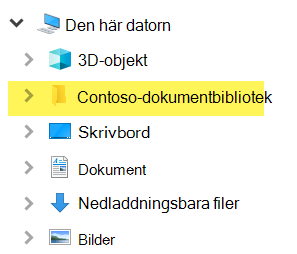Mappa ett SharePoint-bibliotek till en nätverksenhet
Det är vettigt att mappa en nätverksenhet till ett dokumentbibliotek frånSharePoint i Microsoft 365 så att du kan se bibliotekets filer i Utforskaren.
Det finns dock ett enklare sätt att uppnå ditt mål:SharePoint kan placera filer i Utforskaren utan att du behöver mappa en enhet och filerna tar inte upp lagringsutrymme på enheten.
Vi rekommenderar att du använder Lägg till genväg till Mina filer eller Synkroniserai stället för att mappa en nätverksenhet till SharePoint
När någon delar en mapp i Microsoft OneDrive, SharePoint eller Teams kan du lägga till en genväg till den delade mappen i OneDrive för att enkelt hitta och arbeta med filerna. Dessa kortkommandon visas i OneDrive på webben, Windows Utforskaren, Mac Finder, Teams och i OneDrive-mobilapparna.
Vi rekommenderar att du använder OneDrive-kortkommandon som det mer mångsidiga alternativet när det finns tillgängligt.
Synkronisering är en snabb och tillförlitlig metod för att placeraSharePoint filer i mappar på enheten som du sedan kan hantera med Utforskaren. När du öppnar en SharePoint-baserad fil från Utforskaren och sedan sparar den synkroniseras dina ändringar automatiskt till SharePoint-dokumentbiblioteket online.
När du tittar på ett dokumentbibliotek är Synkronisering tillgängligt nästan högst upp på sidan:
Modern upplevelse:

Klassisk upplevelse:
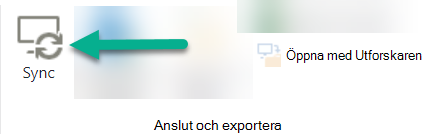
Så här synkroniserar du SharePoint-filer och -mappar
Att konfigurera synkronisering är en engångsprocess som permanent placerar filer i Utforskaren, utan att ta upp lagringsutrymme på enheten.
Titta på en 90 sekunders videodemonstration om hur du använder Synkronisera i dina SharePoint-filer och -mappar.
Mer detaljerade anvisningar finns i Lägga till genvägar i delade mappar eller Synkronisera SharePoint- och Teams-filer med datorn.
Om du istället vill mappa en nätverksenhet till SharePoint
Innan du börjar är det viktigt att observera att det här är äldre teknik och att den kan påverkas av utfasningen av Internet Explorer i augusti 2021 (se Microsoft 365-appar och -tjänster för att avsluta supporten för IE 11).
När du mappar en nätverksenhet till ett SharePoint-dokumentbibliotek:
-
Stegen som kräver en webbläsare måste utföras i Internet Explorer (version 10 eller 11).
-
En mappad enhet är bara tillgänglig när du är online.
-
Prestandan beror på anslutningshastigheten.
-
Om du vill behålla den mappade nätverkenheten efter att den har upprättats bör du med jämna mellanrum (t.ex. varannan vecka) navigera till SharePoint-biblioteket i Internet Explorer. Den här åtgärden uppdaterar en underliggande "säkerhetstoken" som ger dig behörighet att låta nätverksenheten mappas till onlinebiblioteket.
Trestegsprocess för mappning av en enhet
Huvudstegen beskrivs i följande avsnitt:
Hämta adressinformationen för SharePoint-webbplatsen eller -biblioteket
-
Öppna Internet Explorer och gå till inloggningssidan för Microsoft 365 på https://portal.office.com.
-
Logga in med användarnamnet och lösenordet för ditt arbets- eller skolkonto.
-
På startsidan väljer du

-
Markera det dokumentbibliotek som du vill mappa till.
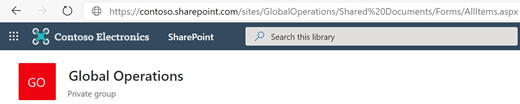
I exempelbilden ovan har vi navigerat till en Contoso.com gruppwebbplats och valt biblioteket Dokument.
-
Om du använder moderna SharePoint växlar du till klassiska SharePoint: Längst ned i navigeringsfönstret till vänster väljer du Återgå till klassisk SharePoint. Om du använder klassiska SharePoint går du till steg 6.
-
I menyfliksområdet högst upp väljer du Bibliotek.
-
Välj Öppna med Utforskaren.
Windows Utforskaren öppnas.
-
Markera adressrutan och kopiera "https://..." visas där.
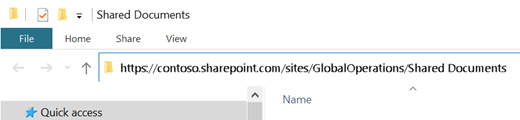
Lägg till SharePoint-dokumentbiblioteket i Betrodda platser i Internet Explorer
-
I Internet Explorer väljer du ikonen inställningar

-
Välj fliken Säkerhet och sedan Betrodda platser.
-
Välj Webbplatser.
-
Under Lägg till den här webbplatsen i zonen anger du roten till den webbplats som du vill mappa till, vilket illustreras i föregående procedur. Roten är https:// plus den första delen av adressen (före den första förekomsten av ett enda "/"-tecken.) Om du till exempel använder dokumentbiblioteket som illustreras i föregående procedur är roten till webbplatsen:
https://contoso.sharepoint.com
-
Välj Lägg till.
Mappa en enhet till dokumentbiblioteket
-
Växla tillbaka till Utforskaren.
-
I fönstret till vänster högerklickar du på mappen Nätverk och väljer Anslut nätverksenhet.
-
Klicka på länken Anslut till en webbplats som du kan använda för att lagra dokument och bilder.
-
Klicka på Nästa två gånger för att gå igenom informationsstegen i guiden Lägg till nätverksplats.
-
Under rubriken Ange plats för webbplatsen, i rutan Internet- eller nätverksadress, klistrar du in den adress som du kopierade från Utforskaren tidigare och väljer sedan Nästa.
-
Ange ett beskrivande namn för nätverksplatsen. (Det här namnet visas som en post i den vänstra rutan i Utforskaren, under Den här datorn eller Den här datorn, bredvid en mappikon.)
-
Välj Nästa och sedan Slutför.
I Utforskaren visas det mappade biblioteket som ett mappobjekt under Den här datorn: