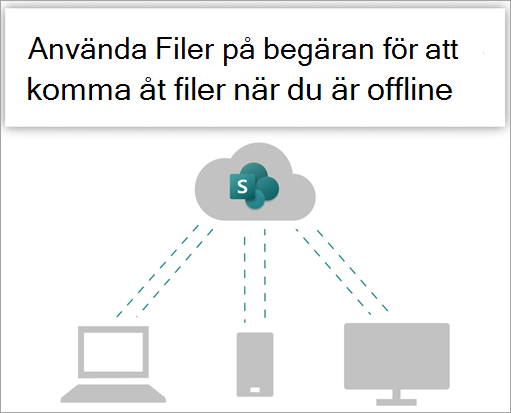
Prova själv!
Synkronisera filerna i dina Microsoft 365- eller Microsoft SharePoint-webbplatsbibliotek så att de alltid är tillgängliga på datorn, även när du är offline.
Aktivera Filer på begäran i OneDrive
-
Välj den blåOneDrive molnikonen i meddelandefältet i Windows.
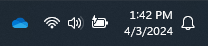
Obs!: Om du använder Windows 10 har datorn redan OneDrive skrivbordsapp, men du måste aktivera Filer på begäran i inställningarna för OneDrive.
-
Välj

-
Välj Inställningar och öppna Avancerade inställningar.
-
Under Filer på begäran väljer du antingen Frigör diskutrymme eller Ladda ned alla filer.
Mer information om Filer på begäran i OneDrive och molnlagring för att spara utrymme på datorn finns i Spara diskutrymme med OneDrive-filer på begäran för Windows.
Konfigurera synkronisering för ditt bibliotek
Användare har två alternativ när de synkroniserar filer i SharePoint bibliotek och Teams. De kan
Båda alternativen tillåter i princip samma sak – användarna kan komma åt filer på sin lokala dator i Utforskaren eller Finder. Men om du lägger till OneDrive genvägar kan innehåll kommas åt på alla enheter, medan synkronisering är relaterat till en viss enhet. Dessutom kan OneDrive kortkommandon ge bättre prestanda jämfört med att använda synkroniseringsknappen.
Vi rekommenderar att du använder OneDrive genvägar som det mer mångsidiga alternativet när det finns.
Om du behöver använda synkroniseringsknappen:
-
Gå till biblioteket med filer som du vill synkronisera med på dinSharePoint webbplats i webbläsaren.
-
Välj Synkronisera i verktygsfältet.

Obs!: Om webbläsaren frågar om behörighet att använda OneDrive bekräftar du att det är OK.
-
Logga in i OneDrive för att börja synkronisera dina filer och slutföra OneDrive konfigurationen.
Arbeta med filer i ditt filsystem
-
När synkroniseringen är klar visas dina SharePoint-filer i Utforskaren under namnet på din organisation (eller i Mac Finder, om du använder en Mac).
-
Varje plats visas i en separat undermapp.
-
Kopiera eller flytta filer från datorn till SharePoint direkt från ditt filsystem.
-
Om du vill se statusen för dina filer, lägga till ett konto eller hantera andra synkroniseringsinställningar väljer du den blå OneDrive-molnikonen i Windows meddelandefält.
Synkronisera filerna i dina Microsoft 365- eller Microsoft SharePoint-webbplatsbibliotek så att de alltid är tillgängliga på datorn, även när du är offline.
Aktivera Filer på begäran i OneDrive
-
Om du har en MacOS-version som är tidigare än MacOS 12.1 måste du aktivera Filer på begäran i OneDrive innan du synkroniserar filer på din Mac. Om du inte har gjort det laddar du först nedoch installerar OneDrive på din Mac. När du har installerat OneDrive väljer duOneDrive molnikon på höger sida av menyraden högst upp på skrivbordet. (Du kan ha fler än en molnikon. Markera var och en i sin tur och läs namnlisten i popup-fönstret som visas för att hitta ikonen som representerar dina arbetsfiler – i stället för dina personliga filer.)

-
Välj

-
Kontrollera att den här funktionen är aktiverad under Filer på begäran. Om knappen där säger Inaktivera filer på begäran är den redan aktiverad.
Obs!: Från macOS 12.1 är Filer på begäran en del av macOS och är aktiverat som standard. Du kan inte inaktivera det, men du kan fortfarande markera dina filer som Behåll alltid på den här enheten om du behöver dem tillgängliga när du är offline.
Konfigurera synkronisering för ditt bibliotek
Du har två alternativ när du synkroniserar filer i SharePoint bibliotek och Microsoft Teams. kan du
Båda alternativen tillåter i princip samma sak – du kan komma åt filer på din lokala dator i Utforskaren eller Finder. Men om du lägger till OneDrive genvägar kan innehåll kommas åt på alla enheter, medan synkronisering är relaterat till en viss enhet. Dessutom kan OneDrive kortkommandon ge bättre prestanda jämfört med att använda synkroniseringsknappen.
Vi rekommenderar att du använder OneDrive genvägar som det mer mångsidiga alternativet när det finns.
Om du behöver använda synkroniseringsknappen:
-
Gå till biblioteket med filer som du vill synkronisera med på dinSharePoint webbplats i webbläsaren.
-
Välj Synkronisera i verktygsfältet.

Obs!: Om webbläsaren frågar om behörighet att använda OneDrive bekräftar du att det är OK.
-
Logga in i OneDrive för att börja synkronisera dina filer och slutföra OneDrive konfigurationen.
Arbeta med filer i ditt filsystem
-
När du har synkroniserat dina SharePoint filer visas i Mac Finder under namnet på din organisation.
-
Varje SharePoint bibliotek som du synkroniserar med visas i en separat undermapp i Mac Finder.
-
Kopiera eller flytta filer från datorn till SharePoint direkt från ditt filsystem.
-
Om du vill kontrollera status för dina filer, lägga till ett konto eller hantera andra synkroniseringsinställningar väljer duOneDrive molnikon i Windows meddelandefält.
Mer information finns i Spara diskutrymme med Filer på begäran i OneDrive för Mac.
Arbeta med filer i Filer på begäran
När Filer på begäran har aktiverats visas nya statusikoner bredvid var och en av dina SharePoint-filer. Du kan kopiera eller flytta filer från datorn till SharePoint direkt från filsystemet.
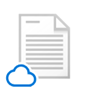 |
Gör filer endast tillgängliga online och spara enhetsutrymme. Filerna är endast tillgängliga när du är uppkopplad och tar inte upp plats på datorn. |
 |
När du öppnar en fil som endast är tillgänglig online laddas den ned och blir tillgänglig lokalt. Du kan öppna en lokalt tillgänglig fil när som helst även utan Internetanslutning. |
 |
Gör en fil ständigt tillgänglig, även när du är offline:
Ändra tillbaka till en fil som endast är tillgänglig online:
|
Vill du veta mer?
Arbeta med synkroniserade filer i Utforskaren
Windows: Synkronisera SharePoint- och Teams-filer med datorn










