Innan du börjar:
-
Du är på rätt sida om du felsöker problem med synkronisering när du konfigurerar mobil e-post för första gången.
-
Om din e-post, kalender och kontakter synkroniserades tidigare men inte gör det längre läser du Åtgärda synkroniseringsproblem för Outlook.com-e-post. Om du inte använder ett Outlook.com- eller Microsoft 365 för företag-konto kontaktar du din e-postleverantör.
Saker att komma ihåg:
-
IMAP och POP är protokoll för synkronisering som inte kan användas till att synkronisera kalendrar, kontakter, osv. De kan endast synkronisera e-post. Vad är IMAP och POP?
-
Du måste ha en e-postleverantör som använder Microsoft Exchange ActiveSync. De flesta vanliga leverantörer, som Gmail, gör det.
Vilken e-postapp använder du?
Vanliga frågor om Outlook-appen:
-
Kan jag redigera kontakter i Outlook och synkronisera ändringen på alla mina enheter? Ja! Läs det här blogginlägget om de nya kontaktförbättringarna i Outlook för iOS och Android.
-
Visas kalenderhändelserna i min telefon även i kalendern i Outlook-appen? Om enhetens kalenderhändelser ska visas i Outlook-kalendern måste du lägga till dem via ett konto som synkroniseras med Outlook. Om du till exempel lägger till händelser i en iPhone-kalender måste du synkronisera dem med ditt iCloud-konto och sedan lägga till iCloud-kontot i Outlook-appen.
Kontrollera dina synkroniseringsinställningar
Kontrollera att Kalender är aktiverat för ditt konto:
-
Gå till Kalender i Outlook-appen och tryck på de tre linjerna i det övre vänstra hörnet.
-
Kontrollera att ”Kalender” är markerat under ditt e-postkonto.
Om din e-postadress inte visas i listan är den inte konfigurerad med Exchange ActiveSync. Du måste ta bort och lägga till kontot igen, och se till att du inte använder IMAP.
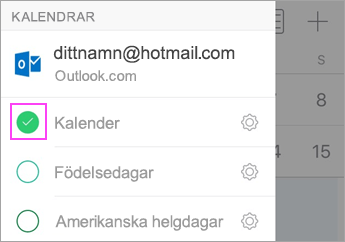
Kontrollera att Outlook har åtkomst till Kontakter:
Stegen kan variera mellan olika enheter och operativsystem. Om du inte har en iOS- eller Samsung Android-enhet kan du använda de här anvisningarna som riktlinje:
-
För iOS: Öppna appen Inställningar > bläddra ned och tryck på Outlook > Kontakter. Uppdatering av appen i bakgrunden ska vara aktiverat.
-
För Android: Öppna Inställningar > Program > Outlook och se till att Kontakter är aktiverat.
Öppna Outlook-appen och gå till Inställningar > tryck på ditt konto > tryck på Synkronisera kontakter.
Felsöka kalender och kontakter i Outlook-mobilappen
-
Gå till Inställningar

-
Ta bort e-postkontot och lägg till det igen om det inte fungerar:
Tryck på det konto som inte synkroniseras under Inställningar

Lägg sedan till e-postkontot igen i Outlook för Android eller Outlook för iOS.
Obs!: Om du uppmanas att konfigurera din e-post som ett IMAP-konto kanske din e-postleverantör inte kan synkronisera kalender och kontakter. Kontakta dem eller administratören om du behöver hjälp. Om du uppmanas att ange serverinställningar måste du få serverinställningarna från leverantören.
-
Fungerar det ändå inte?
-
Konfigurera e-post på datorns Outlook-klient med Exchange-protokollet.
-
Verifiera anslutningen, testa e-postmeddelanden och skapa händelser. Stäng nu Outlook.
-
Starta om datorn.
-
Öppna Outlook på datorn, kontrollera att testhändelsen är ifylld i din kalender och kontrollera sedan din mobila enhet. Nu kommer du att märka att de synkroniseras.
-
Om händelsen fortfarande inte visas på din mobila enhet går du till Inställningar i Outlook-appen och startar om appen.
-
Kontrollera appinställningarna
Öppna Inställningar > Konton, tryck på Exchange och tryck på den e-postadress som inte synkroniseras.
Obs!: Olika Android-enheter kan skilja sig från skärmbilderna här. Använd de här anvisningarna som riktlinjer.
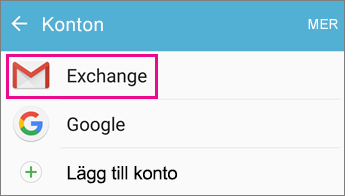
Kontrollera att Synkronisera kalender är aktiverat. Vänta och kontrollera enhetens kalenderapp.
Obs!: Om du ser IMAP i stället för Exchange eller ett synkroniseringsfel kan e-postkontot ha lagts till felaktigt. Ta bort det genom att trycka på Mer > Ta bort konto.
Vänta några minuter och kontrollera sedan enhetens kalender.
Obs!: Vi rekommenderar även att du dubbelkollar att kontot har lagts till som ett Exchange-konto genom att gå till Inställningar > Konton.
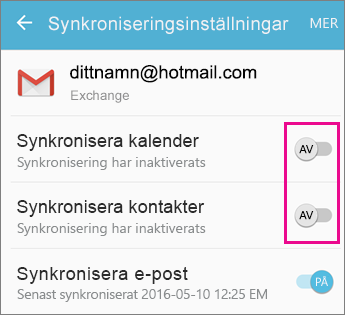
Kontrollera behörigheter för Gmail-appen
Kontrollera att Gmail har åtkomst till din kalender och kontakter:
-
Dra ned Android-meddelandefältet genom att svepa nedåt från överkanten på enhetens skärm.
-
Tryck på Det går inte att synkronisera kalender och kontakter.
Obs!: Om du inte ser ett felmeddelande om synkronisering är det klart!
-
Gmail begär åtkomst. Tryck på Tillåt och följ anvisningarna.
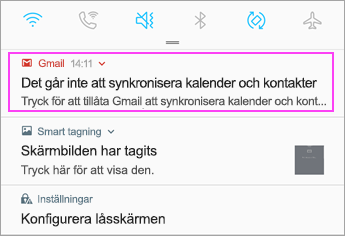
Viktigt!: Apple har åtgärdat ett problem i 11.0 som orsakade felet ”Det går inte att skicka e-post” för Outlook.com- och Exchange-e-postkonton. Om du använder iOS 11.0 åtgärdar du problemet genom att uppdatera enheten till iOS 11.0.1 eller senare.
Kontrollera appinställningarna
Öppna Inställningar > Konton och lösenord på din iPhone eller iPad och välj det konto du försöker synkronisera.
Obs!: Om du använder iOS 10 går du till Inställningar > E-post > Konton.
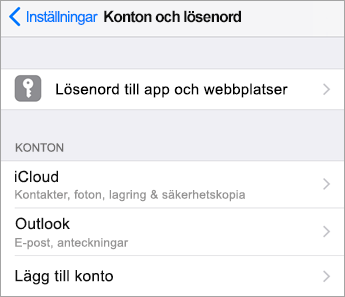
Kontrollera att Kalendrar och Kontakter är aktiverade och kontrollera sedan synkroniseringen igen. Om det fungerar är det klart!
Om du inte ser något kalenderalternativ kanske e-postadressen har lagts till som ett IMAP-konto. Gå till nästa steg.
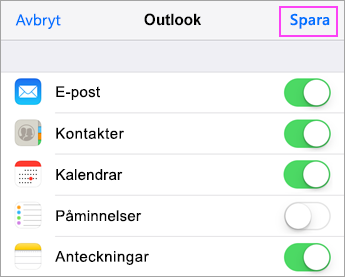
Ta bort och lägg till kontot igen
Välj Ta bort konto. Välj Exchange när du lägger till din e-post igen.
Detaljerade instruktioner finns i Konfigurera e-post i e-postappen i iOS.
Obs!: Om du inte har en vanlig e-postleverantör, till exempel Microsoft, Google eller Yahoo, kan du behöva kontakta dem och fråga om din e-post är begränsad till IMAP eller POP.
Kontrollera appinställningarna
Gå till Inställningar > Konton > Exchange > tryck på din e-postadress.
Obs!: Om det har lagts till som ett IMAP-konto måste du ta bort det och lägga till det igen som ett Exchange-konto.
Kontrollera att Synkronisera kalender är aktiverat. Vänta och kontrollera kalenderappen.
Om du inte ser något kalenderalternativ eller om ditt konto visas som IMAP trycker du på Mer och väljer Ta bort konto. Gå sedan till nästa steg.
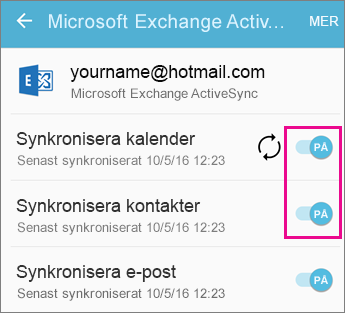
Lägg till kontot igen
Lägg till e-postkontot igen och välj Exchange ActiveSync eller Exchange.
Detaljerade instruktioner finns på Samsung-fliken i Konfigurera e-post i e-postappen för Android.
Obs!: Om du inte har en vanlig e-postleverantör, till exempel Microsoft, Google eller Yahoo, kan du behöva kontakta dem och fråga om det går att lägga till e-post utan att använda IMAP eller POP.
Om du använder en surfplatta med en större skärm än 10,1 tum, till exempel en Surface Pro-surfplatta, har du förmodligen skrivbordsversionen av Outlook. Se Lösa problem med synkronisering i programmen E-post och Kalender i Windows 10 och Vanliga frågor och svar om E-post och Kalender för Windows 10.
Kontrollera appinställningarna
-
Öppna Outlook-appen för e-post. Tryck på de tre punkterna längst ned för att öppna menyn. Tryck på Inställningar.
-
Tryck på Konton och tryck på det konto du vill synkronisera.
-
Tryck på Ändra synkroniseringsinställningar för postlåda. Kontrollera att inställningarna ser ut som du vill.
-
Ändra servern till eas.outlook.com om du använder ett Outlook.com-konto, till exempel hotmail.com, eller använd outlook.office365.com om du har ett Microsoft 365 för företag-konto. För alla andra konton läser du Serverinställningar du behöver från din e-postleverantör.
Ta bort och lägg till ett konto igen
-
I Outlook-appen för e-post: öppna menyn, tryck på Inställningar > Konton och tryck på ditt e-postkonto. Tryck på Ta bort.
-
Gå tillbaka till sidan Konton och tryck på Lägg till konto.
-
Tryck på den typ av konto som du vill lägga till:
-
Outlook.com – För @outlook.com-, @hotmail.com-, @live.com- och @msn.com-e-postkonton.
-
Exchange – För ett Microsoft 365 för företag-konto eller konton som använder Exchange ActiveSync.
-
Annat konto – För inget av ovanstående. Det här kan konfigurera ditt e-postkonto som IMAP eller POP, och då kan du inte synkronisera kalender eller kontakter.
-
Behöver du hjälp? Vi kan hjälpa dig.
-
Om du har ett arbets- eller skolkonto som använder Microsoft 365 för företag eller Exchange-baserade konton ska du prata med din Microsoft 365-administratör eller teknisk support.
-
Kontakta Microsoft Support om du har frågor som rör Outlook-appen eller Outlook.com-konton.
Om du fortfarande behöver hjälp med att synkronisera kalendern eller kontakterna till din mobila enhet kan du ställa din fråga till oss. Ge detaljerad information i kommentarsrutan nedan så att vi kan hantera frågan i framtiden. Det enklaste sättet att hantera e-post, kalender och kontakter är att använda mobilappen Outlook för Android eller Outlook för iOS.











