För att få åtkomst till Office-filer som har sparats på din dator från din iPad, iPhone, Android-enhet eller Windows-enhet – kan du ladda upp filer till OneDrive, Dropbox eller en grupp webbplats. Du kan också skicka e-postbilagor till dig själv och sedan öppna dem på din mobila enhet.
I avsnitten nedan hittar du förklaringar för hur du kommer åt filer från olika enheter.
Ladda upp och öppna filer
-
Öppna webbläsaren på datorn och gå till OneDrive-, Dropbox-eller Microsoft 365 grupp webbplatsen.
Tips: Om du vill konfigurera en ny plats online, trycker du på Öppna > Lägg till en plats och väljer tjänst. Om du vill visa alla tillgängliga platser trycker du på Öppna > Mer.
-
Ladda upp filen.
-
Om du inte redan har gjort det loggar du in på din iPad eller iPhone.
-
Tryck och logga in på tjänsten där du sparade filen och tryck på Öppna för att leta rätt på filen.

Om du redan har en fil öppen trycker du på Tillbaka första.

Öppna e-postbilagor
Så här öppnar du bifogade Word-, Excel-, PowerPoint- och Visio-filer:
-
Öppna e-postprogrammet på din mobila enhet och leta rätt på e-postmeddelandet med den bifogade filen. Du ser de bifogade filerna längst ned i meddelandet. Du kanske måste trycka på den bifogade filen en gång för att ladda ned den.
-
Tryck på och håll den bifogade filen tills en grupp ikoner visas.
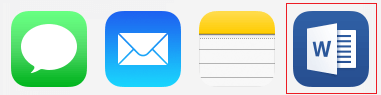
-
Tryck på ikonen för att öppna filen i Word, Excel, PowerPoint eller Visio.
Ladda upp och öppna filer
-
Öppna webbläsaren på datorn och gå till OneDrive-, Dropbox-eller Microsoft 365 grupp webbplatsen.
Tips: Om du vill konfigurera en ny plats online, trycker du på Öppna > Lägg till en plats och väljer tjänst. Om du vill visa alla platser som är tillgängliga för närvarande trycker du på Öppna > Bläddra.
-
Ladda upp filen.
-
Om du inte redan har gjort det loggar du in på din Android-enhet.
-
Tryck på Öppna, tryck på tjänsten där du sparade filen och leta rätt på filen.
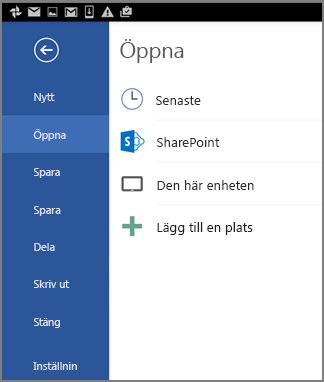
Om du redan har en fil öppen klickar på ikonen eller menyn Arkiv, trycker på Öppna, tryck på tjänsten där du sparade filen och letar sedan rätt på filen.

Öppna e-postbilagor
-
Öppna e-postprogrammet på Android-enheten och öppna sedan e-postmeddelandet med den bifogade filen. Du hittar den bifogade filen längst ned i meddelandet. Du kanske måste trycka på den bifogade filen för att ladda ned den.
Nedladdningen kan ta några minuter beroende på filens storlek. Ett förlopps fönster visas medan filen laddas ner.
-
Tryck på den bifogade filen för att öppna den i Word, PowerPoint eller Excel.
Ladda upp och öppna filer
-
Öppna webbläsaren på datorn och gå till OneDrive-, Dropbox-eller Microsoft 365 grupp webbplatsen.
Tips: Om du vill visa alla platser som är tillgängliga för närvarande trycker du på Öppna > Bläddra.
-
Ladda upp filen.
-
Om du inte redan har gjort det loggar du in på din Windows Mobile-enhet.
-
Tryck på Word-, PowerPoint- eller Excel-ikonen för att öppna motsvarande app, leta rätt på filen och tryck på den för att öppna den.
Om du redan har en fil öppen trycker du på fliken eller menyn Arkiv, trycker på Öppna och letar rätt på filen.
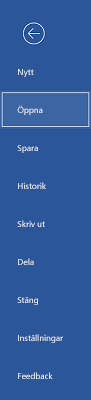
Öppna e-postbilagor
-
Öppna e-postprogrammet på Windows Mobile-enheten och öppna sedan e-postmeddelandet med den bifogade filen. Du hittar den bifogade filen längst ned i meddelandet.
-
Tryck på den bifogade filen för att öppna den i Word, PowerPoint eller Excel.











