Viktigt!: Från och med 1 januari 2022 avslutar vi stöd för valda OneDrive skrivbordsappar som körs på Windows 7, 8 och 8.1. Läs mer.
Med OneDrive kan du synkronisera filer mellan datorn och molnet så att du kan komma åt dina filer var som helst – från din dator, din mobila enhet, till och med via webbplatsen OneDrive på OneDrive.com. Om du lägger till, ändrar eller tar bort en fil eller mapp i OneDrive-mappen kommer filen eller mappen att läggas till, ändras eller tas bort från OneDrive-webbplatsen och tvärtom. Du kan arbeta med synkroniserade filer direkt i Utforskaren och komma åt dina filer även när du är offline. När du är online synkroniseras alla ändringar som du och andra gör automatiskt.
I den här artikeln beskrivs hur du laddar ned OneDrive-synkroniseringsapp och loggar in med ditt personliga konto, arbetskonto eller skolkonto för att komma igång med synkroniseringen. Om du använder Microsoft 365-applikationer för affärsverksamhet kan du även synkronisera filer från dina SharePoint-webbplatser. Om du inte använder Microsoft 365-applikationer för affärsverksamhet kan du läsa Synkronisera SharePoint-filer med synkroniseringsklienten OneDrive för företag (Groove.exe).
Obs!: Information om hur du synkroniserar filer på macOS finns i Synkronisera filer med OneDrive på Mac OS X.
Obs!: Mer information om hur du använder OneDrive finns i videoutbildningen om OneDrive.

Installera och konfigurera
-
Om du använder Windows 10 eller 11 har datorn redan OneDrive-appen installerad – gå vidare till steg 2.
Om du inte har Windows 10, 11 eller Office 2016 installerar du Windows-versionen av den nya OneDrive-synkronisering-appen.
-
Starta installationsprogrammet för OneDrive.
Om du inte har några konton inloggade på OneDrive
Om du inte har ett konto som är inloggade på OneDrive använder du de här anvisningarna för att starta OneDrive.
-
Markera Starta-knappen, sök efter "OneDrive" och öppna det sedan:
-
I Windows 10 eller 11 väljer du OneDrive.
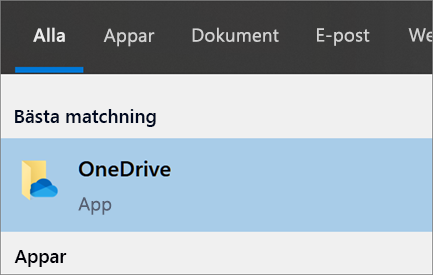
-
I Windows 7 under Program, väljer du Microsoft OneDrive.
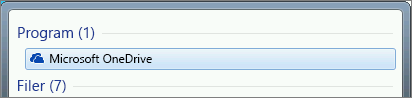
-
I Windows 8.1 söker du efter OneDrive för företag och väljer sedan appen OneDrive för företag.
-
-
När installationsprogrammet för OneDrive startar anger du ditt personliga konto, ditt arbetskonto eller skolkonto och väljer Logga in.
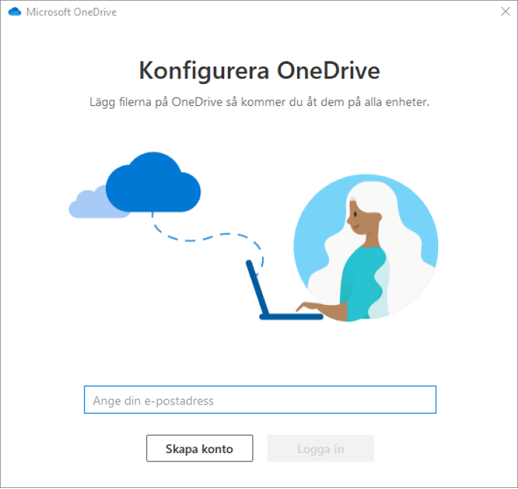
Viktiga punkter i installationsprogrammet för OneDrive
Det finns två skärmar i installationsprogrammet för OneDrive som det kan vara värt att hålla utkik efter:
-
På skärmen Det här är din OneDrive-mapp väljer du Nästa för att acceptera mappsökvägen till dina OneDrive-filer. Om du vill ändra mappsökvägen väljer du Ändra plats – det här är det bästa tillfället att göra den ändringen.
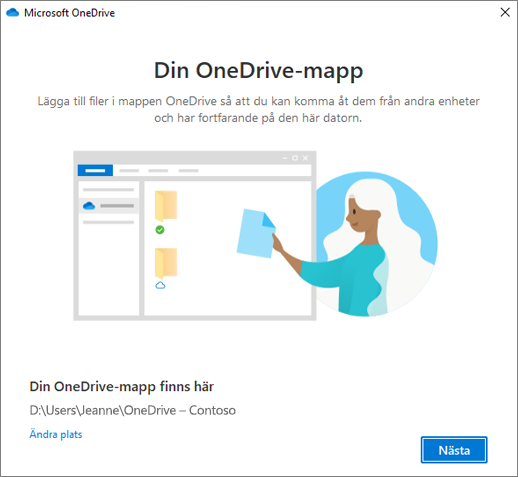
-
På skärmen Alla dina filer, redo och på begäran ser du hur filerna är markerade för att visa dem som endast tillgängliga online, lokalt tillgängliga eller alltid tillgängliga. Med Filer på begäran får du hjälp att komma åt alla filer på OneDrive utan att behöva ladda ned dem och använda lagringsutrymmet på din windows-enhet. Välj Nästa.
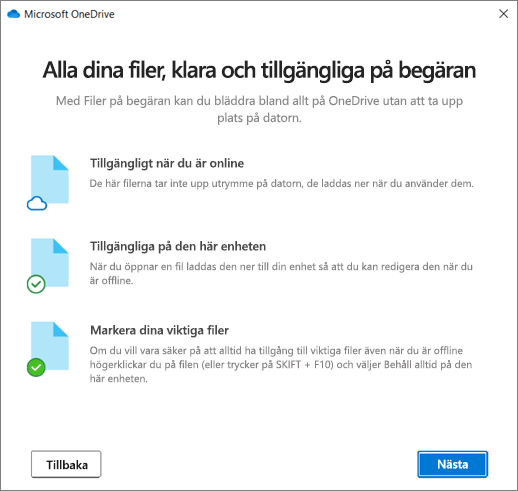
Obs!: Om du redan synkroniserar OneDrive för arbete eller skola med datorn (med den föregående synkroniseringsklienten) och precis har installerat synkroniseringsapp, visas inte skärmarna Det här är din OneDrive-mapp eller Synkronisera filer från OneDrive i installationsprogrammet för OneDrive. synkroniseringsapp fortsätter automatiskt synkroniseringen i samma mapp som du använde innan. Om du vill välja vilka mappar du synkroniserar högerklickar du på den blå molnikonen i meddelandefältet och väljer Inställningar > Konto > Välj mappar.
Visa och hantera OneDrive-filer
Allt är klart. Dina OneDrive-filer visas i Utforskaren i mappen OneDrive. Om du har fler än ett konto visas personliga filer under OneDrive – privat och arbetsfiler under OneDrive – företagsnamn.
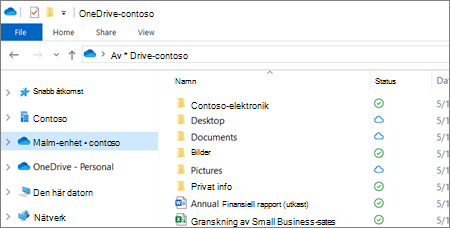
Nu har du en ny vit eller blå molnikon (eller båda) i meddelandefältet och dina filer synkroniseras med datorn. Den blå molnikonen visas som OneDrive – [YourTenantName] när du håller muspekaren över ikonen.
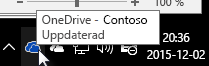
Obs!: Contoso är ett exempel på ett namn – du ser namnet på din organisation.
När du vill ändra vilka mappar som synkroniseras på datorn högerklickar du på molnikonen i meddelandefältet och väljer Inställningar > Konto > Välj mappar. Här hittar du mer information om ditt konto och kan ändra andra OneDrive-inställningar.
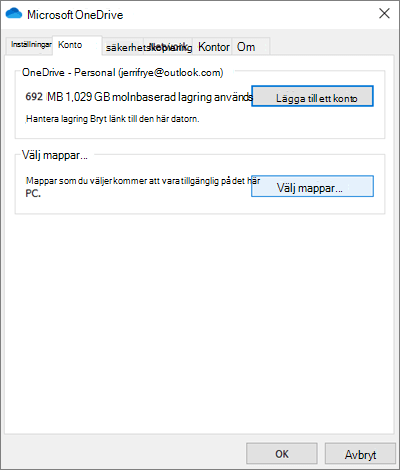
Mer information
Behöver du mer hjälp?
Viktigt!:
Stöd för den gamla synkroniseringsappen för OneDrive för företag med SharePoint Online har upphört. Om du ser den här 
|
|
Kontakta supporten
För teknisk support går du till Kontakta Microsoft Support, anger ditt problem och väljer Få hjälp. Om du fortfarande behöver hjälp väljer du Kontakta supporten så dirigeras du till det bästa supportalternativet. |
|
|
|
Administratörer
|












