Du kommer att hitta en mängd funktioner som du känner igen när du byter från Skype för företag till Microsoft Teams – plus några nya saker som vi hoppas att du kommer att gilla!
Här följer en kort beskrivning av likheter och skillnader mellan Skype för företag och Teams.
|
Uppgift |
Skype för företag |
Microsoft Teams |
|---|---|---|
|
Chatt (snabbmeddelanden) |
||
|
|
|
|
|
|
|
|
|
|
|
|
|
|
|
|
|
|
|
|
|
|
|
|
|
Möten |
||
|
|
|
|
|
|
|
|
|
|
|
|
|
|
|
|
Samtal |
||
|
|
|
|
Mobil |
||
|
|
|
Plus Teams-erbjudanden ...
-
Team och kanaler för att spåra projekt, konversationer, filer och möten – allt på samma ställe.
-
Anpassningsbara appar och robotar.
-
@omnämnanden för att få någons uppmärksamhet.
Ett snabbmeddelande i Skype för företag kallas för chatt i Teams. I Teams kan du lägga till detaljer som emojier, GIF-filer och memer och även konvertera en chatt till ett röst- eller videosamtal! I Teams finns även fortlöpande chatt så att du kan hitta och återuppta en konversation.
Söka efter en kontakt och starta en chatt
-
Gå till kommandorutan överst i programmet.
-
Skriv namnet på den person som du vill söka efter.
-
Välj namnet i listan.
-
Skriv chattmeddelandet längst ned på skärmen och tryck på Retur.
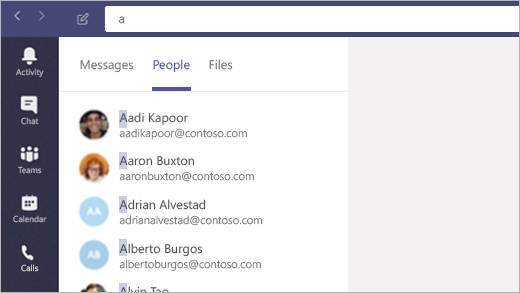
Gör Teams till ditt standardprogram för chatt för Office
Genom att göra detta ser du till att din närvaroinformation (tillgänglig, upptagen, i möte) visas i Outlook och andra Office-program.
-
Klicka på din profilbild överst i Teams och sedan på Inställningar.
-
Välj Allmänt > Registrera Teams som chatt för Office (kräver att du startar om Office-program).
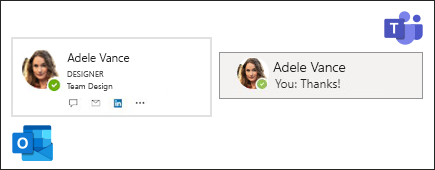
Lägga till någon i en chatt
-
I chatten klickar du på Lägg till personer

-
Skriv namnen på de personer som du vill lägga till och klicka sedan på Lägg till.
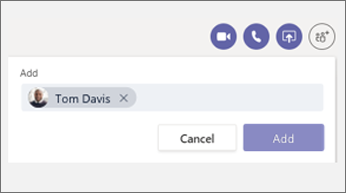
Ha roligt med emojier, memer och GIF-bilder
-
Gå till skrivrutan längst ned i chatten eller kanalkonversationen.
-
Gör något av följande nedanför skrivrutan:
-
Klicka på Emoji

-
Klicka på GIF

-
Klicka på Dekal

-
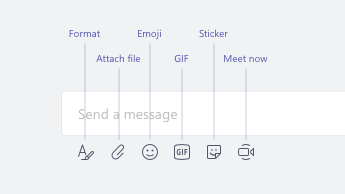
Omvandla en chatt till ett röst- eller videosamtal
Precis som i Skype för företag kan du omvandla en chatt till ett samtal i Teams:
I en befintlig chatt klickar du på Videosamtal 

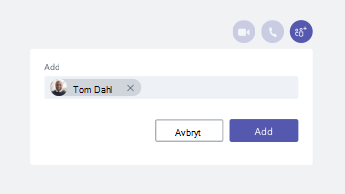
Återuppta en gammal konversation
I Teams kan du söka efter och återuppta en tidigare konversation. Oavsett hur många gånger du har pratat med den personen finns allt på samma ställe.
-
Använd kommandorutan högst upp på skärmen när du vill söka efter gamla meddelanden (eller personer, chattar och filer).
-
Klicka på den konversation du vill återuppta.
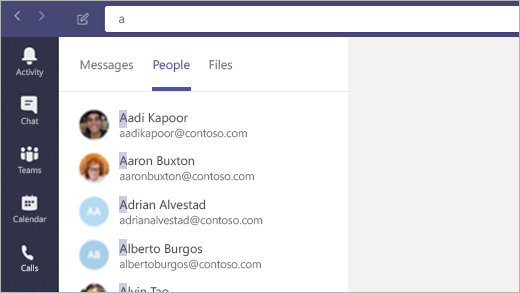
Svara på en chatt
När någon skickar en chatt aktiveras Teams-ikonen i Aktivitetsfältet och får en siffra i en röd cirkel. Läsa och besvara:
-
Öppna Teams.
-
Klicka på Chatt

-
Dina aktiva chattar markeras i fetstil.

Vill du lära dig mer om chattar? Besök hjälpcentret för Microsoft Teams.
Precis som i Skype för företag kan du schemalägga och hålla onlinemöten i Teams, samt hantera chatt och personer från mötesfönstret. Dessutom är möten en del av Teams-gränssnittet, vilket gör att alla kontakter, konversationer, samtal och möten finns på en och samma plats.
Schemalägg ett möte från Outlook
-
Öppna Outlook och gå till kalendervyn.
-
Klicka på Nytt Teams-möte högst upp i vyn.
-
Bjud in personer, lägg till information om mötet och klicka på Skicka.
Personer utanför organisationen kan använda ett gästkonto eller ansluta till mötet anonymt.
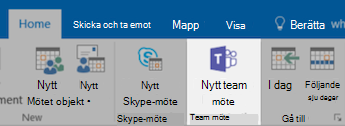
Ansluta till ett möte
Det finns flera sätt att ansluta till ett möte i Teams:
-
Från Outlook-kalendern eller från en Outlook-påminnelse som visas.
-
I Teams klickar du på Kalender

Anslut till mötesljud
När du har klickat på Anslut i Teams kan du välja hur du vill få ljudet.
Teams försöker automatiskt att ansluta till din dators headset eller högtalare. Du kan också ringa in med telefonnumret (om det finns med i mötesinbjudan).
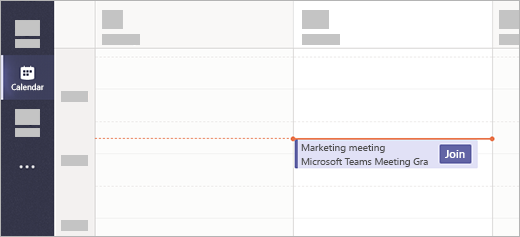
Dela skrivbordet i ett möte
-
Om du vill dela din skärm, ett visst program eller en fil i ett möte klickar du på Dela skrivbord

-
När du delar klickar du på Ge kontroll högst upp på skärmen för att lämna över kontrollen till någon annan. Klicka på Avbryt kontroll för att återta kontrollen.

Hantera mötet
Gå till möteskontroller i ett möte och gör något av följande:
-
Klicka på Visa konversation

-
Klicka på Visa deltagare

-
Klicka på Fler åtgärder


Är du fortfarande nyfiken på möten? Besök hjälpcentret för Microsoft Teams.
Precis som Skype för företag kan Teams även fungera som arbetstelefon. I Teams kan du ringa upp via kortnummer med ett klick och från en vanlig knappsats för att komma åt röstmeddelanden, och det har allt du behöver för samtal nära till hands.
Ringa ett samtal
Ringa från en chatt
-
Gå till kommandorutan överst i programmet och skriv någons namn.
-
Välj personen för att starta en chatt.
-
Överst i chatten klickar du på Videosamtal


Ringa en av dina kontakter
-
Klicka på Samtal

-
Klicka på Kontakter.
-
På personens profilkort klickar du på Videosamtal


Ringa någon direkt
-
Klicka på Samtal

-
Klicka på Ringa ett samtal.
-
Ange personens nummer på knappsatsen.
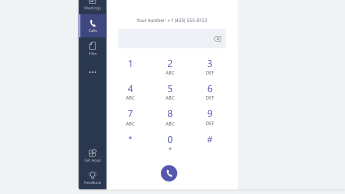
Lägga till någon i ett gruppsamtal
För närvarande fungerar den här funktionen endast för samtal som börjar som gruppsamtal.
-
Klicka på Visa deltagare

-
Skriv personens namn eller telefonnummer för att lägga till dem i samtalet.

Använda ljudkontroller
-
Under mötet klickar du på Fler åtgärder

-
Använd menyerna och välj alternativ för högtalare, mikrofon och kamera.

Vidarekoppla samtal
-
Klicka på din profilbild överst i programmet.
-
Välj Inställningar > Samtal.
-
Under Telesvarsregler väljer du Vidarekoppla mina samtal.
-
Välj vart dina samtal ska vidarebefordras.
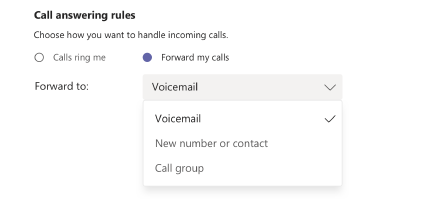
Besvara ett samtal
När du får ett samtal i Teams får du en avisering.
-
Klicka på Acceptera videosamtal

-
Klicka på Acceptera röstsamtal

-
Klicka på Avböj samtal

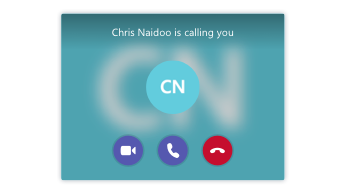
Kontrollera röstmeddelanden
-
Klicka på Samtal

-
Välj ett röstmeddelande i listan.
-
Använd uppspelningskontrollerna för att lyssna på eller läsa avskriften.
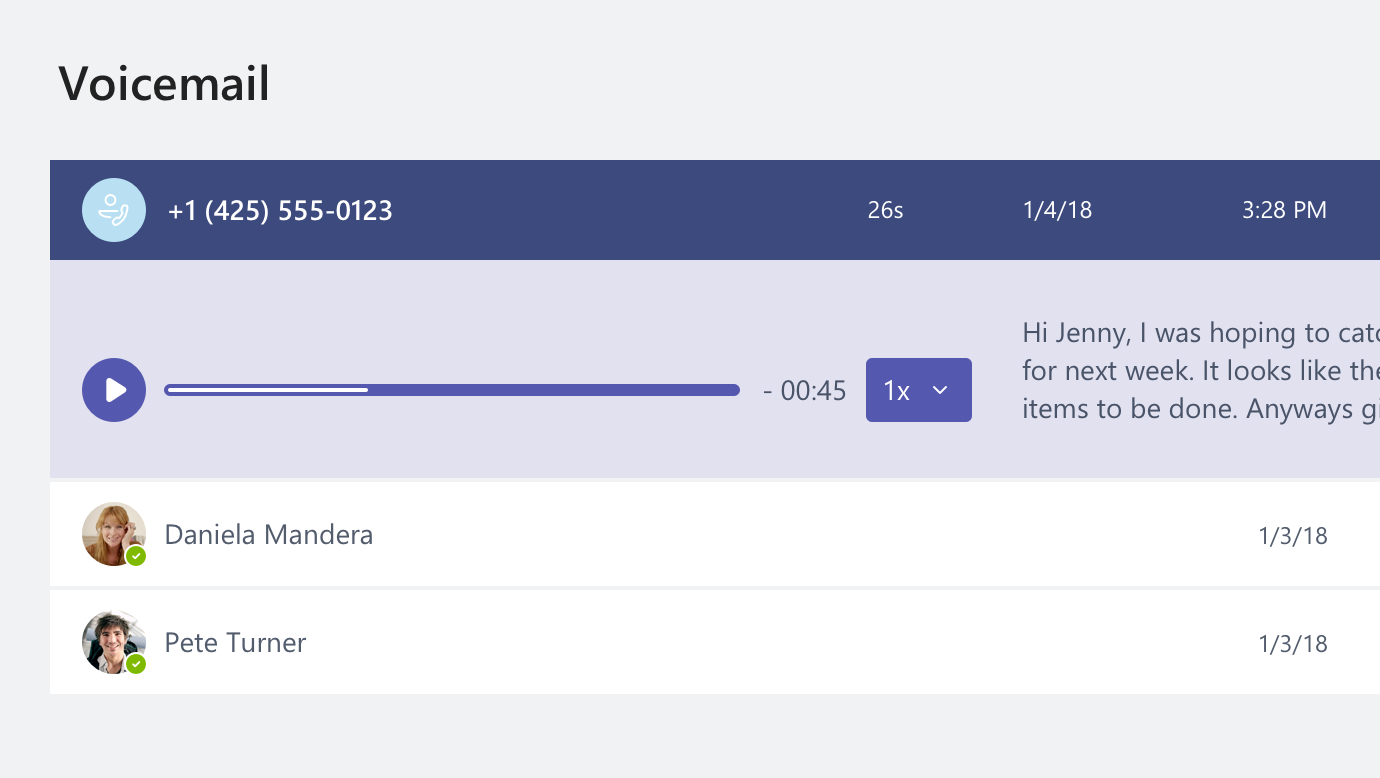
Har du fler frågor som samtal? Besök hjälpcentret för Microsoft Teams.
Prova Teams på resande fot! Logga in i Teams på din mobila enhet och chatta, ring, anslut till möten och mycket mer, var du än är. Ladda ned mobilappen.
Hantera profilalternativ
-
Tryck på Mer

-
Tryck på din status om du vill ändra den.
Det här uppdaterar din status på alla enheter som kör Teams, inklusive datorn.
-
Tryck på Inställningar om du vill ändra profilalternativen.
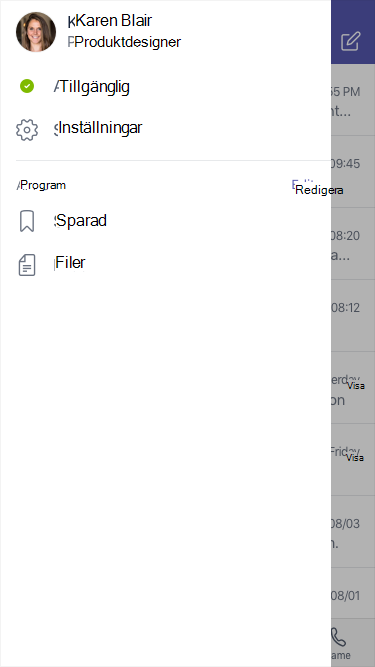
Skicka ett meddelande och ringa ett samtal
-
Tryck på Chatt

-
Tryck på Ny chatt

-
Skriv namnet eller namnen i fältet Till.
-
Skriv ditt meddelande och tryck på Skicka

-
Om du vill omvandla din chatt till ett samtal trycker du på Videosamtal


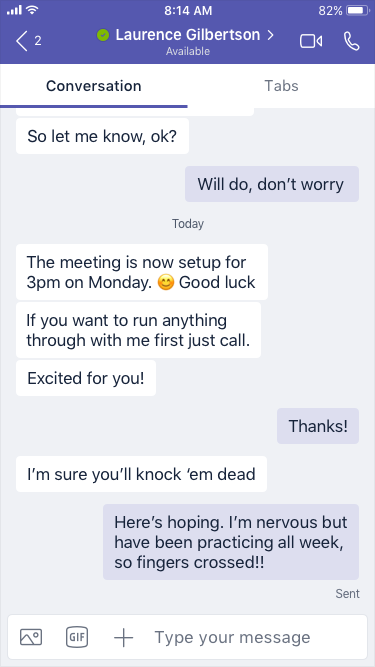
Ringa ett direktsamtal
-
Om du vill ringa någon direkt trycker du på Samtal


-
Om du vill ringa en kontakt trycker du på Samtal


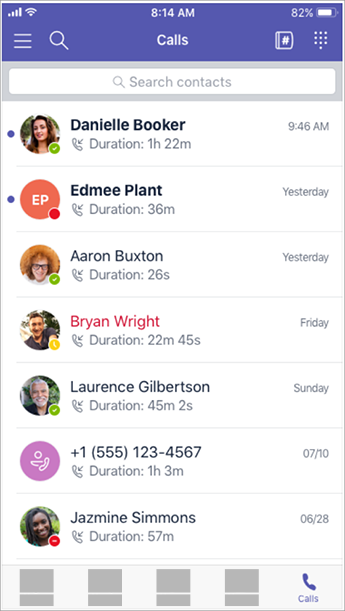
Besvara ett samtal
När ett samtal kommer in till Teams visas en avisering om det. Tryck på Svara 
Ansluta till ett möte
-
Tryck Kalender

-
Tryck på Anslut från ett mötesmeddelande i en kanal eller chatten.
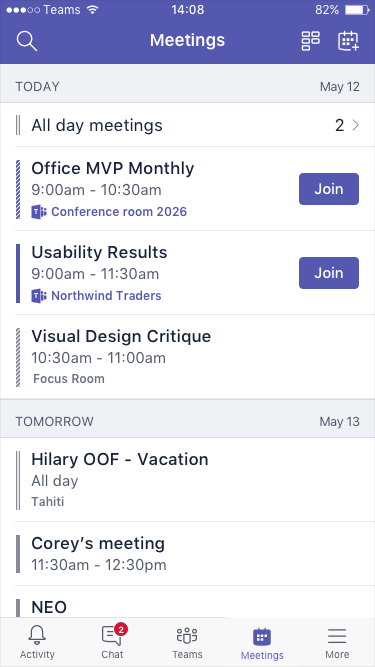
Vill du veta mer om hur du använder Teams på din mobila enhet? Besök hjälpcentret för Microsoft Teams.
När jag försöker logga in på Skype för företag ser jag ett meddelande om att Skype för företag har uppgraderats till Microsoft Teams. Vad betyder det?
Din organisation har uppgraderat till Microsoft Teams. Du kommer fortfarande att kunna redigera, ställa in eller ansluta till befintliga Skype för företag-möten, men inte använda Skype för företag för att chatta, ringa samtal eller skapa nya möten. Teams har många av de funktioner för möten, samtal och chatt som du är van vid. Titta på flikarna Chatt (snabbmeddelande), Möten och Samtal i den här artikeln för att bekanta dig med hur du använder dessa i Teams. Om du har frågor om uppgraderingen kontaktar du er support eller tar hjälp av några av de resurser som tillhandahålls av din organisation.
Vad händer med mina befintliga Skype för företag-möten?
Skype för företag-möten som blev schemalagda före uppgraderingen visas fortfarande i Outlook-kalendern och kommer att hållas i Skype för företag. Onlinemöten som du skapar när organisationen har uppgraderat kommer att hållas i Teams. I båda fallen ansluter du till mötet genom att klicka på länken i Outlook-inbjudan och följa anvisningarna.
Hur ändrar jag alternativ för ett befintligt Skype för företag-möte?
Om du vill ändra tid, plats, titel, ämne eller deltagarlistan, öppnar du mötet från Outlook-kalendern och gör ändringarna som vanligt. Om du vill ändra andra alternativ som lobbyaktivitet, presentatörer med mera gör du följande:
-
Före den schemalagda starttiden öppnar du mötet från Outlook-kalendern och klickar på länken för att ansluta.
-
När du är i mötet klickar du på Fler alternativ

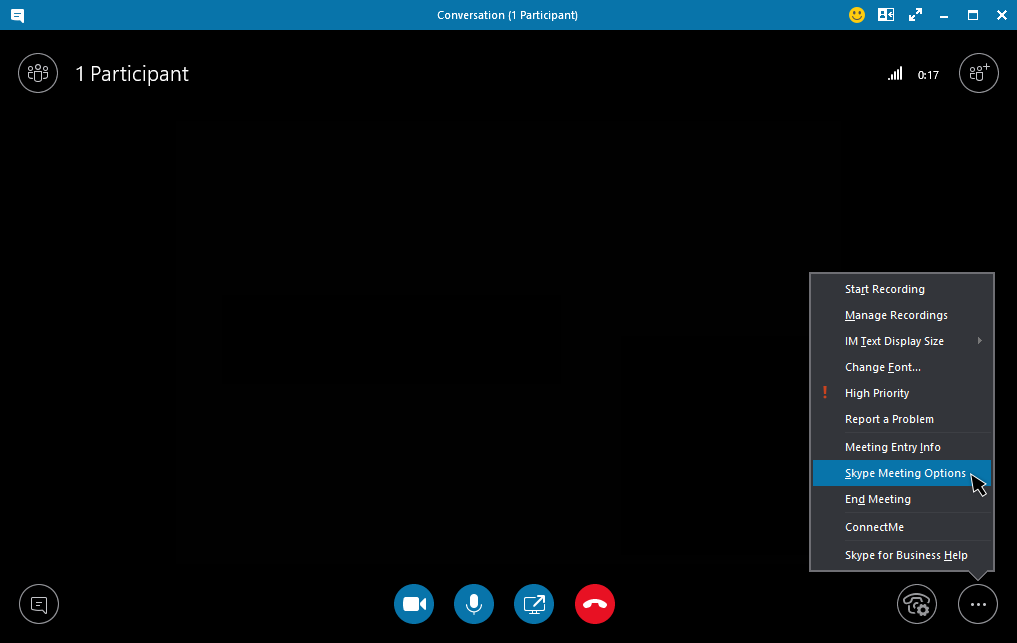
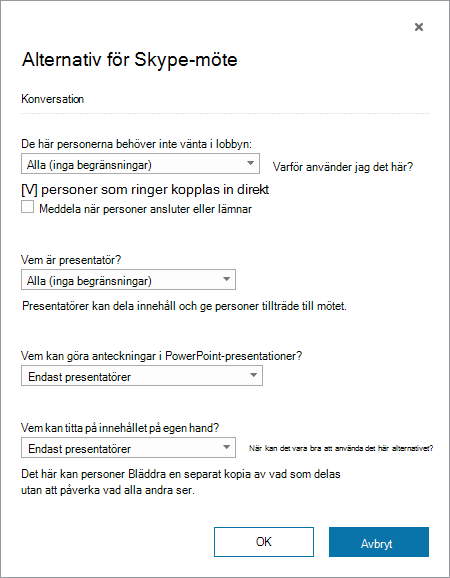
-
Om du vill ändra alternativ för deltagare klickar du på Öppna deltagarfönster > Deltagaråtgärder.
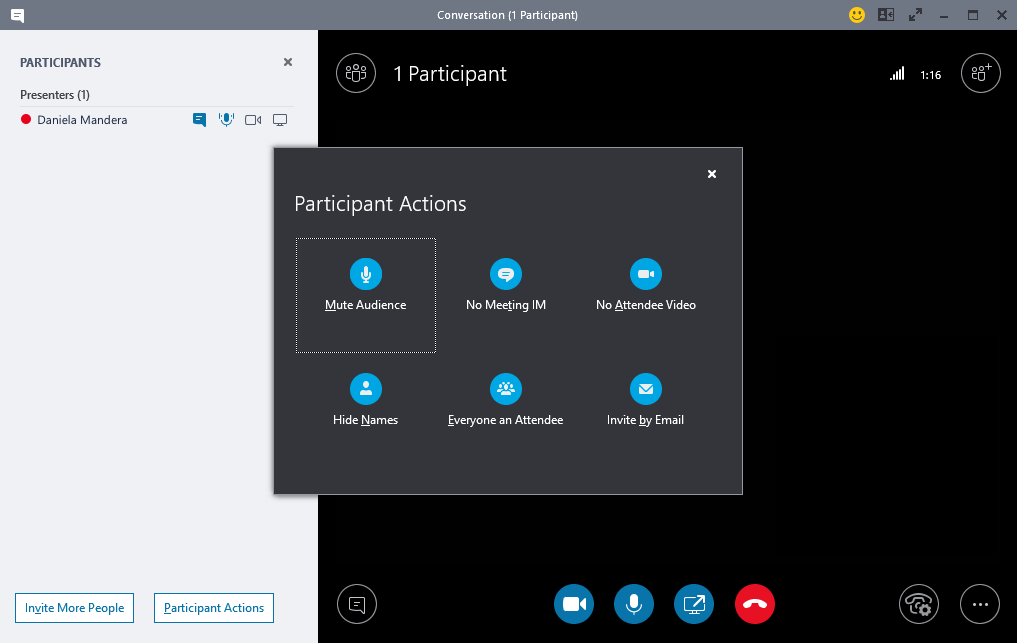
Obs!: Om du vill ändra ett befintligt Skype för företag-möte till ett Teams-möte måste du konfigurera mötet igen. Mer information finns i Konfigurera ett möte.
-
Om du vill byta ljud- och videoenheter som används under mötet klickar du på Samtalskontroller > Enheter.
Var hittar jag mina tidigare Skype för företag-konversationer, samtal eller röstmeddelanden?
Du kan hitta dessa om din organisation hade funktionen Konversationshistorik aktiverad i Skype för företag. Det enklaste sättet att hitta dem är att öppna Outlook och gå till mappen Konversationshistorik.
Finns mina Skype för företag-kontakter och kontaktgrupper i Teams?
Ja. Klicka på Chatt till vänster i Teams. Du ser två flikar högst upp – Senaste och Kontakter. Dina Skype för företag-kontakter och kontaktgrupper finns på fliken Kontakter. Klicka på Fler alternativ 
Var hittar jag mer information om hur Teams används?
Det finns flera sätt. I hjälpcentret för Teams finns utbildningskurser och en mängd vägledande information. När du är i Teams kan du klicka på din profilbild och sedan Hjälp om du vill se liknande information om användning och chatta med vår robot.











