När du får ett meddelande finns det flera åtgärder du kan vidta i meddelandet.
-
Om du bara vill svara avsändaren väljer du Svara.
-
Om du vill svara den ursprungliga avsändaren och alla andra mottagare på raderna till och kopia väljer du Svara alla.
-
Om du vill skicka meddelandet till någon som inte finns med på raden till eller kopia väljer du Vidarebefordra.
Svara på eller vidarebefordra ett meddelande
Vill du se hur det går till? Titta på videon..
-
Från ett meddelande som du har fått väljer du Svara, Svara alla eller Vidarebefordra. De här knapparna finns på flera olika platser beroende på skärmupplösning och version av Outlook. Du hittar dem högst upp i läsfönstret, bredvid meddelandets högra kant eller i huvudfliksområdet i Outlook.

-
Skriv ditt meddelande.
Obs!: Om ditt svar eller vidarebefordran öppnas i läsfönstret och du vill öppna ditt svar i ett nytt fönster (så att du till exempel kan ändra teckensnittet) klickar du på knappen Ta fram .
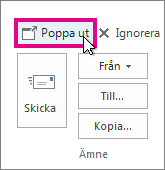
-
Mottagarna kan läggas till eller tas bort i rutorna Till, Kopia och Hemlig kopia.
-
Lägg till mottagare Klicka på Till, Kopia eller Hemlig kopia, sedan väljer du mottagaren. Du kan också skriva in mottagarens namn eller e-postadress i rutan.
-
Ta bort en mottagare Klicka på namnet och tryck sedan på Delete.
-
-
Kontrollera ämnesraden. Ämnesraden för ett svar är automatiskt inställd på att visa "RE:" framför det ursprungliga meddelandets ämne. Du kan ändra detta genom att helt enkelt skriva i ämnesrutan eller så kan du lämna det som det är. Vidarebefordrade meddelanden har "FW:" framför det ursprungliga ämnet.
-
Klicka på Skicka.
Tips: Om du vill att alla svar ska öppnas automatiskt i nya fönster går du till menyn Arkiv och klickar på Alternativ > E-post. Markera rutan Öppna svar och vidarebefordringar i ett nytt fönster under Svar och vidarebefordran.
Svaret skickar bara det nya meddelandet till den ursprungliga avsändaren. Bifogade filer ingår inte.
Svara alla skickar det nya meddelandet till den ursprungliga avsändaren och alla andra mottagare på raderna Till och Kopia. Bifogade filer ingår inte.
Med Vidarebefordra kan du skriva in en helt ny uppsättning mottagare. Eventuella bifogade filer som ingår i det ursprungliga meddelandet inkluderas automatiskt när du vidarebefordrar ett meddelande.
Varför inkluderas inte bifogade filer när jag svarar på ett meddelande?
När du svarar på ett meddelande inkluderas inte bifogade filer eftersom du skulle skicka tillbaka exakt samma bifogade fil till den person som skickade den till dig. Det går inte att ändra det här beteendet. När du klickar på Svara eller Svara alla kan du bifoga en ny version av den ursprungliga filen eller någon annan fil som du vill ska ingå. Om du behöver skicka ett meddelande med bifogade filer till andra personer använder du alternativet Vidarebefordra .
Obs! Mer information om hur du begär ett svar med bifogade filer finns i Hur gör jag för att ge feedback om Microsoft Office.
Ska jag svara eller svara alla?
Innan du klickar på Svara alla bör du överväga om alla behöver se ditt svar, särskilt om meddelandet skickades till många personer eller distributionslistor. Det är ofta bättre att klicka på Svara och sedan lägga till personer som du verkligen vill ta med. Du kan också välja att klicka på Svara alla och ta bort personer som du inte vill ska få meddelandet.
Kan jag vidarebefordra flera meddelanden samtidigt?
Om du vill vidarebefordra två eller fler meddelanden till samma mottagare som ett meddelande markerar du de meddelanden som du vill ska ingå i meddelandelistan. Klicka på det första meddelandet och håll sedan ned Ctrl-tangenten medan du markerar de ytterligare meddelandena. När du har markerat alla meddelanden som du vill vidarebefordra klickar du på Vidarebefordra i huvudfliksområdet i Outlook för att skapa ett nytt meddelande med dina andra meddelanden som bifogade filer.
Kan jag ha alla svar och vidarebefordrade svar öppna i ett nytt fönster?
Du kan låta Outlook automatiskt öppna alla svar och vidarebefordrade svar i ett nytt fönster (inte i läsfönstret).
-
Välj Arkiv > Alternativ.
-
Välj E-post och rulla sedan ned till avsnittet Svar och vidarebefordrade meddelanden.
-
Markera kryssrutan Öppna svar och vidarebefordran i ett nytt fönster .
-
Klicka på OK.
Kan jag vidarebefordra ett e-postmeddelande som en bifogad fil?
-
Välj e-postmeddelandet i meddelandelistan.
-
I huvudfliksområdet i Outlook väljer du Mer > Vidarebefordra som bifogad fil.
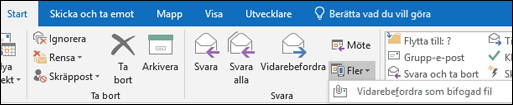
Bifogade filer
När du vidarebefordrar ett meddelande medföljer alla eventuella bifogade filer som fanns i det ursprungliga meddelandet. Information om hur du lägger till fler bifogade filer finns i Bifoga en fil eller ett annat objekt i ett e-postmeddelande.
Bifogade filer inkluderas inte när du svarar på ett meddelande. Du kan Manuellt lägga till bilagor i ett svarsmeddelande.











