Lägga till eller ta bort meddelanden eller påminnelser i Outlook
Outlook-påminnelser visas över din e-post eller kalender så att du vet att en schemalagd händelse håller på att starta.
Obs!: Den här funktionen stöds inte i Outlook 2019.
Obs!: Om stegen under den här fliken Ny Outlook inte fungerar för dig kanske du inte använder nya Outlook för Windows ännu. Välj Klassisk Outlook och följ de stegen i stället.
I det här avsnittet:
Skjuta upp eller stänga en händelse eller uppgift
Aktivera eller inaktivera
meddelandefönstretLägga till påminnelser för alla eller vissa händelser
Lägga till eller ta bort en uppgiftspåminnelse
Meddelanden fungerar inte
Skjuta upp eller stänga en händelse eller uppgift
Med det nya påminnelsefönstret kan du välja att snooza kalenderhändelser och uppgifter, ansluta till ett Teams-möte eller stänga händelser och uppgifter.
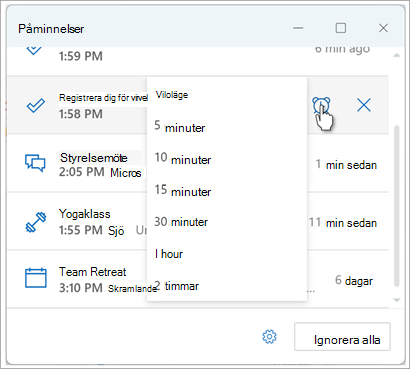
Du kan välja att aktivera eller inaktivera påminnelsefönstret.
Aktivera eller inaktivera meddelandefönstret för kalenderhändelser
Du kan välja att konfigurera Outlook så att kalendern visas och Att göra-påminnelser (eller Uppgift) i ett separat fönster som öppnas ovanpå andra program som du arbetar i.
-
Gå till Inställningar > Allmänna > meddelanden.
-
Under Meddela mig om går du till avsnittet Kalender och ställer in växlingsknappen på Av om du inte vill se dessa meddelanden.
Om du vill aktivera meddelanden ställer du in växlingsknappen på På och expanderar avsnittet Kalender . Välj hur du vill visa dina påminnelser, till exempel vill du få en popup-påminnelse och om du vill ha ett meddelandeljud eller inte. -
Om du vill avvisa påminnelser för tidigare händelser (till exempel om du inte vill komma tillbaka till påminnelser för händelser som ägde rum medan du var borta) väljer du växlingsknappen Stäng automatiskt påminnelser för tidigare händelser . (Obs! Den här växlingsknappen är bara tillgänglig om du ställer in meddelandeformatet på Påminnelse.)
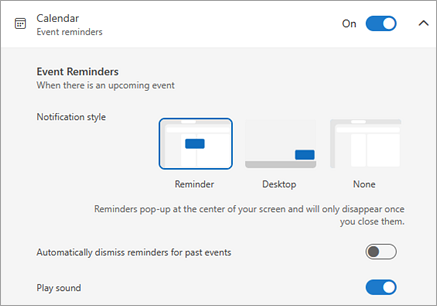
Lägga till eller ta bort påminnelser för alla eller endast vissa kalenderhändelser
Ange en standardpåminnelse för alla kalenderhändelser
Den här inställningen gäller för befintliga möten och eventuella nya möten som du skapar.
-
Gå till Inställningar > Kalender > Händelser och inbjudningar.
-
Under Händelser som du skapar väljer du listrutan Standardpåminnelse och väljer sedan den standardtid som du vill bli påmind om kommande händelser. Välj Spara om du uppmanas att göra det.
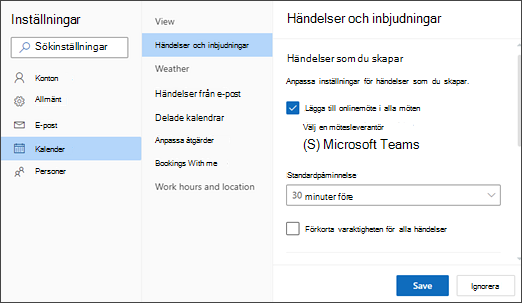
Ställa in en påminnelse för ett enskilt möte eller en serie
Du kan åsidosätta standardinställningen för påminnelser för ett enskilt möte eller en mötesserie.
-
Välj Kalender i navigeringsfönstret.
-
Markera och öppna mötet som du vill ändra i kalenderfönstret.
-
Om du ändrar en mötesserie väljer du först Visa serie. Om du ändrar en enskild händelse (eller en händelseserie om du valde Visa serie) väljer du listrutan Påminnelse i gruppen Alternativ och väljer sedan en summa för den nya påminnelsetiden. Om du inte vill ha en påminnelse för händelsen eller serien väljer du Påminn mig inte.
Lägga till eller ta bort en uppgiftspåminnelse
-
Välj Att göra i navigeringsfönstret.
-
Välj en uppgift som du vill lägga till en påminnelse för och välj Påminn mig i åtgärdsfönstret.
Om du vill ta bort påminnelsen markerar du uppgiften och hovrar över påminnelsen tills den är markerad och ikonen Avbryt visas. Välj den för att stänga påminnelsen.
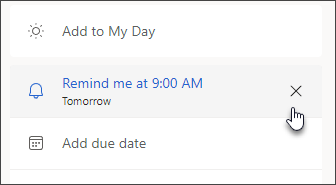
Outlook-meddelanden fungerar inte
Andra appar eller specifika inställningar i Windows stör ibland leveransen av Outlook-meddelanden. Din status i Teams kan till exempel vara Inställd på Stör ej eller så kan Windows-inställningen, till exempel Meddelanden, Fokusstöd eller Stör ej , vara aktiverad.
Visa påminnelser över andra program eller appar
Du kan konfigurera Outlook så att påminnelsefönstret visas ovanpå andra program som du arbetar i.
Obs!: Den här funktionen är endast tillgänglig förMicrosoft 365 prenumeranter på version 1804 (version 9226.2114) eller senare. Den är inte tillgänglig för Outlook 2021 eller äldre.
-
Välj Fil > Alternativ > Avancerat.
-
Markera kryssrutan Visa påminnelser ovanpå andra fönster i avsnittet Påminnelser.
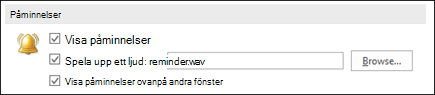
-
Klicka på OK.
Lägga till eller ta bort påminnelser för möten
Detta gäller för alla befintliga avtalade tider och möten i kalendern. Spara den här inställningen för framtida avtalade tider och möten.
-
Klicka på Arkiv > Alternativ > Kalender.
-
Markera eller avmarkera Standardpåminnelser under Kalenderalternativ.
-
Ange den standardtid då du vill få påminnelser före nya kalenderobjekt (till exempel 15 minuter, 30 minuter osv.).
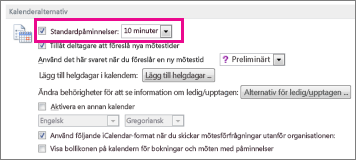
Detta gäller endast för det valda mötet i kalendern.
-
Klicka på Kalender längst ner på skärmen.

-
Öppna mötet. Om dialogrutan Öppna återkommande objekt visas gör du följande:
-
Om du vill ställa in påminnelsen för en avtalad tid i en serie klickar du på Bara den här förekomsten.
-
Om du vill ställa in påminnelsen för alla avtalade tider i serien klickar du på Hela serien.
-
-
På fliken Möte (för ett återkommande möte är det fliken Mötesserie , klicka på listrutan Påminnelse och välj hur lång tid före den avtalade tiden eller mötet du vill få en påminnelse. Om du vill inaktivera påminnelsen väljer du Ingen.
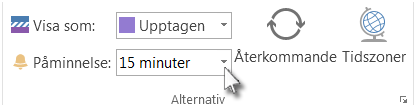
Stäng automatiskt påminnelser för tidigare händelser
Om du inte vill se påminnelser för tidigare händelser kan du be Outlook att automatiskt stänga påminnelser för tidigare händelser. Om du till exempel inte är på kontoret i tre dagar kanske du inte vill komma tillbaka och se påminnelser för mötena som ägde rum när du var borta.
-
Välj Fil > Alternativ > Avancerat.
-
I avsnittet Påminnelser väljer du Stäng automatiskt påminnelser för tidigare händelser.
Ställ in påminnelser för e-postmeddelanden
-
Klicka på E-post längst ned på sidan.

-
Välj ett e-postmeddelande
-
Klicka på Start > Följ upp > Lägg till påminnelse.
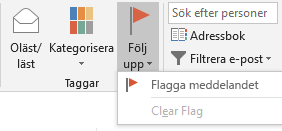
-
Markera eller avmarkera Påminnelse i dialogrutan Anpassad.
Ställ in påminnelser för uppgifter
-
Klicka på Uppgifter längst ner på skärmen.

-
Om du vill visa uppgifterna klickar du på Start >Att göra-lista.

-
Klicka på en uppgift i listan.
-
Gör något av följande:
-
Om du vill lägga till en uppgiftspåminnelse i uppgiftslistan markerar du uppgiften och väljer sedan en tidsram i gruppen Uppföljning för att hålla tidsgränsen.
-
Om du vill ta bort en uppgiftspåminnelse från listan Uppgifter/To-Do klickar du på Ta bort från lista i gruppen Hantera uppgift.
-











