Obs!: Den här artikeln har fyllt sitt syfte och kommer snart att tas bort. För att undvika förvirring kommer vi att ta bort alla länkar som vi känner till. Om du har skapat länkar till den här sidan ber vi dig ta bort dem. På det sättet gör vi tillsammans webben mer användbar.
När du ställer in sidnumreringsalternativ kan du styra var automatisk sidbrytning ska infogas eller åsidosätta automatiska sidbrytningar.
Viktigt!: I anvisningarna nedan förutsätts att du är i utskriftslayoutvyn. Om du inte är i utskriftslayoutvyn klickar du på Utskriftslayout på menyn Visa.
Gör något av följande:
Håll ihop rader
Du kan hålla ihop alla rader i ett stycke på en sida eller i en kolumn så att stycket inte delas upp mellan två sidor.
-
Markera de rader som du vill hålla ihop.
-
Klicka på Stycke på Format-menyn och sedan på fliken Textflöde.
-
Markera kryssrutan Håll ihop rader.
Håll ihop stycken
Du kan hålla ihop stycken, till exempel en rubrik och nästa stycke, på en sida eller i en kolumn.
-
Markera de stycken som du vill hålla ihop på en sida.
-
På Format-menyn klickar du på Stycke och klickar sedan på fliken Rad- och sidbrytningar.
-
Markera kryssrutan Håll ihop med nästa.
Tvinga alltid en sidbrytning före ett stycke
Om du vill att en viss punkt i dokumentet alltid ska visas överst på en sida kan du ange att en sidbrytning ska ske före stycket.
-
Markera det stycke som du vill ska följa sidbrytningen.
-
Klicka på Stycke på Format-menyn och sedan på fliken Textflöde.
-
Markera kryssrutan Sidbrytning före.
Kontrollera enstaka rader
Som standard förhindrar Word att den sista raden i ett stycke visas högst upp eller längst ned på en sida.
-
Markera de stycken där du vill kontrollera ensamma rader.
-
Klicka på Stycke på Format-menyn och sedan på fliken Textflöde.
-
Markera kryssrutan Kontroll av enstaka rader.
Förhindra att en tabellrad bryts över en sida
-
Klicka på tabellen.
-
Klicka på Tabellegenskaper på Tabell-menyn och klicka på fliken Rader.
-
Avmarkera kryssrutan Dela rad över sidbrytning.
Infoga en manuell sidbrytning
En manuell radbrytning avslutar aktuell rad och fortsätter på nästa rad. Vissa styckeformat innehåller extra blanksteg före varje stycke. Om du vill utelämna extra utrymme mellan korta textrader, som i ett adressblock eller en dikt, infogar du en manuell radbrytning efter varje rad i stället för att trycka på RETURN.
-
Klicka på den plats där du vill att raden ska brytas.
-
Tryck på SKIFT + RETURN.
Word infogar en manuell sidbrytning (

Tips: För att visa manuella radbrytningar på verktygsfältet Standard klickar du på

Infoga en manuell sidbrytning
Word infogar sidbrytningar automatiskt, beroende på hur dokumentet är konfigurerat. Men du kan infoga en sidbrytning manuellt på en specifik plats.
-
Klicka på den plats där du vill att den nya sidan ska börja.
-
I Word 2011 för Mac klickar du på brytningunder Infoga sidorpå fliken dokument element och sedan på sida.
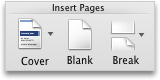
Gå till Infoga -menyn i Word 2016 för Mac och Klicka påsid brytning.
Tips: I Word 2011 för Mac kan du också infoga en manuell sid brytning genom att trycka på SKIFT + RETUR. Om tangenterna RETUR och ENTER på tangentbordet är samma tangent trycker du på SKIFT + FN + ENTER.
I Word 2016 för Mac trycker du på kommando + RETUR.
Ta bort en manuell sidbrytning.
-
Välj sidbrytningen du vill ta bort.
Om du inte ser sidbrytningen i verktygsfältet Standard klickar du på

-
Tryck på

Om tangentbordet inte har en












