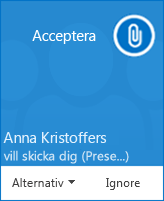Med Skype för företag kan du börja arbeta tillsammans med andra direkt utan att ni behöver schemalägga ett möte i förväg. Du kan snabbt starta ett improviserat möte genom att ringa, skicka ett snabbmeddelande eller dela din bildskärm, ett program eller en fil med en eller flera kontakter.
Starta ett konferenssamtal
Starta ett Skype för företag-konferenssamtal för att snabbt hålla ett improviserat möte med dina kolleger. Börja med att se till att alla berörda kontakter är tillgängliga genom att kontrollera deras närvarostatus. Gör sedan följande:
-
Gå till din kontaktlista, håll ned Ctrl på tangentbordet och markera alla önskade kontakter genom att klicka på dem.
-
Högerklicka i markeringen > Starta ett konferenssamtal > Skype-samtal.
Dina kontakter får en avisering och kan godkänna eller neka din förfrågan om ett konferenssamtal.
Tips: Om du vill skapa ett videosamtal väljer du antingen Starta ett videosamtal när du inleder samtalet, eller så kan du lägga till video under mötet genom att klicka på videoikonen i mötesfönstret.
Starta ett snabbmeddelandesamtal med en grupp
Starta ett snabbmeddelandesamtal med en grupp genom att välja flera kontakter eller en kontaktgrupp i kontaktlistan.
-
Gå till din kontaktlista, håll ned Ctrl och klicka på de kontakter som du vill bjuda in.
-
Högerklicka på markeringen > Skicka ett snabbmeddelande.
-
Skriv ett meddelande och tryck på Retur.
Eller gör om ett snabbmeddelandesamtal som du har med en person till en gruppchatt genom att klicka på 
Tips: Färgen på knappen kan skilja sig beroende på om du lägger till någon i ett snabbmeddelandesamtal eller ett möte.
Lägga till delning
Du kan snabbt börja dela din skärm med någon från ett konferenssamtal eller ett snabbmeddelandesamtal med en grupp.
-
Peka på

-
Presentera skrivbord om du vill visa allt innehåll på skrivbordet.
-
Presentera program, och dubbelklicka sedan på det program du vill dela.
-
Presentera PowerPoint-filer. Mer information finns i Dela PowerPoint-bilder.
-
-
Verktygsfältet Presenterar just nu visas högst upp på skärmen och du får ett meddelande om du delar. När du är klar klickar du på Sluta presentera i verktygsfältet.
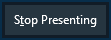
Skapa och redigera en fil tillsammans
Med funktionerna för samtidig redigering i Skype för företag kan du och de andra som deltar i mötet eller chatten samarbeta i Word-dokument, kalkylblad, PowerPoint-presentationer och andra Office-filer. Filerna måste finnas i OneDrive för företag för att ni ska kunna arbeta samtidigt med dem.
Redigera samtidigt i en chattsession
-
Klicka på

-
Klicka på OK för att bekräfta att alla som deltar i mötet kan redigera dokumentet.
-
Markera den fil du vill redigera. Filen öppnas i chattfönstret där alla kan redigera den.
Skicka en fil
Använd funktionen Filöverföring om du vill skicka filer under ett Skype för företag-samtal. Dra bara filen från datorn och släpp den i samtalsfönstret. Mottagaren får ett meddelande från Skype för företagom att en fil skickas, och han eller hon kan välja att acceptera eller avvisa den. Om mottagaren accepterar överföringen laddas filen ned till hans eller hennes dator.
Du kan också skicka en fil till kontakter som du för tillfället inte deltar i något samtal med.
-
Håll ned Ctrl och klicka på de kontakter i din kontaktlista som du vill skicka filen till.
-
Dra filen till markeringen.
Skype för företag skickar ett meddelande till mottagaren, som kan välja att acceptera eller avvisa filöverföringen.