Chatta med andra i Microsoft Teams
Obs!: Vissa funktioner som beskrivs nedan är tillgängliga som en del av det offentliga förhandsversionsprogrammet och kan genomgå ytterligare ändringar innan de släpps offentligt. Om du vill få åtkomst till den här och andra kommande funktioner byter du till den offentliga förhandsversionen av Teams.
Använd Microsoft Teams för att chatta online med de personer du interagerar med. Starta alla chattar på samma sätt: genom att välja Ny chatt 
Starta en chatt med en annan person
När du har valt Ny chatt 
Om du vill öppna formateringsalternativ väljer du Format 
När du är klar väljer du Skicka 
Du kan också skapa en en-och-en-chatt på en persons profilkort. Öppna den genom att välja personens bild i en kanal eller hitta namnet med hjälp av rutan Search.
Starta en chatt med dig själv
När du först använder Teams ser du ditt namn fäst högst upp i chattlistan. Använd det här utrymmet för utkast, för att skicka meddelanden och filer till dig själv eller för att lära känna chattfunktionerna lite bättre.
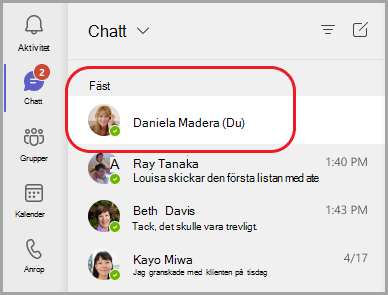
Om du tar bort chatten och vill hitta den igen väljer du Ny chatt 
Börja med att namnge en gruppchatt
En gruppchatt innehåller flera personer i en konversation. Skapa en gruppchatt på samma sätt som du startar en en-och-en-chatt.
-
Välj Ny chatt

-
Välj nedåtpilen längst till höger om fältet Till och skriv sedan ett namn för chatten i fältet Gruppnamn .
-
Skriv namnen på de personer du vill lägga till i fältet Till .
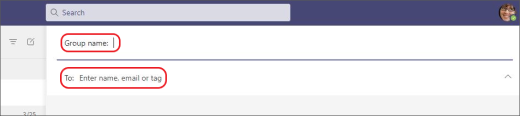
Då startar en ny konversation. Alla som har åtkomst till gruppens chatt kan skicka meddelanden.
Du kan ta med upp till 250 personer i en gruppchatt.
Lägg till personer i konversationen
Om du vill ta med fler personer i en konversation väljer du Lägg till personer 
Skriv namnen på de personer du vill chatta med. Om det redan är en gruppchatt kan du också välja hur mycket av chatthistoriken som ska ingå.
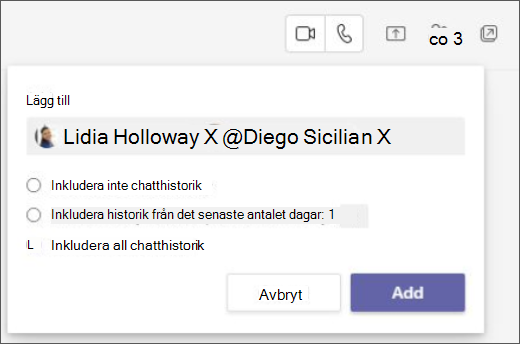
Välj Lägg till för att lägga till dem i konversationen.
Obs!: Du kan bara ta med chatthistorik när du lägger till någon i en befintlig gruppchatt, inte en en-mot-en.
Teams sparar hela chatthistoriken, hela vägen tillbaka till det första meddelandet. Om någon lämnar gruppen finns deras chattsvar kvar i chatthistoriken.
Se vilka som är med i en gruppchatt
Om du vill se vem som är med i en gruppchatt väljer du Visa och lägger till deltagare 
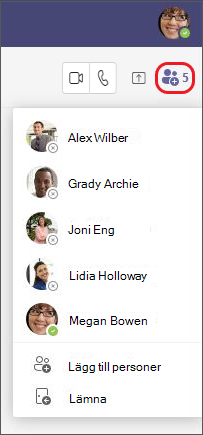
Chatta med Microsoft Support
Vill du veta mer? Se De första sakerna du bör veta om chattar och Första saker du bör veta om gruppchatter.
Du startar en-och-en-chatt och gruppchatt på samma sätt: genom att trycka på Chatt > Ny chatt 
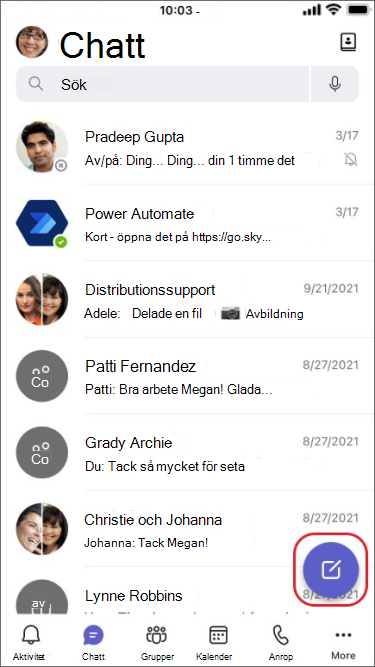
Starta en chatt med en annan person
När du har tryckt på Ny chatt 
-
Tryck på Fler meddelandealternativ

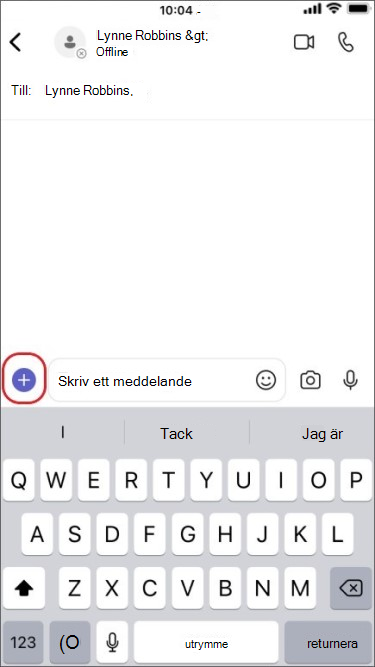
-
Tryck på Formatera

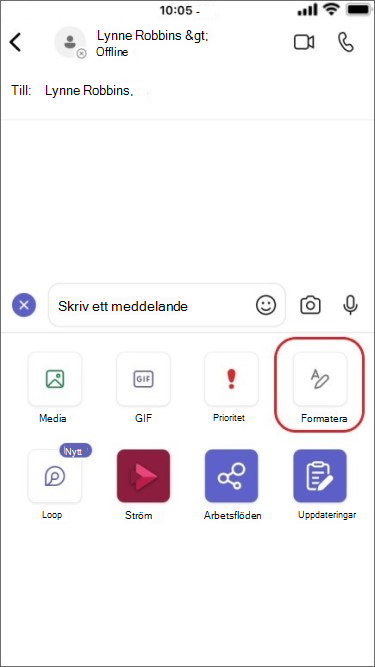
Skriv meddelandet och starta chatten genom att trycka på Skicka 
Starta en chatt med dig själv
Ditt namn visas som standard högst upp i chattlistan.
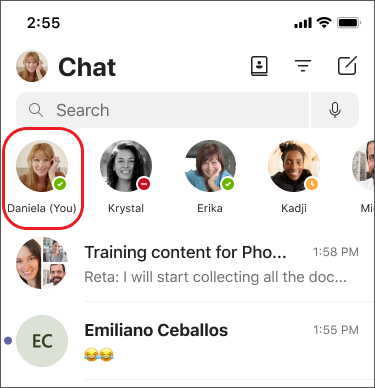
Du kan använda det här utrymmet för att skicka meddelanden, filer med mera till dig själv i Teams. Om du tar bort den och vill hitta chatten igen trycker du på Ny chatt 
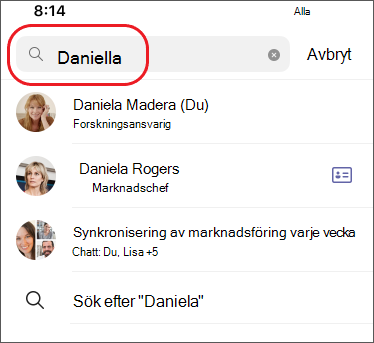
Börja med att namnge en gruppchatt
Skapa en gruppchatt på samma sätt som du startar en en-och-en-chatt.
-
Tryck på Ny chatt

-
Skriv och skicka meddelandet.
-
Tryck på namnen på deltagarna högst upp på skärmen.
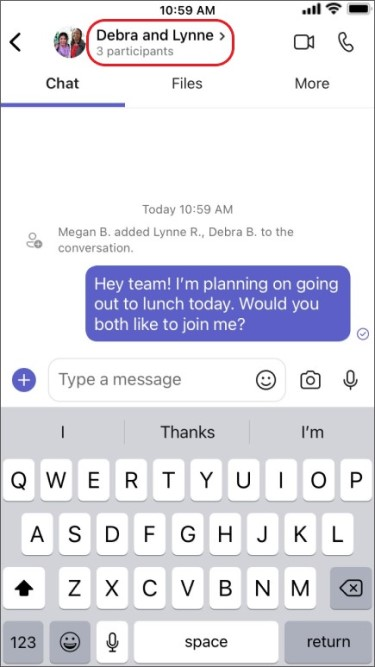
-
Tryck på Gruppchattnamn.
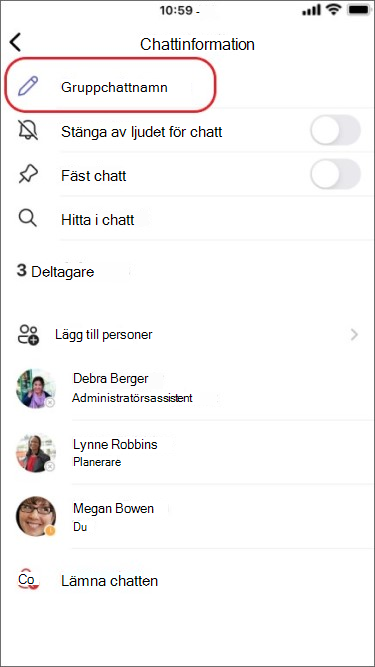
-
Skriv ett gruppnamn och tryck sedan på Spara.
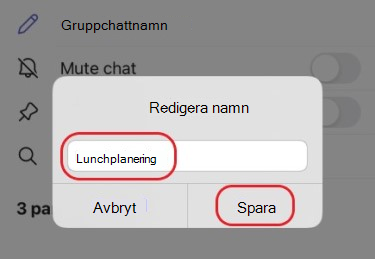
Alla som har åtkomst till gruppens chatt kan skicka meddelanden.
Lägg till personer i konversationen
Så här loopar du fler personer i konversationen:
-
Tryck på namnen på deltagarna högst upp på skärmen och tryck sedan på Lägg till personer

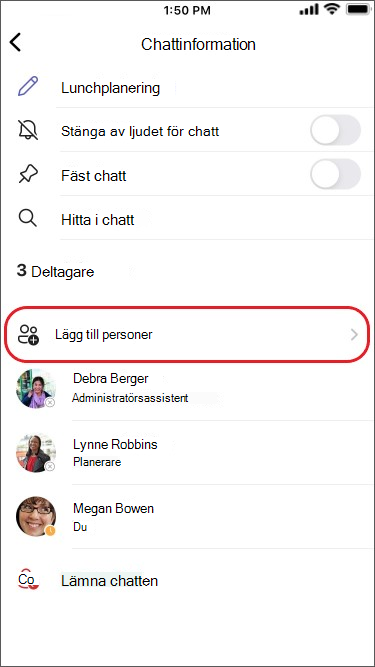
-
Skriv namnen på de personer du vill chatta med, välj hur mycket av chatthistoriken som ska ingå och tryck sedan på Klar.
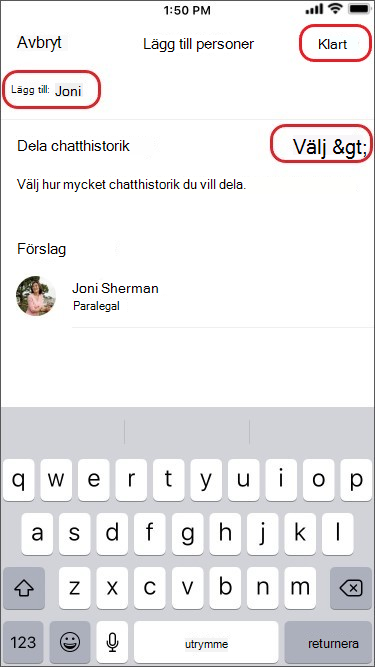
Obs!: Du kan bara ta med chatthistorik när du lägger till någon i en gruppchatt (inte en 1:1).
Teams sparar hela chatthistoriken, hela vägen tillbaka till det första meddelandet. Om någon lämnar gruppen finns deras chattsvar kvar i din chatthistorik.
Se vilka som är med i en gruppchatt
Om du vill se vem som är med i en gruppchatt trycker du på namnen på deltagarna högst upp på skärmen för att visa en lista med allas namn.











