När du skapar ett diagram i en Excel-arbetsbok, ett Word-dokument eller en PowerPoint-presentation har du många val. Oavsett om du använder ett diagram som rekommenderas för dina data, ett diagram som du väljer i listan över alla diagram eller ett från vårt urval av diagrammallar, kan det vara bra att veta lite mer om varje typ av diagram.
Välj ett alternativ i följande listruta om du vill visa en beskrivning av varje diagramtyp.
Data som ordnas i rader eller kolumner i ett kalkylblad kan ritas i ett stapeldiagram. I ett stapeldiagram visas vanligtvis kategorier längs den vågräta axeln (kategori) och värden längs den lodräta axeln (värde) som visas i diagrammet:
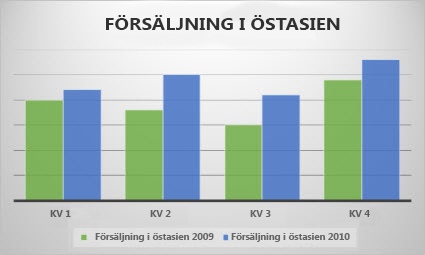
Typer av stapeldiagram
-
Grupperad stapel och grupperad 3D-stapel

I grupperade stapeldiagram visas värdena i tvådimensionella staplar. I tredimensionella grupperade stapeldiagram visas staplar i 3D-format, men använder inte en tredje värdeaxel (djupaxel). Använd det här diagrammet när du har kategorier som representerar:
-
intervall med värden (t.ex. antal element)
-
specifika skalor (t.ex. en Likert-skala med värden som: Håller med, Håller med i viss mån, Neutral, Håller inte med, Håller verkligen inte med)
-
namn som inte är placerade i en bestämd ordning (t.ex. namn på artiklar, geografiska namn eller namn på personer).
-
-
Staplad stapel och staplad 3D-stapel I staplade stapeldiagram visas värdena i tvådimensionella staplade staplar. I ett tredimensionellt staplat stapeldiagram visas de staplade staplarna i 3D-format men använder inte en värdeaxel. Använd det här diagrammet när du har flera dataserie och du vill framhäva hela.
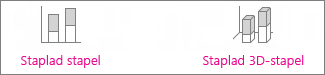
-
Staplad fraktionsstapel och staplad 3D-fraktionsstapel I ett 100 % stående stapeldiagram visas 2D-kolumner som är staplade för att representera 100 %. I ett 100 % stående 3D-stapeldiagram visas kolumnerna i 3D-format men djupaxlar används inte. Använd det här diagrammet när du har två eller fler dataserier och du vill framhäva hur mycket de bidrar till helheten, i synnerhet om det totala värdet är samma för varje kategori.
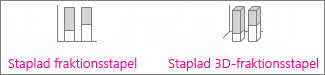
-
3D-stapel 3D-stapeldiagram innehåller tre axlar som du kan ändra (en vågrät axel, en lodrät axel och en djupaxel) och med hjälp av dem jämförs datapunkter längs den vågräta axeln och djupaxeln. Använd det här diagrammet när du vill jämföra data över både kategorier och dataserier.

Data som är ordnade i kolumner eller rader i ett kalkylblad kan ritas i ett linjediagram. I ett linjediagram fördelas kategorierna jämnt längs den vågräta axeln och värdena längs den lodräta axeln. Ett linjediagram kan illustrera kontinuerliga data över tid på en jämnt skalad axel och är därför idealiska om du vill illustrera datatrender med regelbundna tidsintervall, som månader, kvartal eller räkenskapsår.
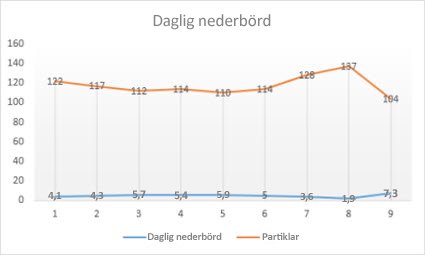
Typer av linjediagram
-
Linje och linje med brytpunkter Linjediagram visas med eller utan brytpunkter för att ange enskilda datavärden och kan visa trender över tid eller jämnt fördelade kategorier, särskilt när du har många datapunkter och ordningen i vilken de presenteras är viktig. Om det finns många kategorier eller då värdena är approximerade ska du använda linjediagram utan markörer.

-
Staplad linje och staplad linje med brytpunkter Staplade linjediagram visas med eller utan brytpunkter för att ange enskilda datavärden och kan visa trenden för bidraget för varje värde över tid eller jämnt fördelade kategorier.

-
Staplad fraktionslinje med och utan brytpunkter 100 % staplade linjediagram visas med eller utan brytpunkter för att ange enskilda datavärden och kan visa trenden för hur mycket procent varje värde bidrar med över tid eller jämnt fördelade kategorier. Om det finns många kategorier eller då värdena är approximerade ska du använda ett staplat fraktionslinjediagram utan brytpunkter.

-
3D-linje I 3D-linjediagram visas varje rad eller kolumn av data som en 3D-stapel. Ett 3D-linjediagram har en vågrät axel, en lodrät axel och en djupaxel som du kan ändra.

Meddelanden:
-
Linjediagram fungerar bäst när du har flera dataserier i diagrammet. Om du bara har en dataserie kan du överväga att använda ett punktdiagram i stället.
-
I staplade linjediagram summeras data, vilket kanske inte är det resultat du vill ha. Det kanske inte är lätt att se att linjerna är staplade så du kan överväga att använda en annan typ av linjediagram eller ett diagram med staplad fraktionsyta i stället.
-
Data som är ordnade i en kolumn eller rad i ett kalkylblad kan ritas i ett cirkeldiagram. Cirkeldiagram används för att illustrera storleken på posterna i en dataserie, i förhållande till summan av posterna. datapunkter i ett cirkeldiagram visas som antal procent av hela cirkeln.
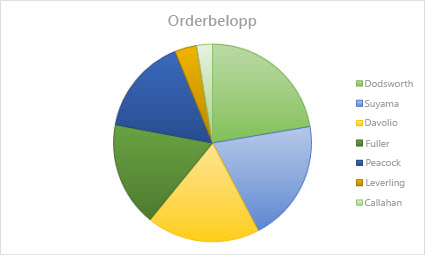
Använd cirkeldiagram i följande situationer:
-
du bara har en dataserie,
-
Inga av värdena i dina data är negativa
-
Nästan inga av värdena i dina data är nollvärden
-
Du har inte fler en sju kategorier, vilka alla representerar delar av hela cirkeln.
Typer av cirkeldiagram
-
Cirkel och 3D-cirkel I cirkeldiagrammet visas varje värdes andel av helheten i 2D- eller 3D-format. Du kan manuellt dra ut sektorer som du vill framhäva ur diagrammet.
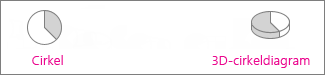
-
Cirkel av cirkel och stapel ur cirkel I diagramtyperna cirkel av cirkel- och stapel ur cirkel-diagram visas cirkeldiagram med mindre värden som har dragits ut till ett sekundärt cirkeldiagram eller liggande stapeldiagram, vilket gör dem lättare att se.
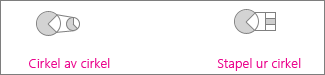
Data som bara är ordnade i kolumner eller rader i ett kalkylblad kan ritas i ett ringdiagram. På samma sätt som cirkeldiagram används ringdiagram för att illustrera förhållandet mellan delarna och helheten, men ringdiagram kan innehålla mer än en dataserie.
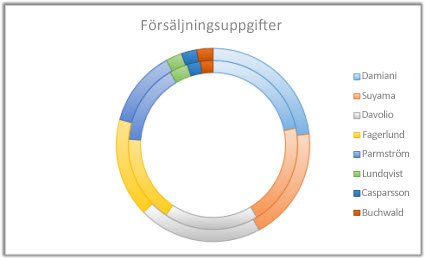
Typer av ringdiagram
-
Ring Ringdiagram visar data i ringar, där varje ring representerar en dataserie. Om procent visas i dataetiketterna innebär varje ring 100 %.
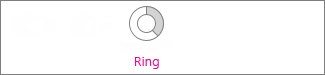
Obs!: Ringdiagram är inte alltid lätta att läsa. Du kanske vill använda ett staplat stapeldiagram eller ett staplat liggande stapeldiagram i stället.
Data som är ordnade i kolumner eller rader i ett kalkylblad kan ritas i ett liggande diagram. Liggande diagram används för att jämföra enskilda element. I ett liggande diagram är kategorierna vanligtvis ordnade längs lodräta axlar och värdena längs vågräta axlar.
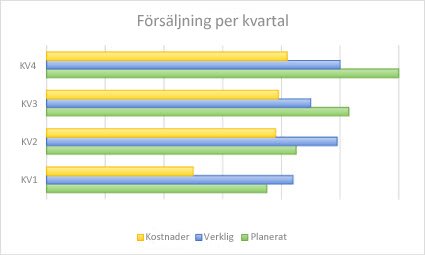
Du kan använda ett liggande diagram om
-
axeletiketterna är långa
-
värdena som visas representerar varaktigheter.
Typer av liggande stapeldiagram
-
Grupperad liggande stapel och grupperad 3D-stapel I grupperade stapeldiagram visas värdena i tvådimensionella staplar. I ett grupperat 3D-stapeldiagram visas staplar i 3D-format. den inte använder en djupaxel.

-
Staplad liggande stapel och staplad 3D-stapel I staplade liggande stapeldiagram visas förhållandet mellan enskilda objekt och helheten i 2D-staplar. I ett staplat 3D-stapeldiagram visas staplar i 3D-format. den inte använder en djupaxel.
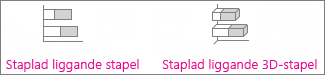
-
100 % staplad stapel och 100 % staplad 3D-stapel I en staplad liggande fraktionsstapel visas 2D-staplar som jämför hur mycket varje värde bidrar procentuellt till det totala värdet för olika kategorier. I ett staplat liggande 3D-liggande stapeldiagram visas staplar i 3D-format. den inte använder en djupaxel.

Data som ordnas i rader eller kolumner i ett kalkylblad kan ritas i ett ytdiagram. Ytdiagram kan användas för att kartlägga förändring över en viss tid och kan uppmärksamma det totala värdet i en trend. Genom att visa summan av de utritade värdena visar ytdiagram även relationen mellan delarna och helheten.
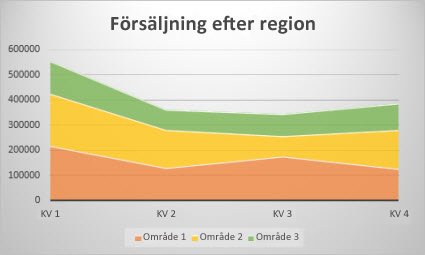
Typer av ytdiagram
-
Yta och 3D-yta Om de visas i 2D- eller 3D-format visar ytdiagram värdetrenden över tid eller andra kategoridata. 3D-ytdiagram innehåller tre axlar (vågrät, lodrät och djup) som du kan ändra. Generellt sett är det bättre att använda ett linjediagram i stället för ett ytdiagram som inte är staplat, eftersom data från en serie kan vara dold bakom data från en annan serie i ett sådant diagram.
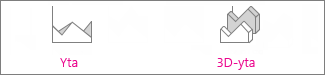
-
Staplad yta och staplad 3D-yta Ett diagram med staplade ytdiagram visar trenden i andelar av hur mycket varje värde bidrar över tid eller andra kategoridata i 2D-format. I ett staplat 3D-ytdiagram visas samma sak, men det visar yta i 3D-format utan att använda djupaxlar.
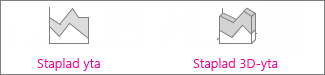
-
100 % staplade ytdiagram och 100 % staplade 3D-ytdiagram Staplade ytdiagram visar trenden för hur mycket procent varje värde bidrar över tid eller andra kategoridata. I ett 100 % staplat 3D-ytdiagram görs samma sak, men det visar ytor i 3D-format utan att använda djupaxlar.
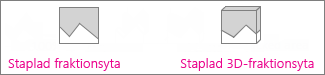
Data som är ordnade i kolumner och rader i ett kalkylblad kan ritas i ett punktdiagram. Placera x-värdena i en rad eller kolumn och ange sedan motsvarande y-värden i intilliggande rader eller kolumner.
Ett punktdiagram har två värdeaxlar: En vågrät (x) och en lodrät (y) värdeaxel. Värdena x och y kombineras till enskilda datapunkter och visas i ojämna intervall eller grupper. Punktdiagram används ofta för att visa och jämföra numeriska värden, t.ex. vetenskaplig, statistisk och teknisk information.
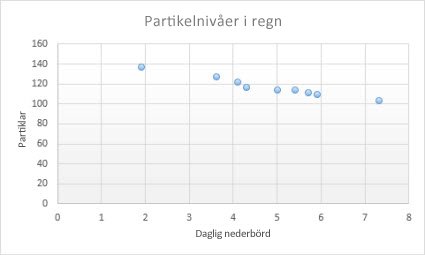
Du kan använda ett punktdiagram om
-
du vill ändra skalan på den vågräta axeln
-
du vill konvertera den vågräta axeln till en logaritmisk skala
-
värdena på den vågräta axeln inte har ett jämnt intervall
-
det finns många datapunkter på den vågräta axeln
-
du vill justera de oberoende axelskalorna i ett punktdiagram för att visa mer information om data med par med eller grupperade uppsättningar av värden
-
du vill visa likheter mellan stora uppsättningar med data eller skillnaderna mellan datapunkter
-
du vill jämföra ett stort antal datapunkter utan hänsyn till tidsfaktorn – ju mer information du tar med i ett punktdiagram, desto bättre jämförelser kan du göra.
Typer av punktdiagram
-
Punkt I det här diagrammet visas datapunkter utan sammanbindande linjer för att jämföra par med värden.
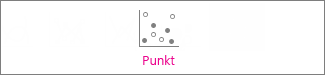
-
Punkt med utjämnade linjer och punkt med utjämnade linjer och brytpunkter I det här diagrammet visas en utjämnad linje som sammanbinder datapunkterna. Utjämnade linjer kan visas med eller utan brytpunkter. Använd en utjämnad linje utan brytpunkter om du har många datapunkter.
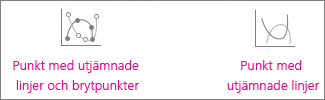
-
Punktdiagram med raka linjer och brytpunkter och punktdiagram med raka linjer Det här diagrammet visar raka sammanbindningslinjer mellan datapunkter. Raka linjer kan visas med eller utan brytpunkter.
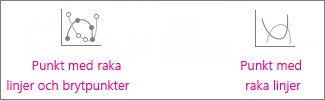
På samma sätt som ett punktdiagram kan ett bubbeldiagram lägga till en tredje kolumn för att ange storleken på bubblorna som visas för att representera datapunkterna i dataserierna.
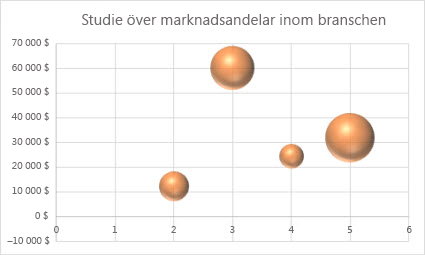
Typer av dubbeldiagram
-
Bubbla eller bubbeldiagram med 3D-effekt I båda bubbeldiagrammen jämförs uppsättningar av tre värden i stället för två och visar bubblor i 2D- eller 3D-format (utan att använda djupaxlar). Det tredje värdet specificerar storleken på bubbelbrytpunkten.
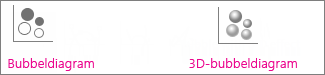
Data som är ordnade i kolumner eller rader i en bestämd ordning i ett kalkylblad kan ritas i ett börskursdiagram. Som namnet antyder kan börskursdiagram illustrera svängningar i aktiekurserna. Diagrammet kan även illustrera svängningar inom andra data, som dagliga regnfall eller årliga temperaturförändringar. Det är viktigt att informationen är rätt ordnad när du skapar ett börskursdiagram.
Om du exempelvis vill skapa ett enkelt börsdiagram av typen Högsta-Lägsta-Sista ordnar du informationen med Högsta, Lägsta och Sista som kolumnrubriker, i den ordningen.
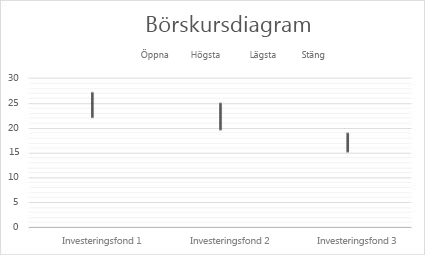
Typer av börskursdiagram
-
Högsta-Lägsta-Sista Det här börskursdiagrammet använder tre serier med värden i följande ordning krävs: högsta, lägsta och sista.
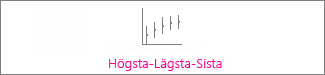
-
Första-Högsta-Lägsta-Sista Det här börskursdiagrammet använder fyra serier med värden i följande ordning (första, högsta, lägsta och sista).
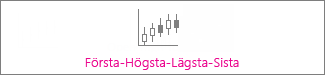
-
Volym-Högsta-Lägsta-Sista Det här börskursdiagrammet använder fyra serier med värden i följande ordning (volym, högsta, lägsta och sista). Den används för att mäta volymen med hjälp av två värdeaxlar: en för de kolumner som mäter volymen och en annan för börskurserna.

-
Volym-Första-Högsta-Lägsta-Sista Det här börskursdiagrammet använder fem serier med värden i följande ordning (volym, första, högsta, lägsta och sista).

Data som är ordnade i kolumner eller rader i ett kalkylblad kan ritas i en funktionsyta. Det här diagrammet används ofta för att ta fram den bästa kombinationen av två datauppsättningar. Färger och mönster anger områden inom samma intervall med värden, som på en topografisk karta. Du kan skapa en funktionsyta om både kategorierna och dataserierna består av numeriska värden.
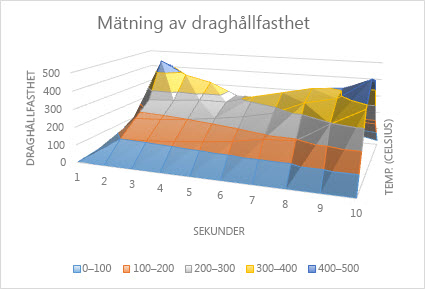
Typer av funktionsyta
-
3D-yta Det här diagrammet visar informationen i en 3D-vy, som kan liknas vid en gummiduk som sträcks ut över ett 3D-stapeldiagram. Det används vanligtvis för att visa relationer mellan stora mängder data som annars skulle kunna vara svåra att se. Färgbanden i ett ytdiagram representerar inte dataserierna. anger de skillnaden mellan värdena.

-
3D-yta med stålram 3D-ytdiagram visas utan färg på ytan och kallas för ett 3D-funktionsytor med stålram. I det här diagrammet visas bara linjerna. Ett 3D-funktionsytor med stålram är inte lätt att läsa, men det kan rita stora datamängder mycket snabbare än ett 3D-ytdiagram.

-
Kontur Konturdiagram är funktionsytor sedda ovanifrån och liknar tvådimensionella topografiska kartor. I ett konturdiagram representeras olika värdeområden av färgade band. Linjerna i ett konturdiagram ansluter interpolerade punkter med samma värde.

-
Trådblockskontur Stålramskonturdiagram är också ytdiagram som visas ovanifrån. Utan färgband på ytan visas bara linjerna i ett trådblocksdiagram. Stålramskonturdiagram är inte lätta att läsa. Du kanske vill använda ett 3D-funktionsytor i stället.

Data som ordnas i rader eller kolumner i ett kalkylblad kan ritas i ett polärdiagram. I ett polärdiagram jämförs mängdvärden från flera olika dataserie.
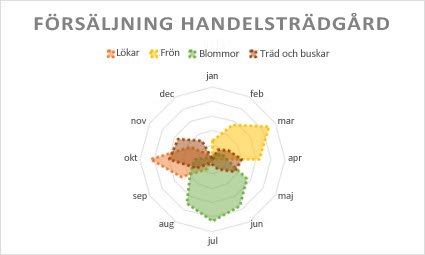
Typer av polärdiagram
-
Polär och polär med brytpunkter vid varje datapunkt Polärdiagram kan visas med eller utan brytpunkter för enskilda datapunkter och används för att illustrera förändringar i värden i relation till en central punkt.

-
Fylld polär I den här typen av diagram är den yta som täcks av en dataserie fylld med en viss färg.

Träddiagrammet förser en hierarkisk vy över dina data och ett enkelt sätt att jämföra olika nivåer av kategorisering. Träddiagrammet visar kategorier efter färg och närhet och kan enkelt visa stora mängder data, vilket är svårt med andra diagramtyper. Träddiagrammet kan ritas när det finns tomma celler i den hierarkiska strukturen och träddiagrammet är användbara för att jämföra proportioner inom hierarkin.
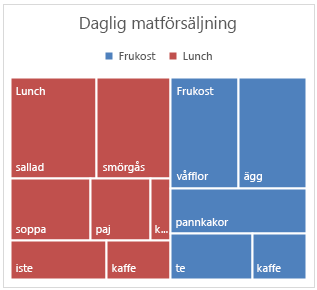
Obs!: Det finns inga diagramundertyper för träddiagram.
Solstrålediagrammet är perfekt för visning av hierarkiska data och kan ritas när det finns tomma celler i den hierarkiska strukturen. Varje nivå i hierarkin representeras av en ring eller cirkel med den innersta cirkeln som toppen av hierarkin. Ett solstrålediagram utan hierarkiska data (en nivå av kategorier) liknar ett ringdiagram. Men ett solstrålediagram med flera nivåer av kategorier visar hur de yttre ringarna står i relation till de inre ringarna. Solstrålediagram är bäst lämpade att visa hur en ring är uppdelad i mindre delar.
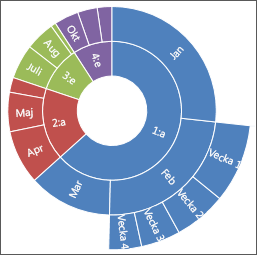
Obs!: Det finns inga diagramundertyper för solstrålediagram.
Data som ritats i ett histogram visar frekvenser i en fördelning. Varje kolumn i diagrammet kallas för ett fack, som kan ändras för att ytterligare analysera dina data.
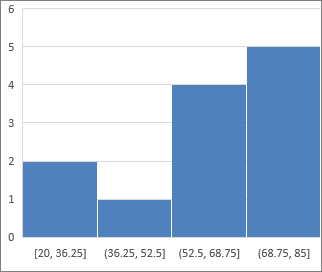
Typ av histogram
-
Histogram Histogrammet visar fördelningen av dina data indelade i frekvensfack.

-
Paretodiagram Ett paretodiagram är ett sorterat histogram som innehåller både kolumner som sorteras i fallande ordning och en linje som representerar den ackumulerade totala procentsatsen.
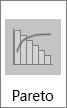
Ett låddiagram visar fördelningen av data i kvartiler och markerar medelvärdet och extremvärdena. Rutorna kan ha linjer som sträcker sig lodrätt så kallade "morrhår". Dessa linjer anger variabilitet utanför de övre och nedre kvartiler, och alla punkter utanför dessa linjer eller morrhår anses vara en avvikande punkt. Använd den här diagramtypen när det finns flera datauppsättningar som relaterar till varandra på något sätt.
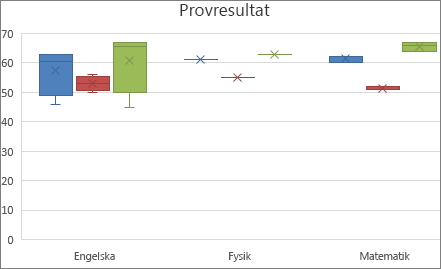
Obs!: Det finns inga diagramundertyper för låd- och morrhårsdiagram.
Ett vattenfallsdiagram visar en löpande summa av dina ekonomiska data allteftersom värden läggs till eller dras ifrån. Det är användbart för att förstå hur ett ursprungligt värde påverkas av en serie positiva och negativa värden. Kolumnerna är färgkodade så att du snabbt kan skilja positiva siffror från negativa.
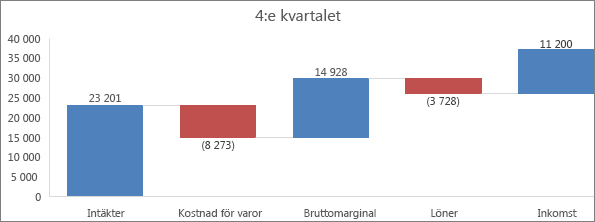
Obs!: Det finns inga diagramundertyper för vattenfallsdiagram.
Trattdiagram visar värden över flera faser i en process.
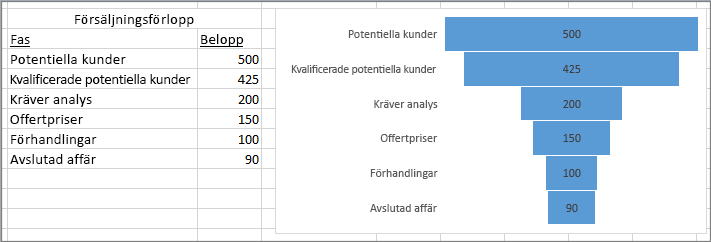
Vanligtvis minskar värdena gradvis, så att fälten liknar en tratt. Läs mer om trattdiagram här.
Data som är ordnade i kolumner och rader kan kartläggas i ett kombinerat diagram. Kombinerade diagram kombinerar två typer av diagram och gör det lättare att tolka information, speciellt om det är mycket varierade data. Om de visas med en sekundär axel är diagrammet ännu enklare att läsa av. I det här exemplet används ett stapeldiagram för att visa antal sålda bostäder mellan januari och juni och ett linjediagram för att göra det enklare för läsarna att snabbt kunna identifiera medelpriset per månad.
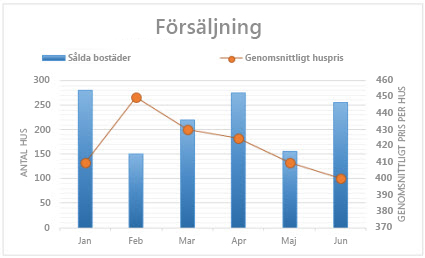
Typer av kombinationsdiagram
-
Grupperad kolumn – linje och grupperad kolumn – linje på sekundäraxel Med eller utan en sekundäraxel kombinerar det här diagrammet ett grupperat stapel- och linjediagram som visar vissa dataserier som kolumner och andra som linjer i samma diagram.

-
Staplad yta – grupperad stapel Det här diagrammet kombinerar ett staplat ytdiagram och grupperat stapeldiagram, som visar vissa dataserier som staplade områden och andra som kolumner i samma diagram.

-
Anpassad kombination Med det här diagrammet kan du kombinera de diagram du vill visa i samma diagram.

Du kan använda ett kartdiagram för att jämföra värden och visa kategorier över geografiska områden. Använd det när du har geografiska områden i dina data, t.ex. länder/regioner, delstater, län eller postnummer.
Länder efter population använder till exempel värden. Värdena representerar den totala populationen i respektive land, och de visas med en toningsskala av två färger. Färgen för varje region styrs av var längs skalan dess värde ligger jämfört med de andra.
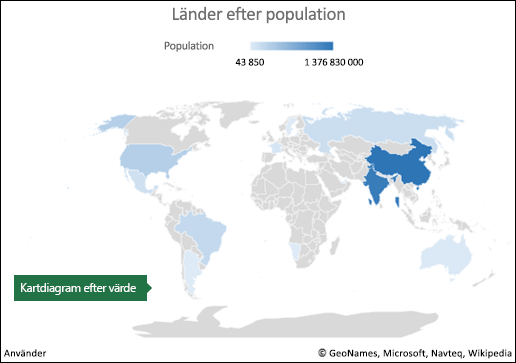
I exemplet nedan (Länder efter kategori) visas kategorierna med en standardförklaring för att illustrera grupper eller anknytningar. Varje datapunkt representeras av en helt annan färg.
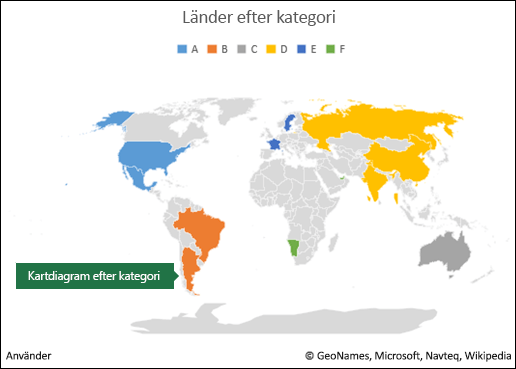
Ändra en diagramtyp
Om du redan har ett diagram, men du vill ändra typ:
-
Markera diagrammet, klicka på fliken Design och klicka sedan på Ändra diagramtyp.
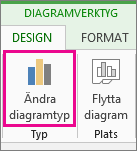
-
Välj en ny diagramtyp i rutan Ändra diagramtyp.
Det finns många typer av diagram där du kan visa data på sätt som är användbara för publiken. Här är några exempel på de vanligaste diagramtyperna och hur de kan användas.
- Vilken version av Office använder du?
- Nyare versioner
- Office för Mac 2011
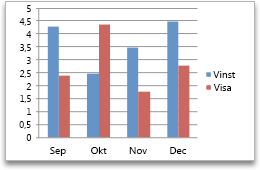
Data som är ordnad i kolumner och rader på ett Excel-blad kan ritas i ett stapeldiagram. I stapeldiagram ordnas kategorier vanligtvis längs den vågräta axel och värden längs den lodräta axeln.
Stapeldiagram kan användas för att visa hur data ändras över tid eller för att visa jämförelser mellan objekt.
Stapeldiagrammen har följande undertyper:
-
Grupperat stapeldiagram Jämför värden för olika kategorier. I ett grupperat stapeldiagram visas värdena i lodräta 2D-rektanglar. I en grupperad stapel i ett 3D-diagram visas data med hjälp av 3D-perspektiv.
-
Staplat stapeldiagram Visar förhållandet mellan individuella element och helheten, och bidraget för varje värde jämförs med det totala värdet för olika kategorier. I ett staplat stapeldiagram visas värdena i staplade lodräta 2D-rektanglar. I ett staplat 3D-stapeldiagram visas data med hjälp av 3D-perspektiv. 3D-perspektivet är inte ett äkta 3D-diagram eftersom en tredje axel för djup inte används.
-
Staplat fraktionsstapeldiagram Jämför hur mycket varje värde bidrar procentuellt till det totala värdet för olika kategorier. I ett staplat fraktionsstapeldiagram visas värdena i staplade lodräta 2D-rektanglar. I ett staplat fraktionsstapeldiagram i 3D visas data med hjälp av 3D-perspektiv. 3D-perspektivet är inte ett äkta 3D-diagram eftersom en tredje axel för djup inte används.
-
3D-stapeldiagram Har tre axlar som du kan ändra (en vågrät axel, en lodrät axel och en djupaxel). Datapunkter jämförs längs den vågräta axeln och djupaxeln.
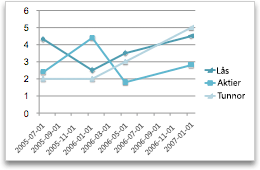
Data som är ordnade i kolumner och rader på ett Excel-blad kan ritas i ett linjediagram. Linjediagram kan användas för att visa kontinuerliga data över tiden mot en gemensam skala och de passar därför bra för att visa trender i data vid jämna intervaller. I ett linjediagram fördelas kategorierna jämnt längs den vågräta axeln och värdena längs den lodräta axeln.
Linjediagram fungerar bra om kategorietiketterna är text och representerar jämnt fördelade värden som månader, kvartal och räkenskapsår.
Linjediagrammen har följande undertyper:
-
Linjediagram med eller utan markörer Visar trender över tid eller ordnade kategorier, särskilt när det finns många datapunkter och ordningen i vilken de presenteras är viktig. Om det finns många kategorier eller då värdena är approximerade ska du använda linjediagram utan markörer.
-
Staplat linjediagram med eller utan markörer Visar trender för bidraget för varje värde över tid eller ordnade kategorier. Om det finns många kategorier eller om värdena är ungefärliga ska du använda ett staplat linjediagram utan markörer.
-
Staplat fraktionslinjediagram med eller utan brytpunkter Visar trender över den procentenhet varje värde bidrar med över tid eller ordnade kategorier. Om det finns många kategorier eller då värdena är approximerade ska du använda ett staplat fraktionslinjediagram utan brytpunkter.
-
3D-linjediagram I 3D-linjediagram visas varje rad eller kolumn av data som en 3D-stapel. Ett 3D-linjediagram har en vågrät axel, en lodrät axel och en djupaxel som du kan ändra.
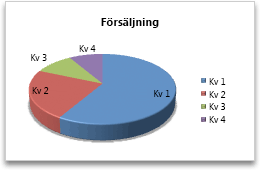
Data som är ordnade i en kolumn eller rad i ett Excel-blad kan ritas i ett cirkeldiagram. Cirkeldiagram används för att illustrera storleken på posterna i en dataserie, i förhållande till sammanlagt antal poster. Datapunkterna i cirkeldiagrammet visas som antal procent av hela cirkeln.
Använd ett cirkeldiagram när du bara har en dataserie som du vill rita, ingen av de värden som du vill rita är negativa, när det finns få nollvärden som ska ritas, när du har färre än sju kategorier och när kategorierna representerar delar av hela cirkeln.
Cirkeldiagram har följande undertyper:
-
Cirkeldiagram Visar varje värdes andel av helheten i 2D- eller 3D-format. Du kan manuellt dra ut sektorer som du vill framhäva ur diagrammet.
-
Cirkel av cirkel- och Stapel ur cirkel-diagram Visar cirkeldiagram med användardefinierade värden som är hämtade från huvuddiagrammet och kombinerade i ett sekundärt cirkeldiagram eller i ett stapeldiagram. Dessa diagramtyper är användbara när du vill förtydliga små segment i huvuddiagrammet.
-
Ringdiagram Likt ett cirkeldiagram visar ringdiagram hur delar förhåller sig till helheten. Men det kan innehålla fler än en dataserie. Varje ring i ringdiagrammet representerar en dataserie. Visar data i ringar, där varje ring representerar en dataserie. Om procent visas i dataetiketterna innebär varje ring 100 %.
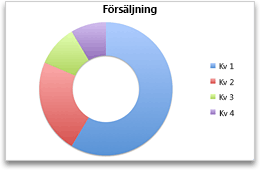
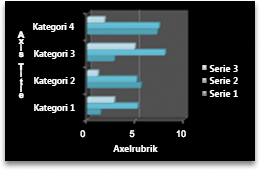
Data som är ordnade i kolumner och rader i ett Excel-blad kan ritas i ett liggande diagram.
Använd liggande diagram om du vill visa jämförelser mellan enskilda element.
Liggande diagram har följande undertyper:
-
Grupperat liggande stapeldiagram och grupperat liggande liggande 3D-diagram Jämför värden för olika kategorier. I ett grupperat liggande stapeldiagram är kategorierna vanligtvis ordnade längs den lodräta axeln och värdena längs den vågräta. Ett grupperat liggande stapeldiagram i 3D visar vågräta rektanglar i 3D-format. Data visas inte mot tre axlar.
-
Staplat liggande stapeldiagram och 3D-staplat liggande stapeldiagram Visar förhållandet mellan individuella element och helheten. Ett staplat liggande stapeldiagram i 3D visar vågräta rektanglar i 3D-format. Data visas inte mot tre axlar.
-
100 % staplat liggande stapeldiagram och 100 % staplat liggande stapeldiagram i 3D Jämför i procent hur mycket som varje värde bidrar med till totalen för alla kategorier. Ett staplat liggande fraktionsstapeldiagram i 3D visar vågräta rektanglar i 3D-format. Data visas inte mot tre axlar.
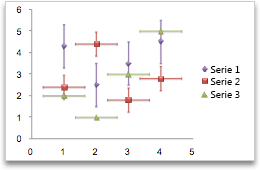
Data som är ordnade i kolumner och rader i ett Excel-blad kan ritas i ett punktdiagram. Ett punktdiagram har två värdeaxlar. I punktdiagrammet visas numeriska data längs den vågräta axeln (x-axeln) och andra värden längs den lodräta axeln (y-axeln). Dessa värden kombineras till en enskild datapunkt och visar dem med ojämna intervall eller kluster.
Med punktdiagram visas relationen mellan numeriska värden i flera dataserier eller som uppritade två grupper med nummer som en serie xy-koordinater. Punktdiagram används vanligtvis för att visa och jämföra numeriska värden, som exempelvis vetenskapliga data, statistiska data och mätdata.
Punktdiagram har följande undertyper:
-
Punktdiagram Jämför värdepar. Använd ett punktdiagram med brytpunkter, men utan linjer, om du har många datapunkter och när sammanbundna linjer skulle göra informationen svår att läsa. Du kan även använda den här diagramtypen när du inte behöver visa konnektivitet för datapunkterna.
-
Punktdiagram med utjämnade linjer och punktdiagram med utjämnade linjer och brytpunkter Visar en utjämnad linje som sammanbinder datapunkterna. Utjämnade linjer kan visas med eller utan brytpunkter. Använd en utjämnad linje utan brytpunkter om du har många datapunkter.
-
Punktdiagram med raka linjer och punktdiagram med raka linjer och brytpunkter Visar raka sammanbindande linjer mellan datapunkterna. Raka linjer kan visas med eller utan brytpunkter.
-
Bubbeldiagram eller bubbeldiagram med 3D-effekt Ett bubbeldiagram är ett slags punktdiagram där bubblans storlek motsvarar värdet av en tredje variabel. Jämför uppsättningar av tre värden i stället för två. Det tredje värdet bestämmer storleken på bubbelmarkeringen. Du kan välja att visa bubblorna i 2D-format eller med en 3D-effekt.
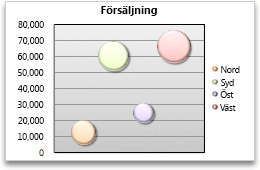
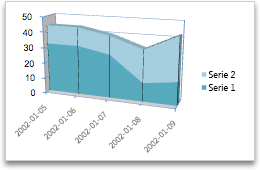
Data som är ordnade i kolumner och rader i ett Excel-blad kan ritas i ett ytdiagram. Genom att visa summan för de uppritade värdena kan ett ytdiagram även visa relationen mellan delen och helheten.
Ytdiagram förstärker magnituden av förändringen över tiden och de kan användas för att dra uppmärksamheten till det totala värdet i en trend. Till exempel kan data som representerar vinst över en tidsperiod ritas upp i ett ytdiagram för att förstärka intrycket av den totala vinsten.
Ytdiagram har följande undertyper:
-
Ytdiagram Visar värdetrenden över tid eller andra kategoridata. 3D-ytdiagram innehåller tre axlar (vågrät, lodrät och djup) som du kan ändra. Generellt sett är det bättre att använda ett linjediagram i stället för ett ytdiagram som inte är staplat, eftersom data från en serie kan döljas bakom data från en annan serie i ett sådant diagram.
-
Staplat ytdiagram Visar trenden för hur mycket varje värde bidrar med över tid eller andra kategoridata. Ett staplat ytdiagram i 3D visas på samma sätt, men här används 3D-perspektivet. 3D-perspektivet är inte ett äkta 3D-diagram eftersom en tredje axel för djup inte används.
-
Staplat fraktionsytediagram Visar trenden för hur mycket procent varje värde bidrar över tid eller andra kategoridata. Ett staplat fraktionsytediagram i 3D visas på samma sätt, men här används 3D-perspektivet. 3D-perspektivet är inte ett äkta 3D-diagram eftersom en tredje axel för djup inte används.
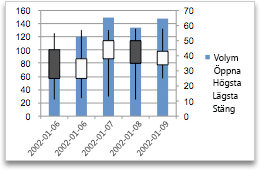
Information som är ordnad i kolumner och rader i en speciell ordning på ett Excel-blad kan ritas upp i ett börskursdiagram.
Precis som namnet antyder används börskursdiagram främst för att illustrera förändringar i aktiekurser. Den här diagramtypen kan även användas för vetenskapliga data. Du kan till exempel använda börskursdiagram för att påvisa fluktuationer i dags- och årstemperaturer.
Börskursdiagram har följande undertyper:
-
Börskursdiagrammet Högsta-Lägsta-Sista Illustrerar aktiekurser. Du måste ange tre värdeserier i rätt ordning: högsta, lägsta och sedan sista.
-
Börskursdiagrammet Första-Högsta-Lägsta-Sista Kräver fyra serier med värden i rätt ordning (första, högsta, lägsta och sista).
-
Börskursdiagrammet Volym-Högsta-Lägsta-Sista Kräver fyra serier med värden i rätt ordning (volym, högsta, lägsta och sista). Det används för att mäta volymen med hjälp av två värdeaxlar: en för de kolumner som mäter volymen och en annan för börskurserna.
-
Börskursdiagrammet Volume-Open-High-Low-Close Kräver fem serier med värden i rätt ordning (volym, första, högsta, lägsta och sista).
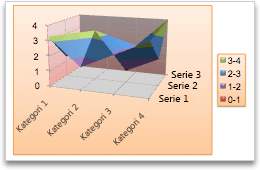
Data som är ordnade i kolumner och rader i ett Excel-blad kan ritas i ett funktionsytediagram. Färger och mönster anger områden inom samma intervall med värden, som på en topografisk karta.
Ett funktionsytediagram används för att hitta optimala kombinationer mellan två datauppsättningar.
Funktionsytediagram har följande undertyper:
-
3D-funktionsytediagram Visar trender med värden i två dimensioner i en kontinuerlig kurva. Färgbanden i diagrammet representerar inte dataserier. De representerar skillnaden mellan värdena. Det här diagrammet visar informationen i en 3D-vy, som kan liknas vid en gummiduk som sträcks ut över ett 3D-stapeldiagram. Det används vanligtvis för att visa relationer mellan stora mängder data som annars skulle kunna vara svåra att se.
-
3D-funktionsytediagram med stålram Visar endast linjer. Ett 3D-funktionsytediagram med stålram är inte lätt att läsa av, men det är användbart när du vill rita upp stora datauppsättningar.
-
Konturdiagram Funktionsytor sedda ovanifrån och liknar tvådimensionella topografiska kartor. I ett konturdiagram representeras olika värdeområden av färgade band. Linjerna i ett konturdiagram ansluter interpolerade punkter med samma värde.
-
Stålramskonturdiagram Surface-diagram som visas ovanifrån. Utan färgband på ytan visas bara linjerna i ett trådblocksdiagram. Stålramskonturdiagram är inte lätta att läsa. Du kanske vill använda ett 3D-funktionsytor i stället.
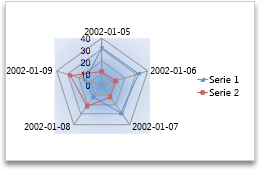
I ett polärdiagram har varje kategori sin egen värdeaxel som strålar ut från mittpunkten. Linjerna kopplar samman alla värden i samma serie.
Använd polärdiagram för att jämföra aggregerade värden för flera dataserier.
Polärdiagram har följande undertyper:
-
Polärdiagram Visar förändringar i värden i relation till en central punkt.
-
Polär med brytpunkter Visar ändringar i värden i relation till en mittpunkt med markörer.
-
Fyllt polärdiagram Visar förändringar i värden i relation till en central punkt och fyller ytan som täcks av en dataserie med färg.
Du kan använda ett kartdiagram för att jämföra värden och visa kategorier över geografiska områden. Använd det när du har geografiska områden i dina data, t.ex. länder/regioner, delstater, län eller postnummer.
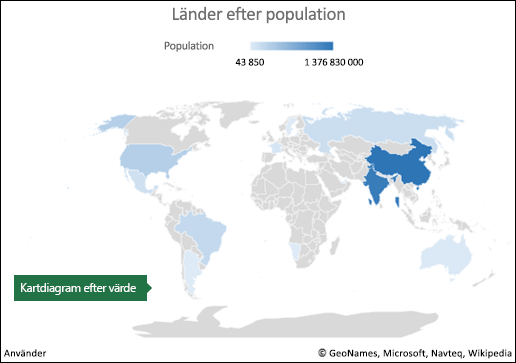 |
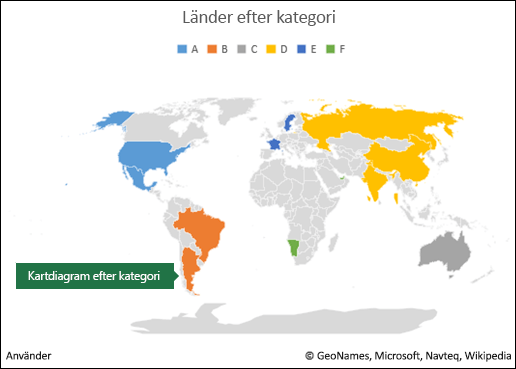 |
Mer information finns i Skapa ett kartdiagram.
Trattdiagram visar värden över flera faser i en process.
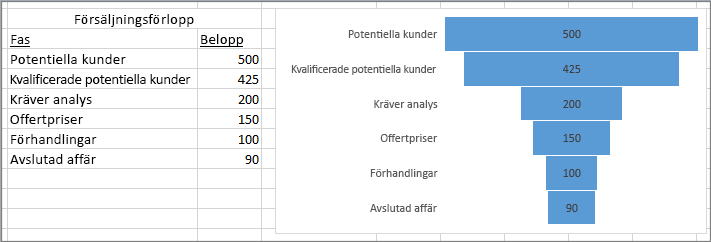
Vanligtvis minskar värdena gradvis, så att fälten liknar en tratt. Mer information finns i Skapa ett trattdiagram.
Träddiagrammet förser en hierarkisk vy över dina data och ett enkelt sätt att jämföra olika nivåer av kategorisering. Träddiagrammet visar kategorier efter färg och närhet och kan enkelt visa stora mängder data, vilket är svårt med andra diagramtyper. Träddiagrammet kan ritas när det finns tomma celler i den hierarkiska strukturen och träddiagrammet är användbara för att jämföra proportioner inom hierarkin.
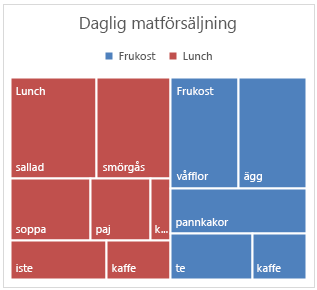
Det finns inga diagramundertyper för träddiagram.
Mer information finns i Skapa ett treemap-diagram.
Solstrålediagrammet är perfekt för visning av hierarkiska data och kan ritas när det finns tomma celler i den hierarkiska strukturen. Varje nivå i hierarkin representeras av en ring eller cirkel med den innersta cirkeln som toppen av hierarkin. Ett solstrålediagram utan hierarkiska data (en nivå av kategorier) liknar ett ringdiagram. Men ett solstrålediagram med flera nivåer av kategorier visar hur de yttre ringarna står i relation till de inre ringarna. Solstrålediagram är bäst lämpade att visa hur en ring är uppdelad i mindre delar.
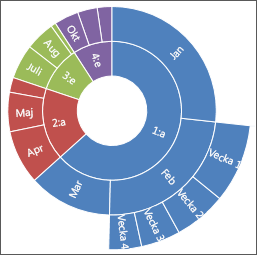
Det finns inga diagramundertyper för solstrålediagram.
Mer information finns i Skapa ett solstrålediagram.
Ett vattenfallsdiagram visar en löpande summa av dina ekonomiska data allteftersom värden läggs till eller dras ifrån. Det är användbart för att förstå hur ett ursprungligt värde påverkas av en serie positiva och negativa värden. Kolumnerna är färgkodade så att du snabbt kan skilja positiva siffror från negativa.
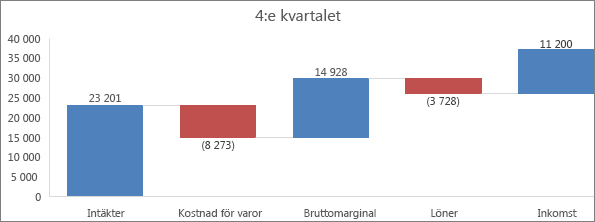
Det finns inga diagramundertyper för vattenfallsdiagram.
Mer information finns i Skapa ett vattenfallsdiagram.
Data som ritats i ett histogram visar frekvenser i en fördelning. Varje kolumn i diagrammet kallas för ett fack, som kan ändras för att ytterligare analysera dina data.
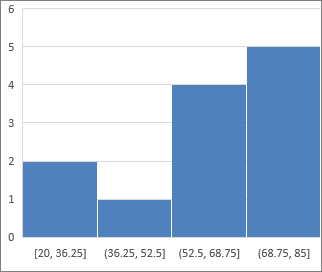
Typer av histogram
-
Histogram Histogrammet visar fördelningen av dina data indelade i frekvensfack.

-
Paretodiagram Ett paretodiagram är ett sorterat histogram som innehåller både kolumner som sorteras i fallande ordning och en linje som representerar den ackumulerade totala procentsatsen.
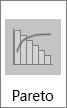
Mer information finns för histogram och paretodiagram .
Ett låddiagram visar fördelningen av data i kvartiler och markerar medelvärdet och extremvärdena. Rutorna kan ha linjer som sträcker sig lodrätt så kallade "morrhår". Dessa linjer anger variabilitet utanför de övre och nedre kvartiler, och alla punkter utanför dessa linjer eller morrhår anses vara en avvikande punkt. Använd den här diagramtypen när det finns flera datauppsättningar som relaterar till varandra på något sätt.
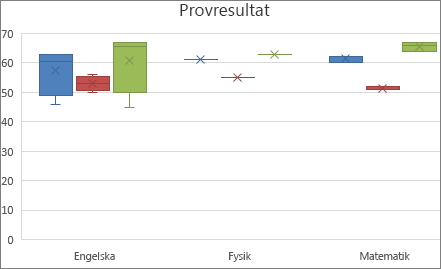
Mer information finns i Skapa ett låddiagram.
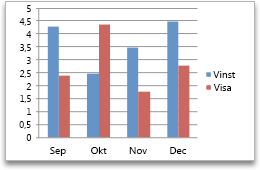
Data som är ordnad i kolumner och rader på ett Excel-blad kan ritas i ett stapeldiagram. I stapeldiagram ordnas kategorier vanligtvis längs den vågräta axel och värden längs den lodräta axeln.
Stapeldiagram kan användas för att visa hur data ändras över tid eller för att visa jämförelser mellan objekt.
Stapeldiagrammen har följande undertyper:
-
Grupperat stapeldiagram Jämför värden för olika kategorier. I ett grupperat stapeldiagram visas värdena i lodräta 2D-rektanglar. I en grupperad stapel i ett 3D-diagram visas data med hjälp av 3D-perspektiv.
-
Staplat stapeldiagram Visar förhållandet mellan individuella element och helheten, och bidraget för varje värde jämförs med det totala värdet för olika kategorier. I ett staplat stapeldiagram visas värdena i staplade lodräta 2D-rektanglar. I ett staplat 3D-stapeldiagram visas data med hjälp av 3D-perspektiv. 3D-perspektivet är inte ett äkta 3D-diagram eftersom en tredje axel för djup inte används.
-
Staplat fraktionsstapeldiagram Jämför hur mycket varje värde bidrar procentuellt till det totala värdet för olika kategorier. I ett staplat fraktionsstapeldiagram visas värdena i staplade lodräta 2D-rektanglar. I ett staplat fraktionsstapeldiagram i 3D visas data med hjälp av 3D-perspektiv. 3D-perspektivet är inte ett äkta 3D-diagram eftersom en tredje axel för djup inte används.
-
3D-stapeldiagram Har tre axlar som du kan ändra (en vågrät axel, en lodrät axel och en djupaxel). Datapunkter jämförs längs den vågräta axeln och djupaxeln.
-
Cylinder-, kon- och pyramiddiagram Finns tillgängliga i samma grupperade, staplade, staplade fraktions- och 3D-diagramtyper som finns för rektangulära stapeldiagram. De visar och jämför data på samma sätt. Den enda skillnaden är att dessa diagramtyper visar cylindrar, koner och pyramider i stället för rektanglar.
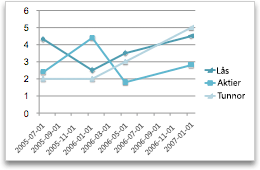
Data som är ordnade i kolumner och rader på ett Excel-blad kan ritas i ett linjediagram. Linjediagram kan användas för att visa kontinuerliga data över tiden mot en gemensam skala och de passar därför bra för att visa trender i data vid jämna intervaller. I ett linjediagram fördelas kategorierna jämnt längs den vågräta axeln och värdena längs den lodräta axeln.
Linjediagram fungerar bra om kategorietiketterna är text och representerar jämnt fördelade värden som månader, kvartal och räkenskapsår.
Linjediagrammen har följande undertyper:
-
Linjediagram med eller utan markörer Visar trender över tid eller ordnade kategorier, särskilt när det finns många datapunkter och ordningen i vilken de presenteras är viktig. Om det finns många kategorier eller då värdena är approximerade ska du använda linjediagram utan markörer.
-
Staplat linjediagram med eller utan markörer Visar trender för bidraget för varje värde över tid eller ordnade kategorier. Om det finns många kategorier eller om värdena är ungefärliga ska du använda ett staplat linjediagram utan markörer.
-
Staplat fraktionslinjediagram med eller utan brytpunkter Visar trender över den procentenhet varje värde bidrar med över tid eller ordnade kategorier. Om det finns många kategorier eller då värdena är approximerade ska du använda ett staplat fraktionslinjediagram utan brytpunkter.
-
3D-linjediagram I 3D-linjediagram visas varje rad eller kolumn av data som en 3D-stapel. Ett 3D-linjediagram har en vågrät axel, en lodrät axel och en djupaxel som du kan ändra.
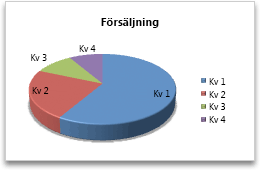
Data som är ordnade i en kolumn eller rad i ett Excel-blad kan ritas i ett cirkeldiagram. Cirkeldiagram används för att illustrera storleken på posterna i en dataserie, i förhållande till sammanlagt antal poster. Datapunkterna i cirkeldiagrammet visas som antal procent av hela cirkeln.
Använd ett cirkeldiagram när du bara har en dataserie som du vill rita, ingen av de värden som du vill rita är negativa, när det finns få nollvärden som ska ritas, när du har färre än sju kategorier och när kategorierna representerar delar av hela cirkeln.
Cirkeldiagram har följande undertyper:
-
Cirkeldiagram Visar varje värdes andel av helheten i 2D- eller 3D-format. Du kan manuellt dra ut sektorer som du vill framhäva ur diagrammet.
-
Cirkel av cirkel- och Stapel ur cirkel-diagram Visar cirkeldiagram med användardefinierade värden som är hämtade från huvuddiagrammet och kombinerade i ett sekundärt cirkeldiagram eller i ett stapeldiagram. Dessa diagramtyper är användbara när du vill förtydliga små segment i huvuddiagrammet.
-
Uppdelat cirkeldiagram Visar hur mycket varje värde bidrar med till totalen samtidigt som enskilda värden förtydligas. Uppdelade cirkeldiagram kan visas i 3D-format. Du kan ändra inställning för cirkeluppdelningen för alla segment och enskilda segment. Men du kan inte flytta segment i ett uppdelat cirkeldiagram manuellt.
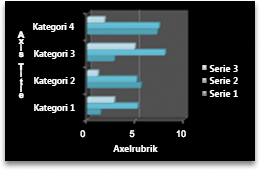
Data som är ordnade i kolumner och rader i ett Excel-blad kan ritas i ett liggande diagram.
Använd liggande diagram om du vill visa jämförelser mellan enskilda element.
Liggande diagram har följande undertyper:
-
Grupperat liggande stapeldiagram Jämför värden för olika kategorier. I ett grupperat liggande stapeldiagram är kategorierna vanligtvis ordnade längs den lodräta axeln och värdena längs den vågräta. Ett grupperat liggande stapeldiagram i 3D visar vågräta rektanglar i 3D-format. Data visas inte mot tre axlar.
-
Staplat liggande stapeldiagram Visar förhållandet mellan individuella element och helheten. Ett staplat liggande stapeldiagram i 3D visar vågräta rektanglar i 3D-format. Data visas inte mot tre axlar.
-
100 % staplat liggande stapeldiagram och 100 % staplat liggande stapeldiagram i 3D Jämför i procent hur mycket som varje värde bidrar med till totalen för alla kategorier. Ett staplat liggande fraktionsstapeldiagram i 3D visar vågräta rektanglar i 3D-format. Data visas inte mot tre axlar.
-
Vågrät cylinder-, kon- och pyramiddiagram Finns tillgängliga för samma grupperade diagramtyper, staplade diagramtyper och staplade liggande fraktionsstapeldiagramtyper som finns för rektangulära liggande diagram. De visar och jämför data på samma sätt. Den enda skillnaden är att dessa diagramtyper visar cylindrar, koner och pyramider i stället för vågräta rektanglar.
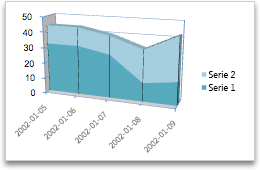
Data som är ordnade i kolumner och rader i ett Excel-blad kan ritas i ett ytdiagram. Genom att visa summan för de uppritade värdena kan ett ytdiagram även visa relationen mellan delen och helheten.
Ytdiagram förstärker magnituden av förändringen över tiden och de kan användas för att dra uppmärksamheten till det totala värdet i en trend. Till exempel kan data som representerar vinst över en tidsperiod ritas upp i ett ytdiagram för att förstärka intrycket av den totala vinsten.
Ytdiagram har följande undertyper:
-
Ytdiagram Visar värdetrenden över tid eller andra kategoridata. 3D-ytdiagram innehåller tre axlar (vågrät, lodrät och djup) som du kan ändra. Generellt sett är det bättre att använda ett linjediagram i stället för ett ytdiagram som inte är staplat, eftersom data från en serie kan döljas bakom data från en annan serie i ett sådant diagram.
-
Staplat ytdiagram Visar trenden för hur mycket varje värde bidrar med över tid eller andra kategoridata. Ett staplat ytdiagram i 3D visas på samma sätt, men här används 3D-perspektivet. 3D-perspektivet är inte ett äkta 3D-diagram eftersom en tredje axel för djup inte används.
-
Staplat fraktionsytediagram Visar trenden för hur mycket procent varje värde bidrar över tid eller andra kategoridata. Ett staplat fraktionsytediagram i 3D visas på samma sätt, men här används 3D-perspektivet. 3D-perspektivet är inte ett äkta 3D-diagram eftersom en tredje axel för djup inte används.
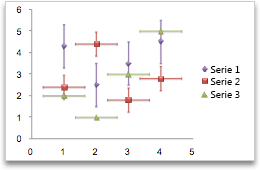
Data som är ordnade i kolumner och rader i ett Excel-blad kan ritas i ett punktdiagram. Ett punktdiagram har två värdeaxlar. I punktdiagrammet visas numeriska data längs den vågräta axeln (x-axeln) och andra värden längs den lodräta axeln (y-axeln). Dessa värden kombineras till en enskild datapunkt och visar dem med ojämna intervall eller kluster.
Med punktdiagram visas relationen mellan numeriska värden i flera dataserier eller som uppritade två grupper med nummer som en serie xy-koordinater. Punktdiagram används vanligtvis för att visa och jämföra numeriska värden, som exempelvis vetenskapliga data, statistiska data och mätdata.
Punktdiagram har följande undertyper:
-
Punktdiagram endast med brytpunkter Jämför värdepar. Använd ett punktdiagram med brytpunkter, men utan linjer, om du har många datapunkter och när sammanbundna linjer skulle göra informationen svår att läsa. Du kan även använda den här diagramtypen när du inte behöver visa konnektivitet för datapunkterna.
-
Punktdiagram med utjämnade linjer och punktdiagram med utjämnade linjer och brytpunkter Visar en utjämnad linje som sammanbinder datapunkterna. Utjämnade linjer kan visas med eller utan brytpunkter. Använd en utjämnad linje utan brytpunkter om du har många datapunkter.
-
Punktdiagram med raka linjer och punktdiagram med raka linjer och brytpunkter Visar raka sammanbindande linjer mellan datapunkterna. Raka linjer kan visas med eller utan brytpunkter.
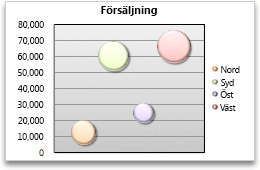
Ett bubbeldiagram är ett slags punktdiagram där bubblans storlek motsvarar värdet av en tredje variabel.
Bubbeldiagram har följande undertyper:
-
Bubbeldiagram eller bubbeldiagram med 3D-effekt Jämför uppsättningar av tre värden i stället för två. Det tredje värdet bestämmer storleken på bubbelmarkeringen. Du kan välja att visa bubblorna i 2D-format eller med en 3D-effekt.
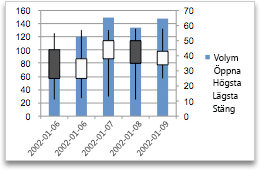
Information som är ordnad i kolumner och rader i en speciell ordning på ett Excel-blad kan ritas upp i ett börskursdiagram.
Precis som namnet antyder används börskursdiagram främst för att illustrera förändringar i aktiekurser. Den här diagramtypen kan även användas för vetenskapliga data. Du kan till exempel använda börskursdiagram för att påvisa fluktuationer i dags- och årstemperaturer.
Börskursdiagram har följande undertyper:
-
Börskursdiagram av typen Högsta-Lägsta-Sista Illustrerar aktiekurser. Du måste ange tre värdeserier i rätt ordning: högsta, lägsta och sedan sista.
-
Börskursdiagram av typen Första-Högsta-Lägsta-Sista Kräver fyra serier med värden i rätt ordning (första, högsta, lägsta och sista).
-
Börskursdiagram av typen Volym-Högsta-Lägsta-Sista Kräver fyra serier med värden i rätt ordning (volym, högsta, lägsta och sista). Det används för att mäta volymen med hjälp av två värdeaxlar: en för de kolumner som mäter volymen och en annan för börskurserna.
-
Börskursdiagram av typen Volym-Första-Högsta-Lägsta-Sista Kräver fem serier med värden i rätt ordning (volym, första, högsta, lägsta och sista).
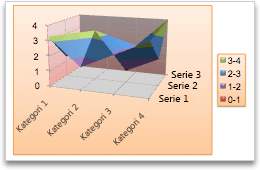
Data som är ordnade i kolumner och rader i ett Excel-blad kan ritas i ett funktionsytediagram. Färger och mönster anger områden inom samma intervall med värden, som på en topografisk karta.
Ett funktionsytediagram används för att hitta optimala kombinationer mellan två datauppsättningar.
Funktionsytediagram har följande undertyper:
-
3D-funktionsytediagram Visar trender med värden i två dimensioner i en kontinuerlig kurva. Färgbanden i diagrammet representerar inte dataserier. De representerar skillnaden mellan värdena. Det här diagrammet visar informationen i en 3D-vy, som kan liknas vid en gummiduk som sträcks ut över ett 3D-stapeldiagram. Det används vanligtvis för att visa relationer mellan stora mängder data som annars skulle kunna vara svåra att se.
-
3D-funktionsytediagram med stålram Visar endast linjer. Ett 3D-funktionsytediagram med stålram är inte lätt att läsa av, men det är användbart när du vill rita upp stora datauppsättningar.
-
Konturdiagram Funktionsytor sedda ovanifrån och liknar tvådimensionella topografiska kartor. I ett konturdiagram representeras olika värdeområden av färgade band. Linjerna i ett konturdiagram ansluter interpolerade punkter med samma värde.
-
Stålramskonturdiagram Surface-diagram som visas ovanifrån. Utan färgband på ytan visas bara linjerna i ett trådblocksdiagram. Stålramskonturdiagram är inte lätta att läsa. Du kanske vill använda ett 3D-funktionsytor i stället.
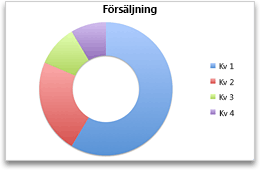
Likt ett cirkeldiagram visar ringdiagram hur delar förhåller sig till helheten. Men det kan innehålla fler än en dataserie. Varje ring i ringdiagrammet representerar en dataserie.
Ringdiagram har följande undertyper:
-
Ringdiagram Visar data i ringar, där varje ring representerar en dataserie. Om procent visas i dataetiketterna innebär varje ring 100 %.
-
Uppdelat ringdiagram Visar hur mycket varje värde bidrar med till totalen samtidigt som enskilda värden förtydligas. Men de kan innehålla fler än en dataserie.
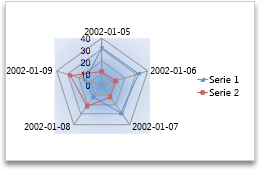
I ett polärdiagram har varje kategori sin egen värdeaxel som strålar ut från mittpunkten. Linjerna kopplar samman alla värden i samma serie.
Använd polärdiagram för att jämföra aggregerade värden för flera dataserier.
Polärdiagram har följande undertyper:
-
Polärdiagram Visar förändringar i värden i relation till en central punkt.
-
Fyllt polärdiagram Visar förändringar i värden i relation till en central punkt och fyller ytan som täcks av en dataserie med färg.
Ändra en diagramtyp
Om du redan har ett diagram, men du vill ändra typ:
-
Markera diagrammet, klicka på fliken Diagramdesign och klicka på Ändra diagramtyp.
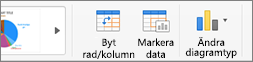
-
Välj en ny diagramtyp i galleriet med tillgängliga alternativ.










