Obs!: Vi vill kunna erbjuda dig bästa möjliga supportinnehåll så fort som möjligt och på ditt språk. Den här sidan har översatts med hjälp av automatiserad översättning och kan innehålla grammatiska fel eller andra felaktigheter. Vår avsikt är att den här informationen ska vara användbar för dig. Vill du berätta för oss om informationen är till hjälp längst ned på sidan? Här är artikeln på engelska som referens.
Det bästa sättet att spela upp en video i ett Skype för företag-möte är att infoga den i en PowerPoint-bild och sedan ladda upp PowerPoint-bilden under mötet.
Obs!: Vi rekommenderar att videofiler är mindre än 50 MB. Se Komprimera mediefilerna i din presentation för att lösa problemet.
Infoga videon i PowerPoint
-
Öppna PowerPoint i vyn Normal.
-
Klicka på den bild som du vill att videon ska vara i.
-
På fliken Infoga klickar du på pilen under Video och klickar sedan på Video på min dator.
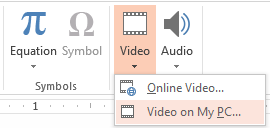
-
I rutan Infoga video dubbelklickar du på den video som du vill infoga i bilden.
-
Spara PowerPoint-filen.
Ladda upp PowerPoint-filen i Skype för företag och spela upp videon
-
I Skype för företag-mötet klickar du först på presentationsikonen (bildskärmen) och sedan på Presentera PowerPoint-filer.
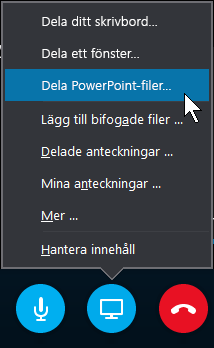
-
Hitta din presentation och dubbelklicka på den om du vill ladda upp den till mötet.
-
Gå till bilden som innehåller videon, håll sedan pekaren på (hovra över) videon så visas videokontrollerna:
-
Klicka på Spela upp om du vill starta videon och sedan Pausa om du vill stoppa den.
-
Klicka på högtalarikonen om du vill ändra volymen eller stänga av/slå på ljudet.
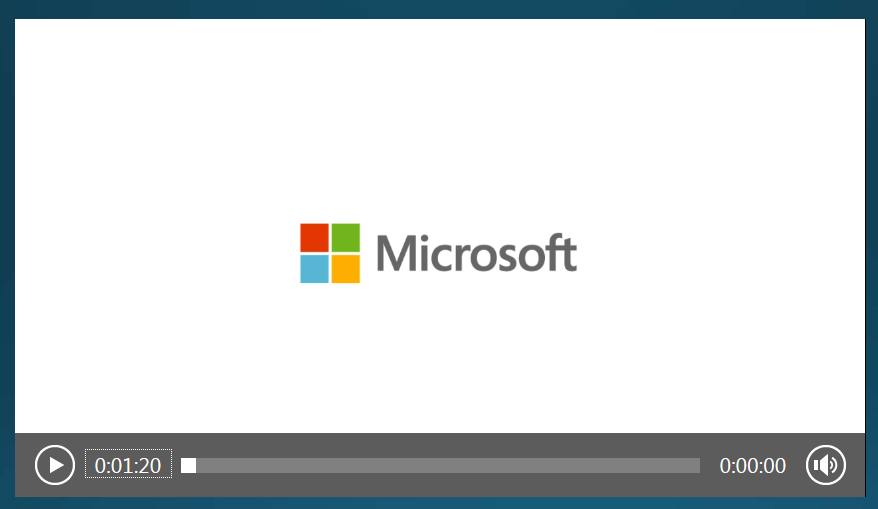
Viktigt!: Ljudet spelas upp för deltagare som använder datorljud, men inte för personer på telefon.
-
-
Använd anteckningsverktygen på den här bilden, precis som på alla andra bilder.
-
Du kan även trycka på F5 på tangentbordet för att gå till helskärmsläge.










