Spela in ett bildspel med berättarröst och tidsinställningar
Du kan spela in PowerPoint-presentation – eller en enda bild – samt spela in röst, pennanteckningsgester och din videonärvaro. När den är klar ser den ut som alla andra presentationer. Du kan spela upp den för åhörarna i en Bildspel eller så kan du spara presentationen som en videofil. Så i stället för att bara "lämna över bildspelet" till någon kan andra se din presentation med samma passion och personlighet.
En ny funktion för Microsoft 365 lanserades i början av 2022. Exakt när ditt företag har den här funktionen baseras också på när administratören distribuerar nya funktioner i Microsoft 365.
Den här artikeln innehåller procedurer för både den nya och den klassiska versionen:
Ny upplevelse

Prova själv!
Alla inspelningsverktyg finns på fliken Spela in i menyfliksområdet, men du kan börja med att välja knappen Spela in .
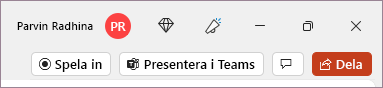
Du kan också spela in genom att välja ett av alternativen i avsnittet Spela in på fliken Spela in .

Om du har anteckningar i presentationen omvandlas de till text högst upp på skärmen så du kan använda dem som en teleprompter medan du spelar in.
Tips: Använd funktionen för automatisk rullning i teleprompter och ställ in den på att rulla med önskad hastighet.
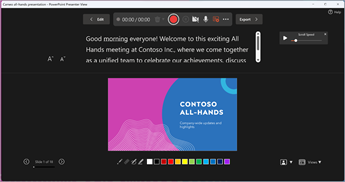
Det finns flera alternativ som du kan använda när du spelar in en presentation. Du kan slå på eller stänga av kameran och mikrofonen genom att välja ikonerna högst upp.
Det finns flera alternativ som du kan använda när du spelar in en presentation. Du kan slå på eller stänga av kameran och mikrofonen genom att välja ikonerna högst upp. Om du vill ändra din kamera eller mikrofon väljer du alternativet Välj fler alternativ <···> ikonen.
Du kan till och med lägga till en anpassningsbar kamera som kan storleksändras, flyttas och formateras så att den följer med bildinnehållet. Välj Redigera och sedan Cameo. Justera kamerans formatering och välj Spela in igen för att återgå till inspelningsmiljön.
I menyn Välj kameraläge kan du välja Visa bakgrund eller Gör bakgrunden oskarp.
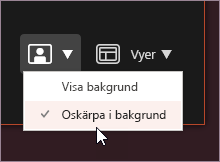
Du kan också ändra layouten i menyn Vyer om du vill växla mellan Teleprompter, Föredragshållarvyeller Bildvy.
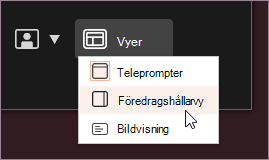

-
När du är klar väljer du Starta inspelning så påbörjas en nedräkning.
-
Använd lasern på skärmen, överstrykningspennor och färgpennor i systemfältet under markeringsbilderna för att spela in dem också.
-
Om du vill spela in berättarröst för en viss bild använder du föregående eller nästa piltangent.
Obs!: Inget berättarröst spelas in under bildövergångarna, så låt dem spelas upp först innan du börjar prata.
-
Pausa inspelningen efter behov eller välj Stoppa om du är klar.
-
Om du vill granska videon väljer du knappen Spela upp .
-
Om du snabbt vill ta bort och spela in videon på nytt på den aktuella bilden eller på alla bilder väljer du Ta bort. Medan Rensa tar bort den inspelade berättarrösten ersätter Återställ till Cameo dessutom den inspelade berättarrösten med kameramatningen för en enkel omtagning.
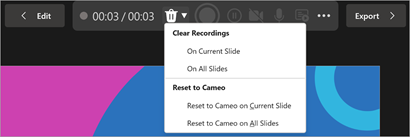
-
När du är klar väljer du Exportera > Exportera video.
-
När du har exporterat videon kan du visa videon genom att välja Visa och dela video.
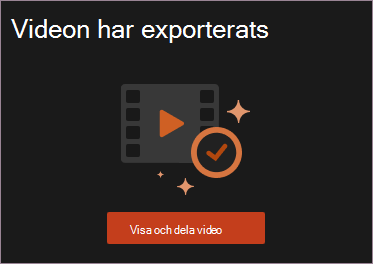
Du kan när som helst återgå till dokumentet genom att klicka på knappen Redigera .
Vill du veta mer?
Klassisk upplevelse

-
Aktivera fliken Inspelning i menyfliksområdet: På fliken Arkiv i menyfliksområdet klickar du på Alternativ. Tryck på fliken Anpassa menyfliksområdet till vänster i dialogrutan Alternativ. Markera kryssrutan Inspelning i rutan till höger med en lista över tillgängliga menyflikar. Klicka på OK.
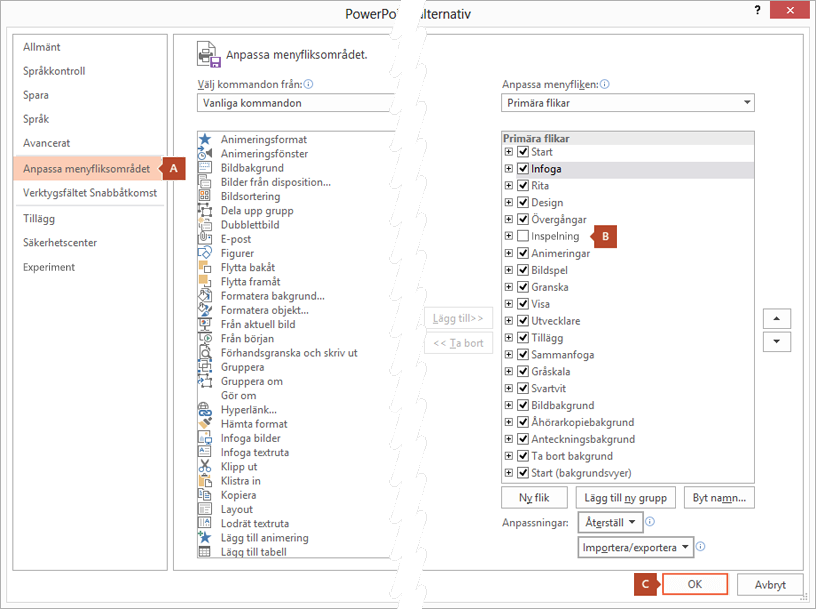
-
Om du vill göra dig redo att spela in väljer du Spela in antingen på fliken Inspelning eller fliken Bildspel i menyfliksområdet.
-
Om du klickar på den övre halvan av knappen börjar du på den aktuella bilden.
-
Om du klickar på den nedre halvan av knappen får du välja om du vill börja från början eller från den aktuella bilden.
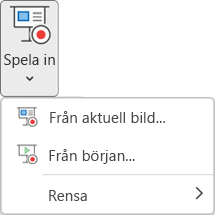
(Kommandot Rensa tar bort berättarröster eller tidsinställningar, så var försiktig när du använder den. Rensa är nedtonad om du inte har spelat in några bilder tidigare.)
-
-
Bildspelet öppnas i fönstret Inspelning (som ser ut ungefär som föredragshållarvyn), med knappar längst upp till vänster för att starta, pausa och stoppa inspelningen. Klicka på den runda, röda knappen (eller tryck på R på tangentbordet) när du är redo att starta inspelningen. En tre sekunder lång nedräkning börjar och sedan startar inspelningen.
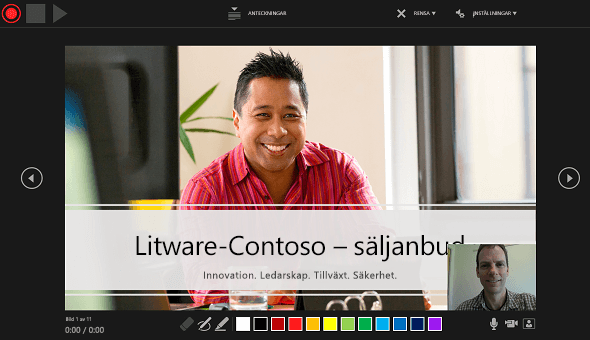
-
Den aktuella bilden visas i huvudfönstret i inspelningsfönstret.
-
Du kan när som helst stoppa inspelningen genom att trycka på Alt+S på tangentbordet.
-
Med navigeringspilarna på vardera sidan av den aktuella bilden kan du växla till föregående och efterföljande bild.
-
PowerPoint för Microsoft 365 spelar automatiskt in den tid du använder för varje bild, inklusive eventuella steg för att Animera text och objekt som används, samt användningen av eventuella utlösare för varje bild.
-
Du kan spela in en berättarröst som ljud eller video samtidigt som du kör presentationen. Med knapparna nere till höger i fönstret kan du aktivera eller inaktivera mikrofonen, kameran och kamerans förhandsgranskning:
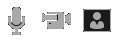
Om du använder en penna, överstrykningspenna eller radergummi spelar PowerPoint även in sådana åtgärder för uppspelning.

Om du spelar in din berättarröst på nytt (inklusive ljud och pennanteckningar) raderar PowerPoint den tidigare inspelade berättarrösten (inklusive ljud och pennanteckningar) innan du börjar spela in igen på samma bild.
Du kan också spela in igen genom att gå till Bildspel > Spela in.
-
-
Du kan välja ett pekverktyg (penna, radergummi eller överstrykningspenna) bland verktygen precis nedanför den aktuella bilden. Det finns även färgrutor som du kan använda för att ändra färg på pennanteckningen. (Radergummi är nedtonat om du inte tidigare har lagt till pennanteckningar i bilder.)
-
Om du vill avsluta inspelningen väljer du den fyrkantiga Stopp -knappen (du kan också trycka på S på tangentbordet).
När du är färdig med inspelningen av berättarrösten visas en liten bild i det nedre högra hörnet av de inspelade bilderna. Bilden är antingen en ljudikon eller (om webbkameran var på under inspelningen) en stillbild från webbkameran.
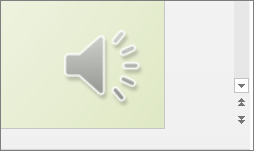
De inspelade tidsinställningarna sparas automatiskt. (Tidsinställningarna visas under varje bild i vyn Bildsortering.)
I den här processen bäddas det du spelar in i varje bild och inspelningen kan spelas upp i bildspelet. Ingen videofil skapas genom den här inspelningsprocessen. Om du behöver en sådan kan du dock spara presentationen som en video genom några extra steg.
Förhandsgranska det inspelade bildspelet
Klicka på Från början eller Från aktuell bild på fliken Bildspel.
Under uppspelningen spelas dina animeringar, pennanteckningar, ljud och video upp synkroniserat.
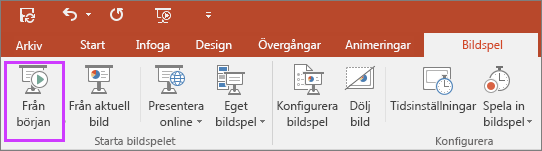
Förhandsgranska det inspelade ljudet
I fönstret Inspelning kan du förhandsgranska inspelningen av bilden i fokus med den triangulära Spela upp-knappen i det övre vänstra hörnet.
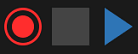
Klicka på ljudikonen eller bilden i det nedre högra hörnet av bilden i vyn Normal och klicka sedan på Spela upp. (När du förhandsgranskar enskilda ljud på det här sättet kan du inte se inspelade animeringar eller pennanteckningar.)
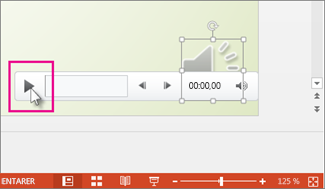
Du kan pausa uppspelningen när du förhandsgranskar ljudet.
Ställa in tidsinställningar för bilder manuellt
PowerPoint för Microsoft 365 spelar automatiskt in dina tidsinställningar när du lägger till en berättarröst, eller så kan du manuellt ställa in tidsinställningarna så att de passar till berättarrösten.
-
Klicka på den bild som du vill ställa in tidsinställningar för i vyn Normal .
-
På fliken Övergångar går du till gruppen Tidsinställning , och under Frammatning väljer du kryssrutan Efter och anger sedan det antal sekunder som du vill att bilden ska visas på skärmen. Upprepa processen för varje bild som du vill ange tidsinställningar för.
Om du vill att nästa bild ska visas antingen när du klickar med musen eller automatiskt efter det antal sekunder som du anger – vilket som kommer först – markerar du både kryssrutan Vid musklickning och Efter .
Du kan använda manuella tidsinställningar till att trimma slutet av ett inspelat bildsegment. Om slutet av ett bildsegment till exempel är två sekunder onödigt ljud ställer du bara in tidsinställningen för att gå vidare till nästa bild så att det sker innan det onödiga ljudet. På så sätt slipper du spela in ljudet för bilden igen.
Ta bort tidsinställningar eller berättarröst
Kommandot Rensa används för att ta bort tidsinställningar eller berättarröst från inspelningen som du inte vill använda eller som du vill ersätta.
I fönstret Inspelning kan du med kommandot Rensa i fönstrets övre marginal göra följande:
-
Ta bort inspelningar för den aktuella bilden
-
Ta bort inspelningar för alla bilder
I vyn Normal finns det fyra olika kommandon för Ta bort som gör att du kan:
-
Ta bort tidsinställningar på den markerade bilden
-
Ta bort tidsinställningar på alla bilder samtidigt
-
Ta bort berättarrösten på den markerade bilden
-
Ta bort berättarrösten på alla bilder samtidigt
-
Om du inte vill ta bort alla tidsinställningar eller berättarrösten i hela presentationen öppnar du en specifik bild som har en tidsinställning eller en berättarröst som du vill ta bort.
-
På fliken Inspelning i menyfliksområdet PowerPoint för Microsoft 365 går du till knappen Spela in bildspel, klickar på nedåtpilen, pekar på Rensa och väljer sedan lämpligt kommando Rensa för din situation.
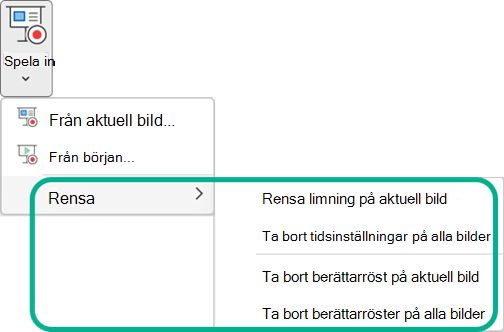
Inaktivera tidsinställningar eller inaktivera berättarröster och pennanteckningar
När du har spelat in PowerPoint för Microsoft 365-presentationen sparas alla tidsinställningar, gester och ljud som du använt på de enskilda bilderna. Men du kan inaktivera alla om du vill visa bildspelet utan dem:
-
Så här inaktiverar du inspelade tidsinställningar: På fliken Bildspel avmarkerar du rutan Använd tidsinställningar.
-
Så här inaktiverar du inspelade berättarröster och pennanteckningar: På fliken Bildspel avmarkerar du rutan Spela upp berättarröst.
Publicera inspelningen och dela den med andra
När du har redigerat inspelningen som du vill ha den kan du göra den tillgänglig för andra genom att publicera den på Microsoft Stream.
-
Med presentationen öppen går du till fliken Inspelning och väljer Publicera på Stream.
-
Skriv en rubrik och en beskrivning av videon.
-
Ange andra alternativ, bland annat om du vill att andra i organisationen ska ha behörighet att se videon.
-
Välj knappen Publicera .
Uppladdningsprocessen kan ta flera minuter beroende på hur lång videon är. Statusfältet längst ned i PowerPoint-fönstret spårar förloppet och PowerPoint visar ett meddelande när överföringen är klar:
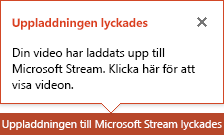
-
Klicka på meddelandet för att gå direkt till videouppspelningssidan på Microsoft Stream.
Skapa textning
Om du vill göra din video mer tillgänglig genom att inkludera textning väljer du bland dessa alternativ, som beskrivs i separata hjälpartiklar:
När du har en textningsfil kan du lägga till den i videofilen med hjälp av PowerPoint.
Spela in ett bildspel
-
När presentationen är öppen klickar du på Spela in bildspel på fliken Bildspel.
-
Om du klickar på den övre halvan av knappen börjar du på den aktuella bilden.
-
Om du klickar på den nedre halvan av knappen får du välja om du vill börja från början eller från den aktuella bilden.
(Kommandot Rensa tar bort berättarrösten och tidsinställningarna, så var försiktig när du använder den. Rensa är nedtonad om du inte har spelat in några bilder tidigare.)
-
-
I rutan Spela in bildspel markerar eller avmarkerar du rutorna för inspelningen och klickar på Starta inspelning.
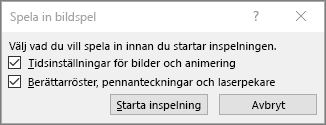
Mer information om alternativen:
-
Tidsinställningar för bilder och animering: PowerPoint spelar automatiskt in den tid du använder för varje bild, inklusive eventuella animeringssteg som används, samt användningen av eventuella utlösare för varje bild.
-
Berättarröster, pennanteckningar och laserpekare: Spela in din röst när du går igenom presentationen. Om du använder pennan, överstrykningspennan, radergummit eller laserpekaren spelas även de in för uppspelning i PowerPoint.
Viktigt! Inspelning av penna, överstrykningspenna och radergummi är bara tillgängligt om du har uppdateringen för PowerPoint 2013 från den 16 februari 2015 eller en senare version av PowerPoint installerad. I tidigare versioner av PowerPoint sparas penn- och överstrykningspennstreck som pennanteckningsfigurer.
-
-
I det övre vänstra hörnet av fönstret finns verktygsfältet Inspelning som du kan använda för att:
-
Gå till nästa bild:

-
Pausa inspelningen:

-
Spela in aktuell bild igen:

Om du spelar in din berättarröst på nytt (inklusive ljud, pennanteckningar och laserpekare) raderar PowerPoint den tidigare inspelade berättarrösten (inklusive ljud, pennanteckningar och laserpekare) när du börjar spela in igen på samma bild.
Du kan även spela in igen genom att gå till Bildspel > Spela in bildspel.
-
-
Om du vill använda pennanteckning, radergummi eller laserpekare i inspelningen högerklickar du på bilden, klickar på Pekaralternativ och väljer ett verktyg:
-
Laserpekare
-
Penna
-
Överstrykningspenna
-
Radergummi (det här alternativet är nedtonat om du inte tidigare har lagt till pennanteckningar i bilder.)
Om du vill ändra färg på pennanteckningen klickar du på Pennfärg.
-
-
När du vill avsluta inspelningen högerklickar du på den sista bilden och klickar på Avsluta bildspel.
Tips: När du är klar med inspelningen av berättarrösten visas en ljudikon i det nedre högra hörnet av varje bild som har berättarröst.
De inspelade tidsinställningarna sparas automatiskt. Tidsinställningar visas i vyn Bildsortering under varje bild.
I den här processen bäddas det du spelar in i varje bild och inspelningen kan spelas upp i bildspelet. Ingen videofil skapas genom den här inspelningsprocessen. Om du vill ha en videofil kan du dock spara presentationen som en video genom några extra steg.
Förhandsgranska det inspelade bildspelet
På fliken Bildspel klickar du på Från början eller Från nuvarande bild.
Under uppspelningen spelas dina animeringar, pennanteckningar, laserpekningar, ljud och video upp synkroniserat.
Förhandsgranska det inspelade ljudet
Klicka på ljudikonen i det nedre högra hörnet av bilden i vyn Normal och klicka sedan på Spela upp.
Ställa in tidsinställningar för bilder manuellt
PowerPoint spelar in dina tidsinställningar automatiskt när du lägger till en berättarröst, eller så kan du manuellt ställa in tidsinställningar så de passar till berättarrösten.
-
Klicka på den bild som du vill ställa in tidsinställningar för i vyn Normal.
-
På fliken Övergångar går du till gruppen Tidsinställning , och under Flytta fram bild markerar du kryssrutan Efter och anger sedan antalet sekunder som du vill att bilden ska visas på skärmen. Upprepa processen för varje bild som du vill ange tidsinställningar för.
Tips: Om du vill att nästa bild ska visas antingen när du klickar med musen eller automatiskt efter det antal sekunder som du skrivit in – beroende på vilket som kommer först – markerar du båda kryssrutorna, Vid musklickning och Efter.
Ta bort tidsinställningar eller berättarröst
Kommandot Rensa används för att ta bort tidsinställningar eller berättarröst från inspelningen som du inte vill använda eller som du vill ersätta. Det finns fyra olika sorters kommandon av typen Rensa som gör att du kan:
-
Ta bort tidsinställningar på den markerade bilden
-
Ta bort tidsinställningar på alla bilder samtidigt
-
Ta bort berättarrösten på den markerade bilden
-
Ta bort berättarrösten på alla bilder samtidigt
-
Om du inte vill ta bort alla tidsinställningar eller berättarrösten i hela presentationen öppnar du en specifik bild som har en tidsinställning eller en berättarröst som du vill ta bort.
-
Klicka på nedpilen på knappen Spela in bildspel på fliken Bildspel i menyfliksområdet i PowerPoint, peka på Rensa och välj sedan den lämpliga typen av kommandot Rensa för din situation.
Inaktivera tidsinställningar eller inaktivera berättarröster, pennanteckningar och laserpekare
När du har spelat in PowerPoint-presentationen sparas alla tidsinställningar, gester och ljud som du använt på de enskilda bilderna. Men du kan inaktivera alla om du vill visa bildspelet utan dem:
-
Så här inaktiverar du inspelade tidsinställningar: På fliken Bildspel avmarkerar du rutan Använd tidsinställningar.
-
Så här inaktiverar du inspelade berättarröster, pennanteckningar och laserpekaren: På fliken Bildspel avmarkerar du rutan Spela upp berättarröst.
Snabbreferens
Förvandla musen till en laserpekare
Spela in en presentation
-
Om du vill starta Inspelningsstudio väljer du knappen Spela in i det övre högra hörnet eller väljer Spela in > Från början eller Från aktuell bild

Tips: Vill du anpassa kameraflödet så att det passar ditt bildinnehåll? Skapa en bild med cameo innan du spelar in. Välj Inspelning > Cameo och välj sedan Kameraformat för att formatera kameraflödet.

-
Anpassa inspelningsvyn genom att välja från telepromptervyn eller föredragshållarvyn. Med telepromptervyn kan du referera till ditt skript samtidigt som du behåller ögonkontakt med kameran.
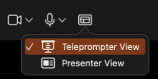
-
Växla alternativ för video och ljud i listrutan Alternativ i inspelningsverktygsfältet.
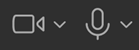
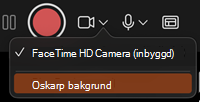
-
Om du bara vill spela in berättarröster med ljud använder du videoknappen


-
Använd postknapparna



-
Använd knappen Spela upp förhandsgranskning mitt på skärmen för att visa det du har spelat in.
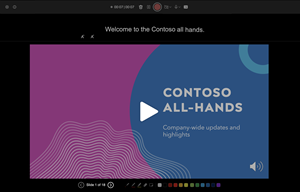
-
Om du vill spela in bilden igen väljer du papperskorgsknappen


Obs!: Videon spelas in på nytt precis som du hade stylade.
-
När du avslutar Inspelningsstudion med Esc-tangenten (eller genom att klicka på Avsluta bildspel) ser du hur berättarrösten (ljud/video) används på bilden tillsammans med rätt tidsinställningar och pennanteckningar.
Tips: Du kan ändra storlek på ljud-, video- och pennanteckningselement och flytta dem i redigeringsvyn efter inspelningen.
-
Välj Spela in > Exportera till video om du vill exportera och dela en video av presentationen.

Återställ till Cameo
Så här tar du bort inspelningen och behåller kameraformatet:
-
På fliken Spela in väljer du Återställ till Cameo.
-
Välj Antingen Återställ till Cameo på aktuell bild eller Återställ till Cameo på alla bilder.
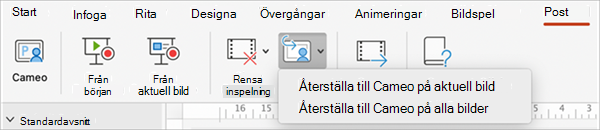
Ta bort tidsinställningar eller berättarröst
-
På fliken Spela in väljer du Radera inspelning
-
Välj antingen Radera inspelning på aktuell bild eller Radera inspelning på alla bilder.
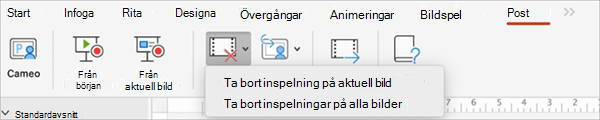
Kortkommandon under inspelningsprocessen
|
Aktivitet |
Tangentbordsgenväg |
|
Gå till nästa bild eller animering |
N Klicka på Blanksteg Högerpil Nedåtpil Retur Page Down |
|
Gå tillbaka till föregående bild eller animering |
P Radera Vänsterpil Uppåtpil Page Up |
|
Växla mörkläggningsskärm |
B . (punkt) |
|
Växla bleknande skärm |
O , (komma) |
|
Avsluta bildspel |
Esc Kommando+. (punkt) |
|
Ta bort ritning på skärmen |
E |
|
Gå till nästa bild om nästa bild är dold |
H |
|
Ändra pekaren till en penna |
Kommando+P |
|
Ändra pekaren till en pil |
Kommando+A |
|
Dölj pilen vid förflyttning av musen |
CTRL+H |
|
snabbmeny |
CTRL+klick |
Relaterad information
Spara en presentation som en filmfil eller MP4-fil
Förbered dig för att spela in
Börja med att öppna presentationen och klicka på fliken Bildspel.
Tips: Om presentationen innehåller många bilder kan det vara mer praktiskt att arbeta i vyn Bildsortering. Klicka på Visa > Bildsortering om du vill prova det.
Här är några saker du bör kontrollera innan du börjar spela in:
-
Om du endast vill spela in en del av bildspelet gör du något av följande innan du börjar:
-
Markera de bilder du inte vill ta med och klicka på Dölj bild.
ELLER
-
Klicka på Anpassat bildspel > Eget bildspel > + (lägg till).

-
-
Använd knappen Prova om du vill ändra tiden mellan bilder utan att påverka berättarrösten eller rörelser du redan har spelat in.

-
Kontrollera att din mikrofon är rätt inställd. Om du har Mac går du till Systeminställningar > Ljud.
Spela in ditt bildspel
Om du vill lägga till en berättarröst eller kommentar till bildspelet bör du kontrollera att din mikrofon är inställd och fungerar.
Så här startar du inspelningen:
-
Klicka på fliken Bildspel, markera den bild där du vill att inspelningen ska börja och klicka sedan på Spela in bildspel.

-
Under inspelningen kan du använda Ctrl+klick för att komma åt de inspelningskommandon som hjälper dig att navigera mellan bilderna, ändra markörer eller utlösa mörkläggningsskärm eller bleknande skärm.
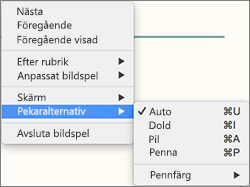
-
Klicka på Avsluta bildspel om du vill stoppa inspelningen.
-
Dialogrutan Spara visas. Klicka på Ja om du vill spara din inspelning eller Nej om du vill spela in den igen.
När du sparar spelar du över allt du tidigare spelat in. Om du vill spela in ett annat bildspel med samma uppsättning bilder sparar du presentationsfilen med ett annat namn.
-
Klicka på Spela upp från början om du vill förhandsgranska inspelningen.
Kortkommandon under inspelningsprocessen
Du kan vilja skriva ut listan med kortkommandon så att du kan använda den när du spelar in:
|
Aktivitet |
Tangentbordsgenväg |
|
Gå till nästa bild eller animering |
N Klicka på Blanksteg Högerpil Nedåtpil Retur Page Down |
|
Gå tillbaka till föregående bild eller animering: |
P Radera Vänsterpil Uppåtpil Page Up |
|
Gå till en särskild bild |
Bildnummer + Retur |
|
Växla mörkläggningsskärm |
B . (punkt) |
|
Växla bleknande skärm |
O , (komma) |
|
Stoppa/starta om automatiskt bildspel: |
S |
|
Avsluta bildspel |
Esc Kommando+. (punkt) |
|
Ta bort ritning på skärmen |
E |
|
Gå till nästa bild om nästa bild är dold |
H |
|
Ändra pekaren till en penna |
Kommando+P |
|
Ändra pekaren till en pil |
Kommando+A |
|
Dölj pilen vid förflyttning av musen |
CTRL+H |
|
snabbmeny |
CTRL+klick |
|
Framåt vid musklickning (endast repetition) |
M |
Ställ in uppspelningsalternativ
När du är klar med inspelningen och är redo att dela presentationen klickar du på Konfigurera bildspel och väljer det alternativ som passar din målgrupp.
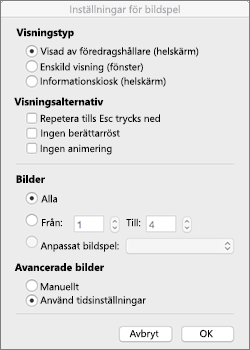
-
Visningstyp Visa på helskärm eller fönsterbaserat läge.
-
Visningsalternativ Stäng av berättarröst eller animeringar.
-
Bilder Välj en del av bilderna eller ett Anpassat bildspel om du har ställt in ett.
-
Frammatning Ställ in den här versionen av bildspelet så att någon kan bläddra igenom det manuellt.
Relaterad information
Lägga till övergångar mellan bilder
Starta presentationen och se dina anteckningar i föredragshållarvyn
Vi ber om ursäkt. PowerPoint för webben stöder inte inspelning av bildspel.










