Spara PowerPoint-presentationer som PDF-filer
När du sparar presentationen som en PDF-fil låses formateringen och layouten. Användarna kan visa bilderna även om de inte har PowerPoint men de kan inte ändra dem.
-
Välj Arkiv > Exportera.
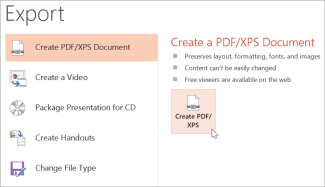
-
Klicka på Skapa PDF-/XPS-dokument och sedan på Skapa PDF/XPS.
-
I dialogrutan Publicera som PDF eller XPS väljer du en plats att spara filen på. Om du vill byta namn på den skriver du det nya namnet i rutan Filnamn.
-
Du kan också göra något av följande om du vill ändra hur den slutgiltiga PDF-filen ser ut:
-
Vid Optimera för markerar du Standard för högre kvalitet (om du till exempel vill skriva ut PDF-filen). Markera Minsta storlek om du vill göra filen mindre (om du till exempel vill skicka den som en bifogad fil i ett e-postmeddelande).
-
Klicka på Alternativ för att ange hur presentationen visa som en PDF-fil. Här är några av de tillgängliga alternativen:
-
Om du vill spara den aktuella bilden endast som en PDF-fil väljer du Aktuell bild under Område.
-
Om du vill spara specifika bilder som PDF går du till Bild(er) och anger bildnummerintervallet i rutorna Från och Till.
-
Om du inte vill spara bilder, utan istället bara spara kommentarer, åhörarkopior eller dispositionsvyn väljer du ett lämpligt alternativ under Publicera vad. Du kan också ange antalet bilder som ska visas i listrutan Bilder per sida och ändra ordningen (Vågrät eller Lodrät).
-
Du kan välja att inkludera rambilder, dolda bilder, kommentarer, pennanteckningar, icke utskrivbar information som dokumentegenskaper eller dokumentstrukturtaggar, i PDF-filen genom att välja lämpliga alternativ.
-
Klicka på OK.
-
-
-
Klicka på Publicera.
Det finns två sätt att göra en PowerPoint för macOS-presentation till en PDF-fil.
-
Du kan spara presentationen som en PDF-fil i Arkiv > Spara som.
--ELLER--
-
Du kan exportera presentationen som en PDF-fil genom att gå till Arkiv > Exportera.
Båda metoderna gör egentligen samma sak, så du kan välja det sätt du är mer bekant med när du vill skapa en PDF-version av presentationen.
Metod 1: Spara presentationen som PDF
-
Välj Arkiv > Spara som.
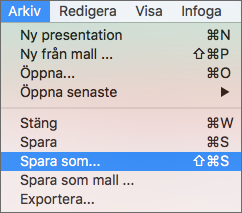
-
Välj den plats där du vill spara PDF-filen och välj PDF på menyn Filformat.
-
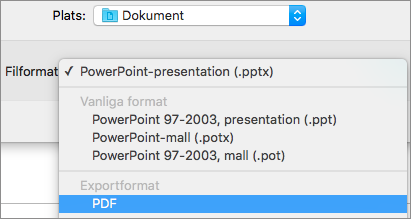
Metod 2: Exportera presentationen som PDF
-
Välj Arkiv > Exportera.
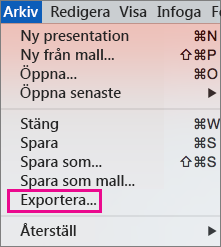
-
Välj PDF på menyn Filformat.
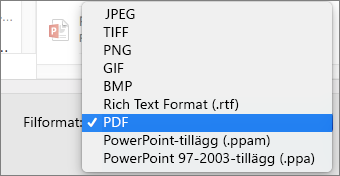
Obs!: Om du vill ha fler alternativ för att anpassa PDF-konverteringar av presentationer i PowerPoint för macOSkan du berätta det för oss genom att ge oss feedback. Gå till Hur gör jag för att ge feedback om Microsoft Office? för mer information.
Ange utskriftskvaliteten för PDF-filen
Funktioner som att spara anteckningar, spara bilder som åhörarkopior, inkludera dolda bilder i PDF-filen eller ange en mindre storlek på PDF-filen är inte tillgängliga. Du kan dock ange utskriftskvaliteten för en PDF-fil till en högre eller lägre standard.
Tips: PowerPoint för macOS bevarar inte hyperlänkar i PDF-filer, men om du sparar presentationen på OneDrive kan du öppna den i PowerPoint för webben och hämta den som PDF. PDF-filer som skapas från PowerPoint för webben bevara hyperlänkar, är tillgängliga och även tenderar att ha mindre filstorlek.
Du kan ange utskriftskvaliteten för PDF-filen: Hög, Mellan eller Låg – beroende på dina behov. Som standard är utskriftskvaliteten inställd på Hög – vilket är det optimala alternativet för att skriva ut en PDF-fil. Följ de här anvisningarna för att ange utskriftskvalitet av PDF-filen:
-
Klicka på PowerPoint-menyn > Inställningar.
-
I dialogrutan Inställningar för PowerPoint klickar du på Allmänt.
-
Under Utskriftskvalitet (papper/PDF) väljer du ett alternativ under Önskad kvalitet.
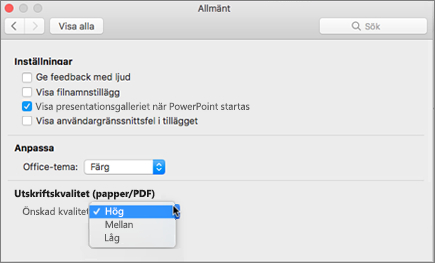
-
Klicka på fliken Arkiv, klicka på Ladda ned som och klicka sedan på Ladda ned som PDF. (Filen konverteras till PDF och sedan meddelas du med en dialogruta att filen är klar att laddas ned.)
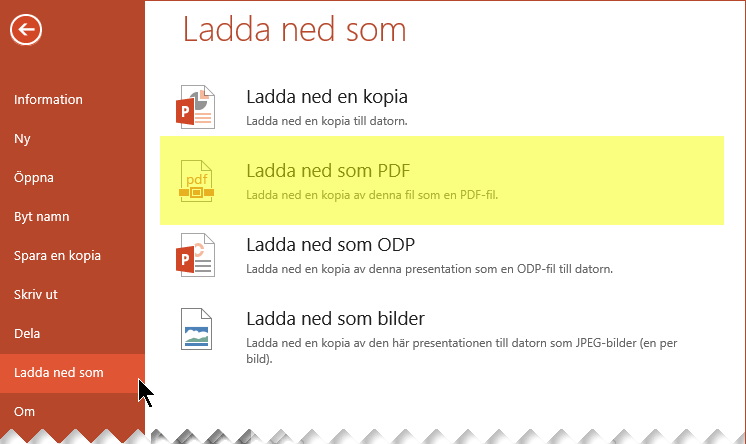
-
Klicka på Ladda ned. Ett meddelandefält visas om att den nedladdade PDF-filen kan sparas på datorn. (Det exakta meddelande varierar beroende på vilken webbläsare du använder.)
-
Klicka på Spara som så visas en dialogruta där du kan ange var du ska spara filen på datorn.










