När du använder Office-appar på din mobila enhet sparas de ändringar du gör automatiskt i moln platsen. När du arbetar i filen sparas dina ändringar automatiskt och dina dokument sparas regelbundet, även när du är offline.
Obs!: Statusen i fil namnet visas varje gång ändringar sparas automatiskt.
På din Android-enhet kan du välja var filen ska sparas, byta namn på en fil och, om du vill, inaktivera funktionen Spara automatiskt.
När du först skapar filen visas alternativ för var du kan spara den.
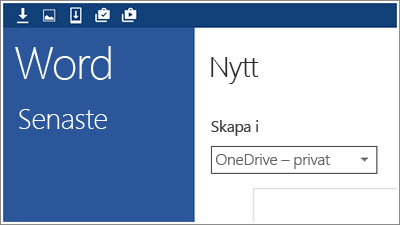
Du kan ändra filens plats även efter att du har skapat den.
-
Tryck på Arkiv > Spara som.
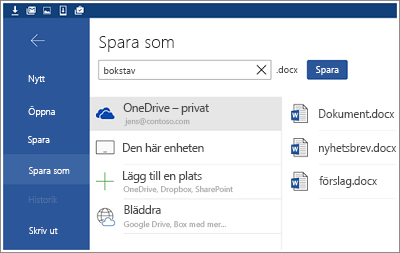
-
Tryck på den nya platsen för filen och tryck sedan på Spara.
När du fortsätter att arbeta i filen sparas ändringarna automatiskt. När alternativet Spara automatiskt är aktiverat visas ingen Spara-knapp på rubrikraden. Om du inte vill att Office ska spara ändringar automatiskt kan du inaktivera den här inställningen och spara manuellt.
-
Tryck på Arkiv > Spara.
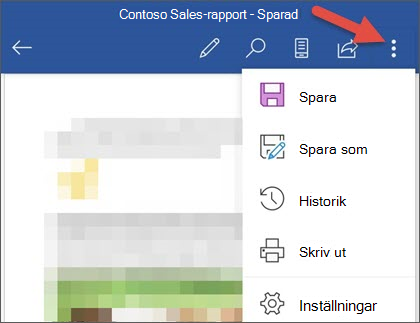
-
Flytta skjutreglaget Spara automatiskt till Av.
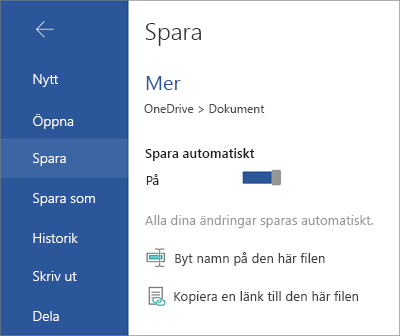
När Spara automatiskt är inaktiverat visas knappen Spara i fil huvudet.
Office sparar automatiskt filer när du skapar dem, vilket innebär att de också ges ett namn. Du kan ändra namnet på en fil när som helst genom att trycka på filens namn och skriva ett nytt namn.
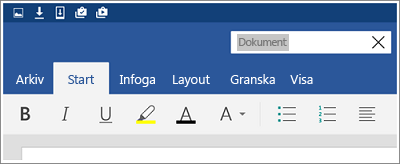
Du kan också spara en kopia av filen och ge kopian ett nytt namn.
-
Tryck på Arkiv > Spara som.
-
Skriv det nya namnet och tryck sedan på Spara.
På din iPad- eller iPhone-enhet kan du välja var filen ska sparas, byta namn på filen och, om du vill, inaktivera funktionen Spara automatiskt.
När du först skapar filen visas alternativ för var du kan spara den.
-
Tryck på Arkiv-ikonen och tryck sedan på Namn.
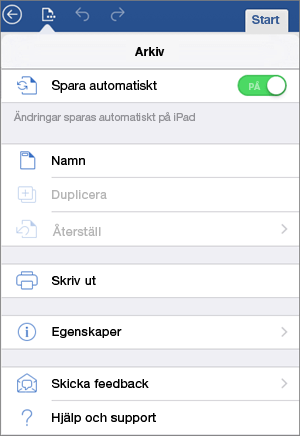
-
Ange ett namn på filen i rutan Namn.
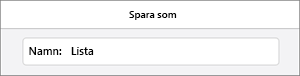
-
Välj en plats för filen.
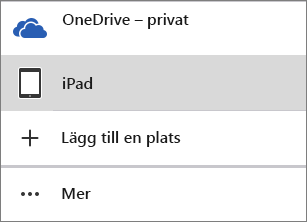
-
I det övre högra hörnet trycker du på Spara.
Du kan flytta filen till molnet när du har skapat den lokalt.
-
Öppna filen och tryck sedan på bakåtpilen.
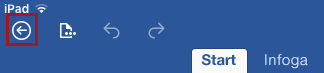
-
Tryck på Arkiv-ikonen och tryck sedan på Flytta till molnet.
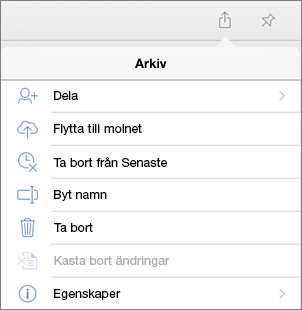
-
Välj en plats i molnet.
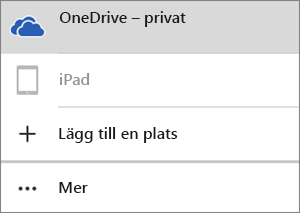
-
I det övre högra hörnet, trycker du på Flytta.
När du fortsätter att arbeta i filen sparas ändringarna automatiskt. När alternativet Spara automatiskt är aktiverat visas ingen Spara-knapp på Arkiv-menyn. Om du inte vill att Office ska spara ändringar automatiskt kan du inaktivera den här inställningen och spara manuellt.
-
Tryck på Arkiv-ikonen.
-
Flytta skjutreglaget Spara automatiskt till Av.
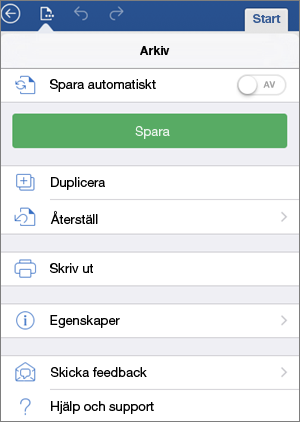
När Spara automatiskt är inaktiverat visas knappen Spara på Arkiv-menyn.
Office sparar automatiskt filer när du skapar dem, vilket innebär att de också ges ett namn. Du kan ändra det här namnet när som helst.
-
Öppna filen och tryck sedan på bakåtpilen.
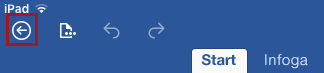
-
Tryck på Arkiv-ikonen och tryck sedan på Byt namn.
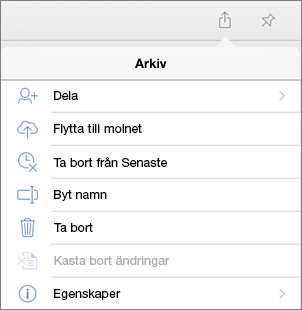
-
Ange ett nytt namn på filen.
-
I det övre högra hörnet trycker du på Byt namn.
Du kan också spara en kopia av filen och ge kopian ett nytt namn.
-
Tryck på Arkiv-ikonen och tryck sedan på Duplicera.
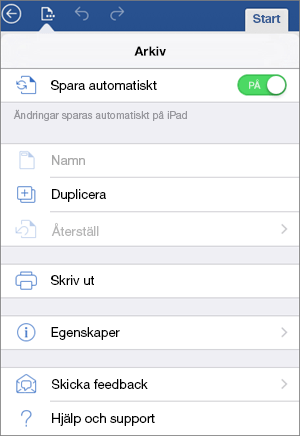
-
Skriv det nya namnet i rutan Namn.
-
Tryck på en plats för den nya filen.
-
I det övre högra hörnet trycker du på Duplicera.
På din Windows-enhet kan du välja var filen ska sparas eller byta namn på filen.
När du först skapar filen visas alternativ för var du kan spara den.
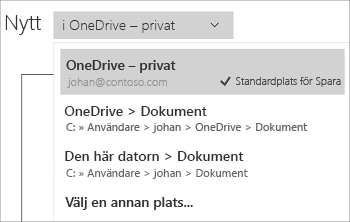
Du kan ändra filens plats även efter att du har skapat den.
-
Tryck på Arkiv > Spara.
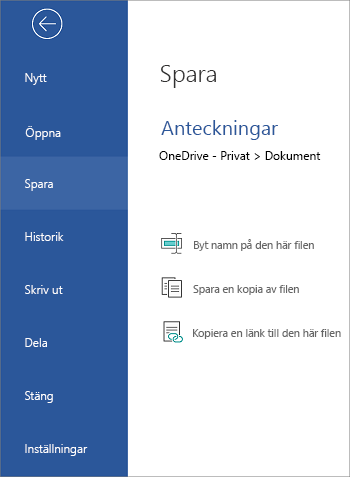
-
Tryck på Spara en kopia av filen.
-
Tryck på den nya platsen för filen. Om du vill kan ge du den ett nytt namn.
-
Tryck på Spara en kopia. (På din Windows-telefon trycker du på ikonen Spara.)
Office sparar automatiskt filer när du skapar dem, vilket innebär att de också ges ett namn. Du kan ändra namnet på en fil när som helst genom att trycka på filens namn och skriva ett nytt namn.
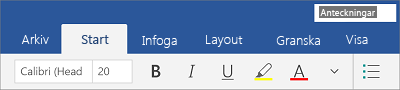
Du kan också spara en kopia av filen och ge kopian ett nytt namn.
-
Tryck på Arkiv > Spara.
-
Tryck på Byt namn på filen.
-
Skriv det nya namnet och tryck sedan på Spara. (På din Windows-telefon trycker du bara på Retur.)










