Journal automatiskt spelar in åtgärder som du väljer som relaterar till specifika kontakter och placerar åtgärderna i en tidslinjevy. Du kan använda Journal för att spåra Microsoft Outlook objekt, till exempel e-postmeddelanden eller möten. Den kan också spåra andra Microsoft Office-filer, till exempel Word dokument eller Excel arbetsböcker.
Journal registrerar all interaktion som du vill komma ihåg – även något som inte finns på datorn, till exempel en telefonkonversation eller ett brev som du har skickat eller tagit emot.
Så här hittar du Journal.
-
I navigeringsfältet klickar du på


-
Du kan arbeta med befintliga Journal poster eller skapa nya från mappfönstret.
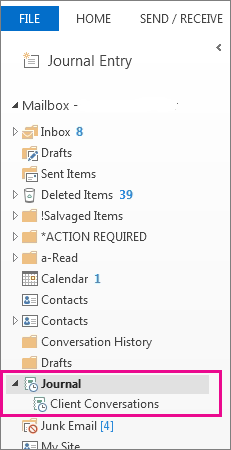
-
I Mappfönster klickar du på mappen Journal.
-
Klicka på Start.
-
Klicka på Journalpost i gruppen Nytt
-
Ange en beskrivning i rutan Ämne.
-
Klicka på den typ av journalpost du registrerar i rutan Typ.
-
Markera andra alternativ som du vill använda.
Obs!: I tidigare versioner av Outlook fanns en automatisk journalfunktion som spårade dokument som var öppna i andra Microsoft Office-program och Windows. Den här funktionen är inte tillgänglig i Outlook 2013 eller senare.
-
Gå till tidslinjevyn i journalen och klicka på Visa.
-
Gå till gruppen Aktuell vy och klicka på Visa inställningar och sedan på Kolumner.
-
Klicka på den fältuppsättning som du vill använda i rutan Välj tillgängliga fält från. Vanligtvis är detta värde Standardfält eller Alla journalfält.
-
Klicka på det fält i rutan Tillgängliga datum-/tidsfält som innehåller den tidpunkt som du vill använda för objektets starttid, och klicka sedan på Start.
-
Klicka på det fält som innehåller den tidpunkt som du vill använda för objektets sluttid och klicka sedan på Slut i rutan Tillgängliga datum-/tidsfält.
Tips: I tidslinjevyn visas när varje objekt och dokument skapades, sparades, skickades, mottogs, öppnades och ändrades. När du ändrar det tidsfält som används för att visa poster på en tidslinje kan plats och varaktighet ändras på tidslinjen.
-
Öppna journalposten.
-
Ange ett nytt startdatum och en ny starttid. Om du vill ändra sluttiden ändrar du värdet i rutan Varaktighet.
Obs!: Om du ändrar tiderna för en journalpost ändras inte starttiden för Outlook-objektet, dokumentet eller kontakten som den hänvisar till..










