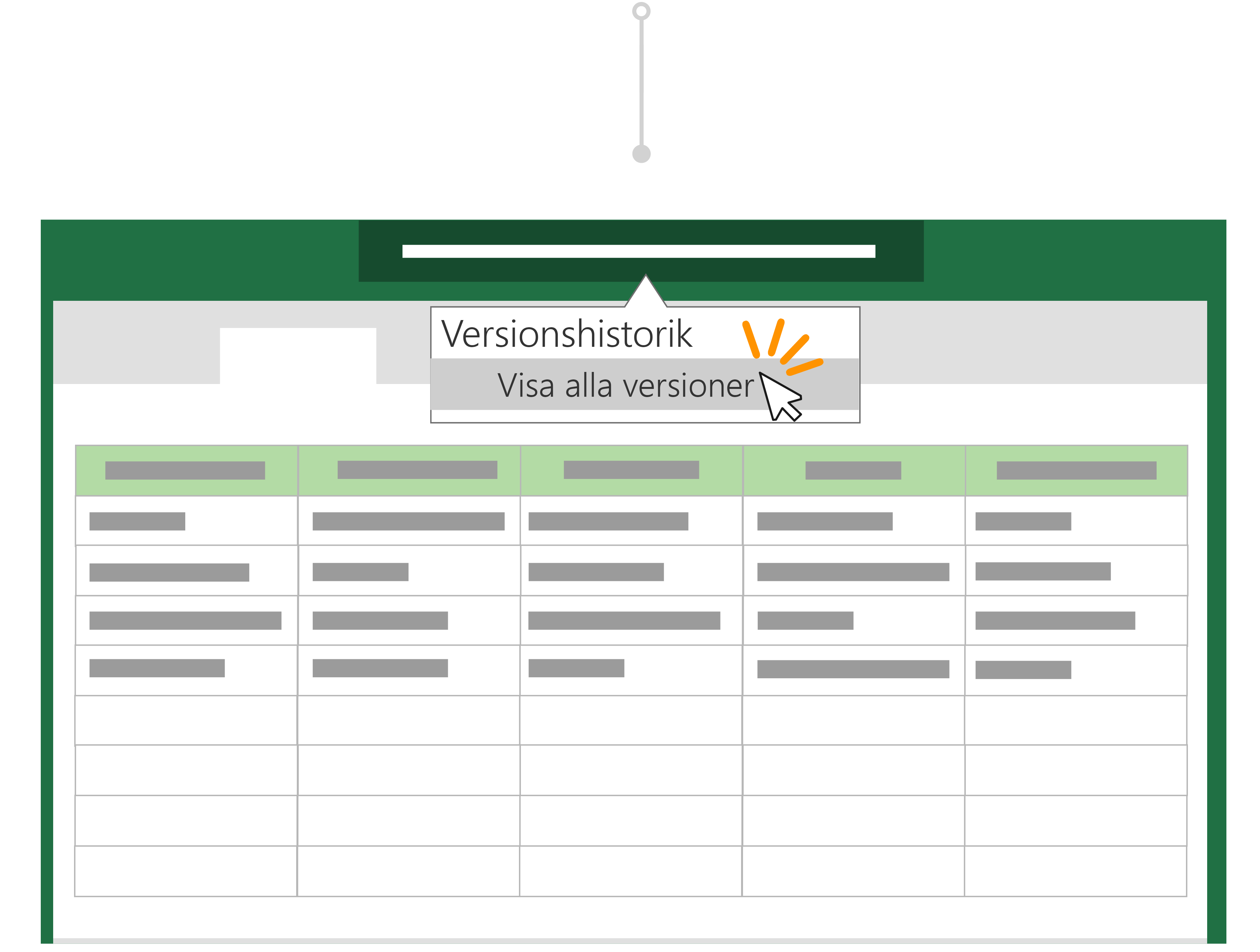Tips: Har du gjort oönskade ändringar innan du sparade en kopia? Inga problem! Du kan gå tillbaka till den ursprungliga filen, välja dokumentrubriken ovanför menyfliksområdet och Återställa en tidigare version av en fil med Versionshistorik.
Innan Microsoft 365 redigerade du en fil och använder sedan Spara som för att spara ändringarna som ett nytt dokument. I dessa dagar med Spara automatiskt sparas alltid dina ändringar så att du inte förlorar ditt arbete. För att vara säker på att du inte av misstag sparar ändringar i den ursprungliga filen kan du använda Spara en kopia INNAN du börjar göra ändringarna för att vara säker på att du arbetar med den nya kopian och inte skriver över originalet.
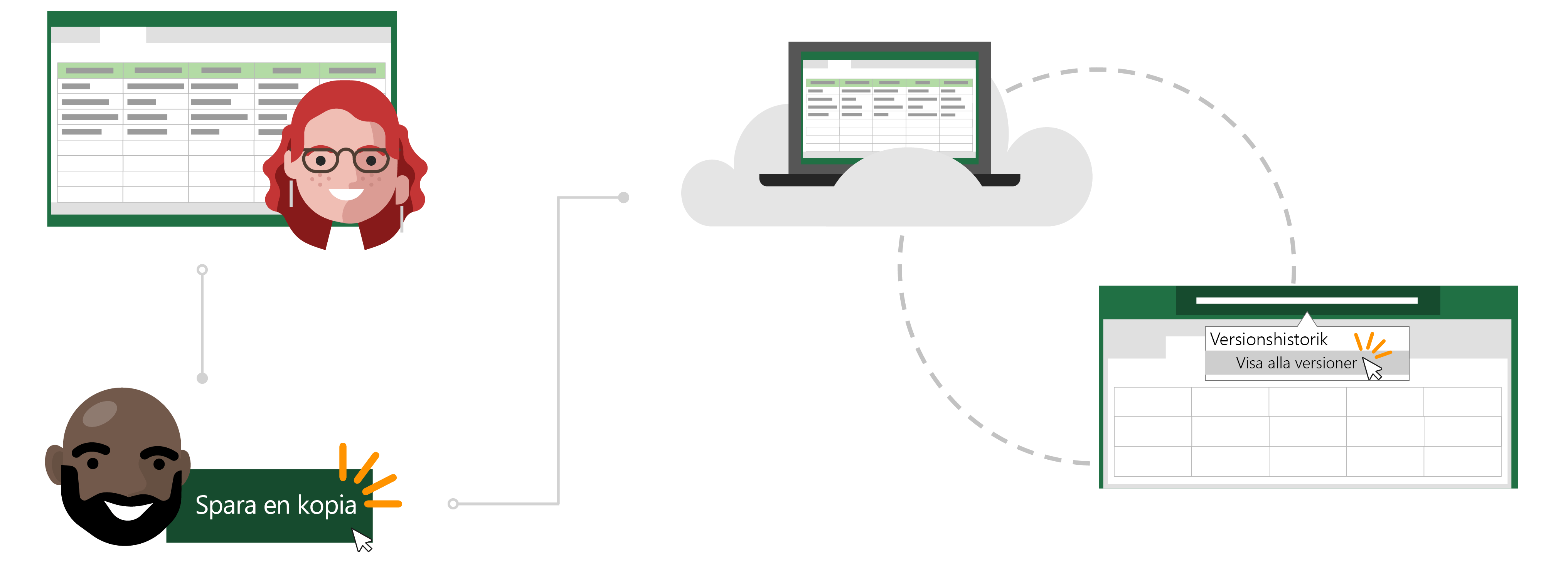
Todd's story about AutoSave and Save a Copy
Öppna den fil som du vill kopiera
Inga använder en månatlig Excel-budgetrapport som hon har skapat för att hålla reda på teamets utgifter för återbetalningar.
Han har nyligen blivit chef för sin egen grupp och vill hålla reda på sina egna månatliga utgifter. I stället för att göra arbetet från grunden kommer han fram till att det skulle vara mer effektivt att använda Ingas budgetrapport som mall.
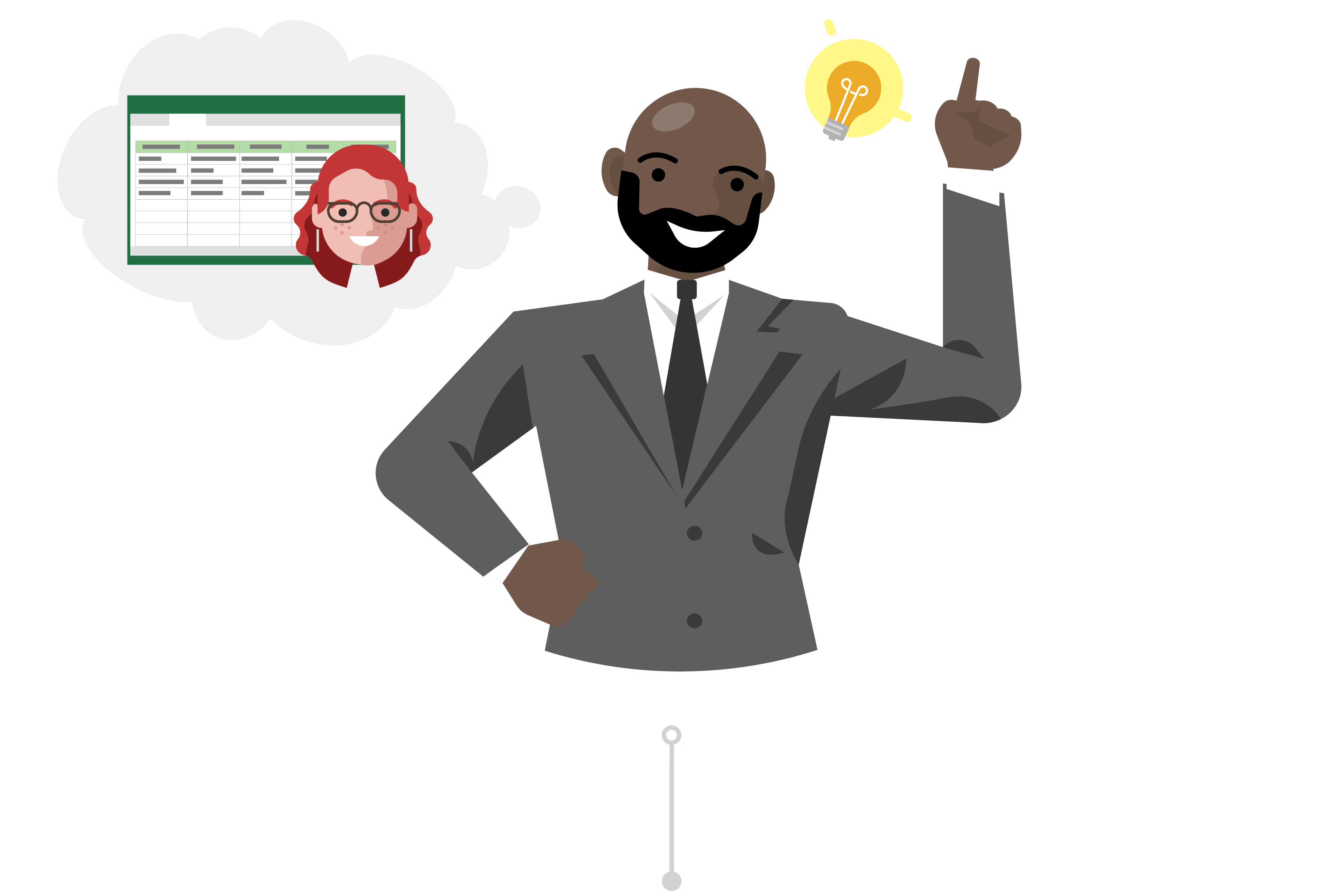
Spara en kopia som utgångspunkt
Han går in på Ingas gruppwebbplats i SharePoint och öppnar Excel-budgetrapporten för den senaste månaden. Eftersom kalkylbladet finns i molnet vet Hansson att Spara automatiskt automatiskt sparar sina ändringar i filen om han gör dem.
Eftersom han inte vill skriva över Ingas data går han till Arkiv och klickar på Spara en kopia för att ladda ned en kopia av rapporten till OneDrive.
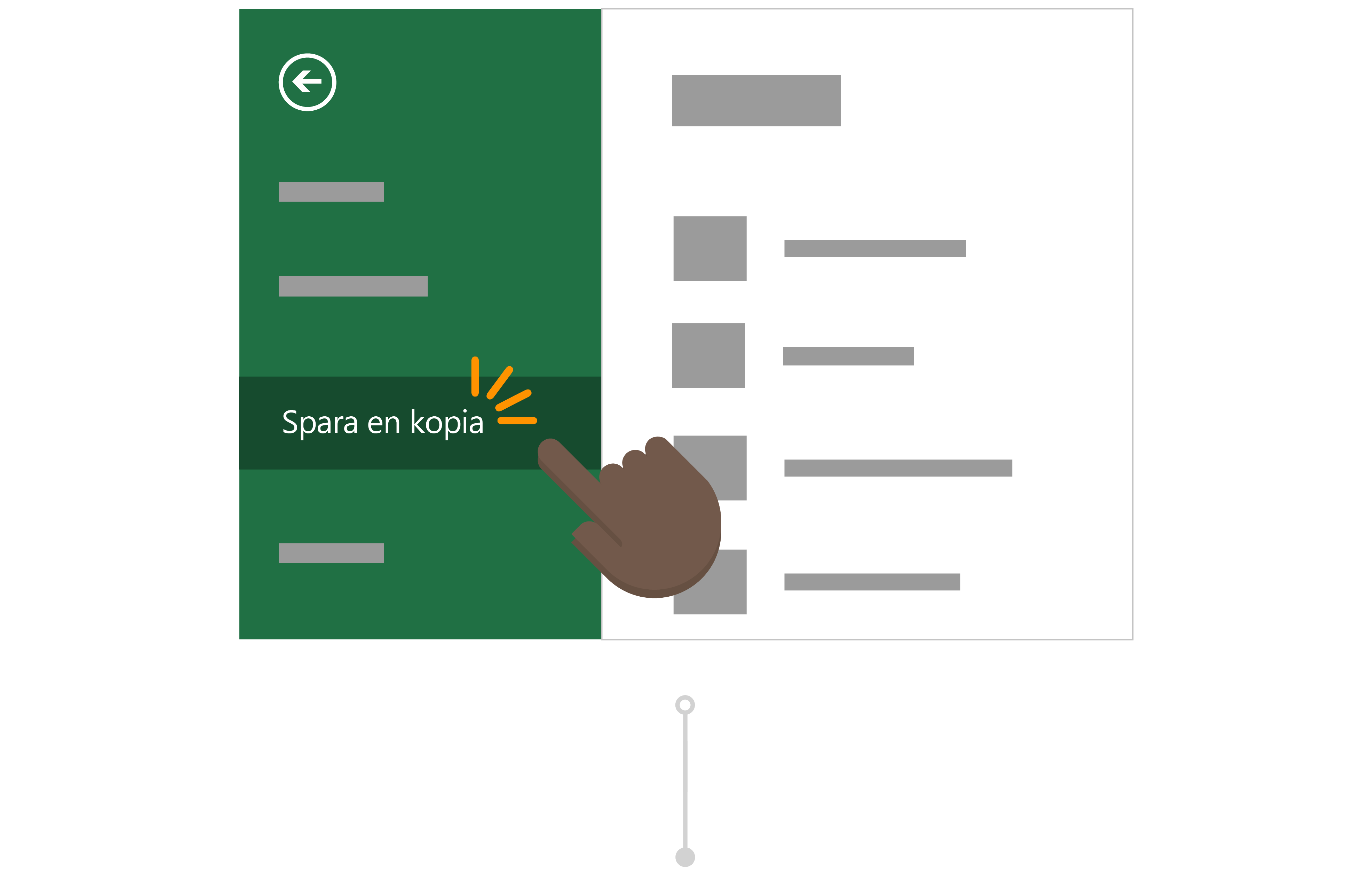
Göra ändringar i den kopierade filen
När du har sparat på OneDrive öppnas filen automatiskt i Excel. Det fungerar nu i hans version av Ingas rapport och hon kan göra ändringar utan att bekymra sig om att ändra sina data.
Han ändrar rapportens rubrik- och kostnadscenternummer och avmarkerar fälten han/hon behöver för att göra den klar att fyllas i. I Och vet du att med Spara automatisktsparas alltid de senaste ändringarna i hans rapport.
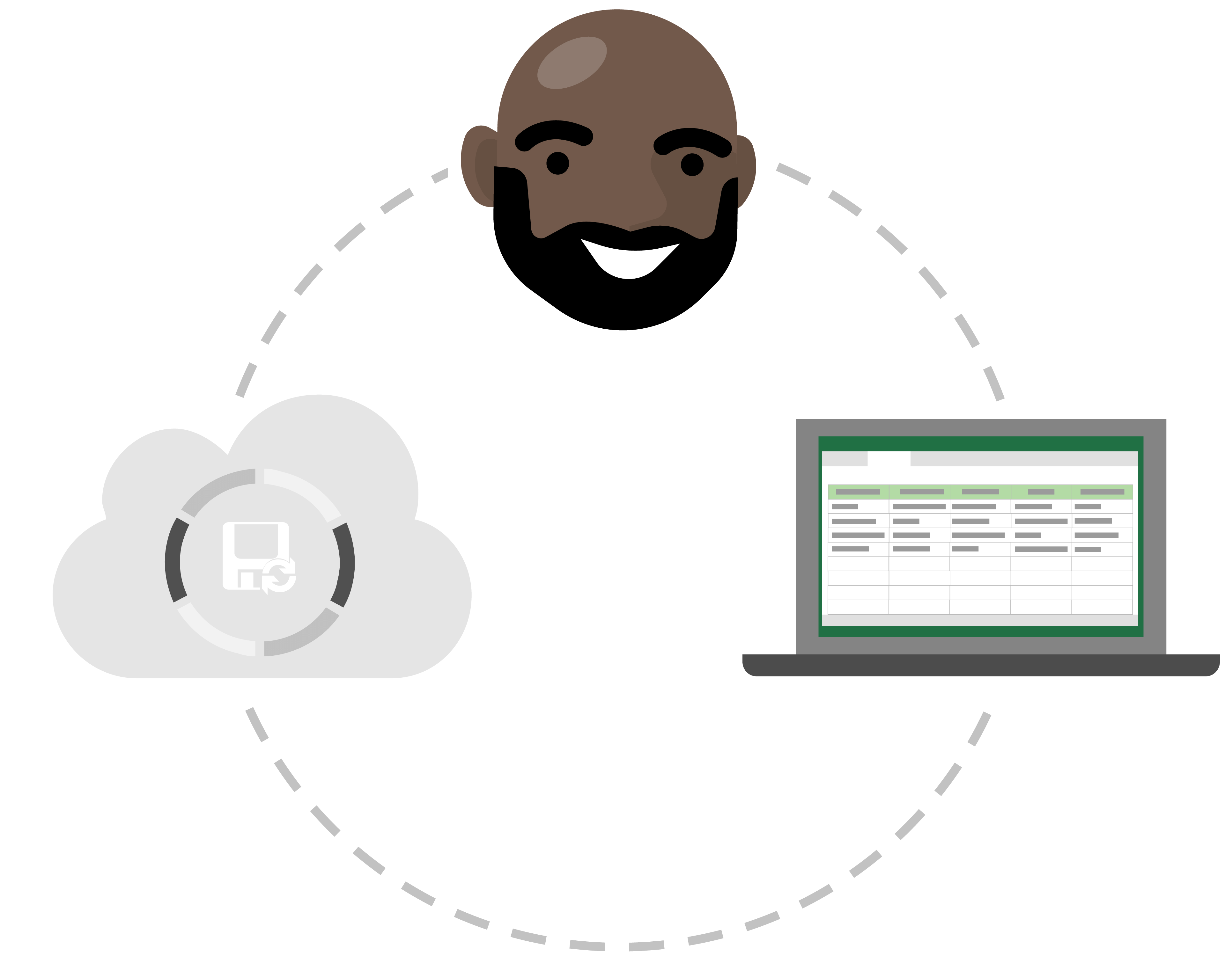
Ignorera oönskade ändringar med Versionshistorik
Han har gjort flera kopior av budgetrapporten inför de kommande månaderna. Men han insåg bara att rapporten som han uppdaterat med tal för nästa månad egentligen är rapporten för den senaste månaden. Även om hans ändringar har sparats automatiskt i hans data, behöver Han inte oroa sig för att han kan återställa en tidigare version av en fil med versionshistorik.
Han väljer rubriken för budgetrapporten och väljer Versionshistorik. Han kan se de olika punkterna i tiden där Excel har skapat en version av filen och han öppnar den utan att han oavsiktligt ändrar den i ett nytt fönster. Nu kan han enkelt återställa sin fil utan några skador!
Var hittar jag Spara som?