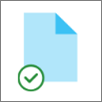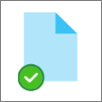OneDrive Filer på begäran hjälper dig att komma åt alla filer i din molnlagring i OneDrive utan att behöva ladda ned dem och använda lagringsutrymmet på datorn.
Obs!: Från och med OneDrive version 23.066 är Filer på begäran aktiverat som standard för alla användare.
Med Filer på begäran ser du alla dina filer som filer som endast är tillgängliga online i Utforskaren, men de tar inte upp plats. När du är ansluten till Internet kan du använda filerna som alla andra filer på enheten.
Du kan också välja filer och mappar som alltid ska vara tillgängliga, även om du är offline. OneDrive laddar ned dem och de tar upp utrymme på datorn.
Med Filer på begäran i OneDrive kan du:
-
Spara utrymme på enheten genom att göra filer tillgängliga endast online
-
Ange att filer och mappar ständigt ska vara tillgängliga lokalt på din enhet
-
Visa viktig information om filer, t.ex. om de delas
-
Visa miniatyrer av över 300 olika filtyper även om du inte har det program som krävs för att öppna det
Dina filer har följande statuslägen i Utforskaren:
|
|
En blå molnikon bredvid en OneDrive fil eller mapp anger att filen endast är tillgänglig online. Filer som endast är tillgängliga online tar inte upp plats på datorn. Det visas en molnikon i Utforskaren för varje fil som endast är tillgänglig online, men filen laddas inte ned till enheten förrän du öppnar den. Du kan inte öppna filer som endast är tillgängliga online om enheten inte är ansluten till Internet. |
|
|
När du öppnar en fil som endast är tillgänglig online laddas den ned till enheten och blir en lokalt tillgänglig fil. Du kan öppna en lokalt tillgänglig fil när som helst, även utan Internetanslutning. Om du behöver mer utrymme kan du ändra filen tillbaka till en som endast är tillgänglig online. Högerklicka bara på filen och välj Frigör utrymme. När Storage Sense är aktiverat blir dessa filer endast tillgängliga online efter den tidsperiod du har valt. |
|
|
Endast filer du markerar med Behåll alltid på den här enheten har den gröna cirkeln med en vit bockmarkering. Dessa ständigt tillgängliga filer laddas ned till enheten och tar upp plats, men finns alltid där även när du är offline. |
Om Filer på begäran inte är aktiverat kontrollerar du att du är inloggad för att OneDrive på enheten.
Öppna OneDrive-inställningarna (välj OneDrive-molnikonen i meddelandefältet och välj sedan ikonen Hjälp och inställningar för OneDrive och sedan Inställningar.)
Gå till fliken Synkronisera och säkerhetskopiera , expandera avancerade inställningar och aktivera Filer på begäran
-
Högerklicka på en fil eller mapp.
-
Välj Behåll alltid på den här enheten eller Frigör utrymme.
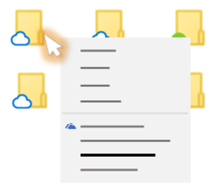
Meddelanden:
-
Nya filer eller mappar som har skapats online eller på en annan enhet visas som endast tillgängliga online för att spara maximalt med utrymme. Om du däremot markerar en mapp med Behåll alltid på den här enheten, laddas nya filer i den mappen ned till enheten som alltid tillgängliga filer.
-
Även om en mapp är endast tillgänglig online kan du ändå markera enskilda filer i den mappen som alltid tillgängliga.
-
Skrivbordssökning kan söka efter filer som endast är tillgängliga online med namn, men det går inte att söka i innehållet i filer som endast är tillgängliga online eftersom de inte lagras på enheten.
Vanliga frågor och svar
Filer på begäran kräver version Windows 10 1709 eller senare eller Windows Server 2019
OneDrive version 23.066 eller senare har Filer på begäran aktiverat som standard.
Det är möjligt att Filer på begäran inte är kompatibelt med vissa antiviruslösningar från tredje part.
Filer på begäran stöds ännu inte när Windows informationsskydd är aktiverat.
Filer på begäran fungerar med alla dina personliga filer och arbetsfiler från OneDrive, SharePoint i Microsoft 365 och SharePoint Server 2019 gruppwebbplatser.
Ja, du kan flytta filer som är endast tillgängliga online i din OneDrive-mapp för det OneDrive-kontot. När du flyttar filer utanför den OneDrive-mappen laddas filerna ned till den nya mappen och tas bort från din OneDrive.
Om du råkar ta bort filer och mappar i OneDrive-molnsäkerhetskopian kan du återställa dem från Papperskorgen i OneDrive.
När du tar bort en fil som är endast tillgänglig online från enheten tar du bort den från OneDrive på alla enheter och online. Du kan återställa borttagna filer och mappar från OneDrive papperskorgen på webben i upp till 30 dagar för objekt som lagras i OneDrive personliga (när du är inloggad med ett Microsoft-konto) eller i upp till 93 dagar för objekt som lagras i OneDrive för arbete eller skola eller SharePoint i Microsoft 365 (när du är inloggad med ett arbets- eller skolkonto). Om du tar bort en lokalt tillgänglig fil det visas den också i Papperskorgen på enheten.
Om du vill dölja en mapp på enheten läser du Välj en mapp att dölja på enheten.
Nej, en fil tas inte bort den från din OneDrive om den ändras till en fil som är endast tillgänglig online. Filen tar inte längre upp utrymme på enheten men du kommer att fortfarande kunna se filen från OneDrive-mobilappar eller på webbplatsen.
Kontrollera först att du inte har Windows informationsskydd (WIP), kallades tidigare företagsdataskydd (EDP), konfigurerat på datorn. Filer på begäran stöds ännu inte när Windows informationsskydd är aktiverat.
Om du inte ser alternativen för Filer på begäran har den senaste versionen av OneDrive inte distribuerats till dig ännu. Så här hämtar du den senaste versionen av OneDrive.
-
Kontrollera att du har Windows 10 Fall Creators Update (version 16299.15 eller senare).
-
Ladda ned och installera den senaste versionen av OneDrive som distribueras med Windows 10 Fall Creators Update.
-
Starta om datorn.
-
Välj knappen Start när datorn startats om, sök efter ”OneDrive” och välj sedan OneDrive-skrivbordsprogrammet.
-
När installationsprogrammet för OneDrive startar anger du ditt personliga konto eller ditt arbets- eller skolkonto och väljer sedan Logga in.
-
Följ anvisningarna för att Aktivera Filer på begäran.
Vi uppdaterar de avancerade inställningarna för OneDrive-synkronisering-appen för Filer på begäran för användare som har funktionen aktiverad.
Beteendeändringen sker för användare som har Filer på begäran aktiverat. Det finns för närvarande ingen ändring för användare som har funktionen inaktiverad från OneDrive-inställningarna eller efter administratörsprincip.
Efter den här ändringen ser användare som har Filer på begäran aktiverade två knappar:
-
Frigör diskutrymme: Det här är standardinställningen och det rekommenderade beteendet. Nya filer från molnet är endast tillgängliga online som standard och tar inte upp diskutrymme. Filer laddas ned till enheten om en användare öppnar dem eller väljer alternativet "Behåll alltid på den här enheten" på snabbmenyn i Utforskaren. Filer som skapas på enheten är tillgängliga offline som standard.
-
Ladda ned alla filer: Den här inställningen motsvarar att välja alternativet "Behåll alltid på den här enheten" från snabbmenyn i Utforskaren för hela OneDrive-mappen. Om du väljer det här alternativet laddas alla filer från molnet ned och tar upp diskutrymme på enheten. Beteendet för den här inställningen motsvarar det äldre alternativet att inaktivera filer på begäran-läge, med vissa förbättringar som uppdaterade ikoner.
Läs mer
-
Mer information om meddelanden när Windows automatiskt laddar ned filer som endast är tillgängliga online för dina appar finns i Automatiska meddelanden om filnedladdning i Windows 10.
Behöver du mer hjälp?
|
|
Kontakta supporten
För teknisk support går du till Kontakta Microsoft Support, anger ditt problem och väljer Få hjälp. Om du fortfarande behöver hjälp väljer du Kontakta supporten så dirigeras du till det bästa supportalternativet. |
|
|
|
Administratörer
|
Tips: IT-Admin bör läsa Filer på begäran i OneDrive för företag.