|
Guidad support i webbläsaren kan hjälpa dig med digitala lösningar Office problem |
Oavsett var du vill spara arbetsboken (t.ex. på datorn eller webben) använder du alltid fliken Arkiv när du sparar.
Även om du använder Spara eller trycker på Ctrl+S för att spara en befintlig arbetsbok på dess aktuella plats, måste du använda Spara som för att spara arbetsboken första gången, på en annan plats eller om du vill skapa en kopia av arbetsboken på samma eller på en annan plats.
Obs!: Om du försöker spara en makroaktiverad arbetsbok (.xlsm) som en vanlig arbetsbok (.xlsx) bör du vara medveten om att makron inte sparas i den nya filen, vilket kan leda till funktionsbortfall, eftersom VBA-makron är ett kraftfullt sätt att automatisera stora mängder arbete. Överväg att spara makrona eller behålla den makroaktiverade filen tills du är säker på att den nya filen har de funktioner du förväntar dig.
-
Klicka på Arkiv > Spara som.
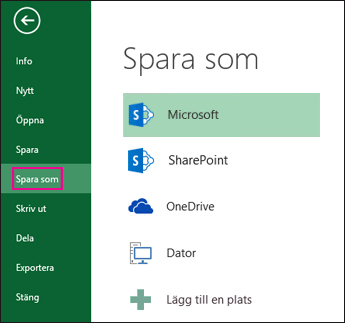
-
Välj var arbetsboken ska sparas under Spara som. Om du t.ex. vill spara på skrivbordet eller i en mapp på datorn så klickar du på Dator.
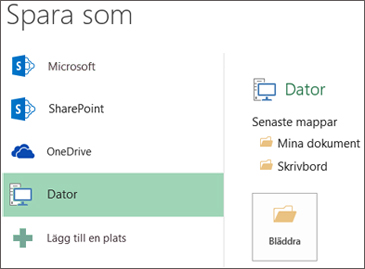
Tips: Om du vill spara på OneDrive klickar du på OneDrive och registrerar dig (eller loggar in). Om du vill lägga till en egen plats i molnet, t.ex. en Microsoft 365SharePoint-plats eller en OneDrive-plats klickar du på Lägg till en plats.
-
Klicka på Bläddra och leta reda på platsen i mappen Dokument.
Om du vill välja en annan plats på datorn klickar du på Skrivbord och väljer platsen där du vill spara arbetsboken.
-
Ange ett namn på en ny arbetsbok i rutan Filnamn. Ange ett annat namn om du skapar en kopia av en befintlig arbetsbok.
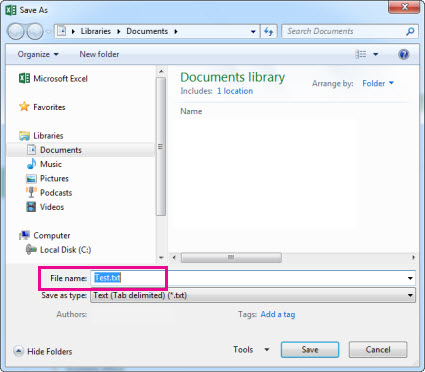
-
Om du vill spara arbetsboken i ett annat filformat (t.ex. .xls eller .txt) i listan Filformat (under rutan Filnamn) väljer du önskat format.
-
Klicka på Spara.
Fäst den vanligaste platsen du sparar på
När du har sparat klart arbetsboken kan du fästa platsen du sparade på. Om du gör det är platsen tillgänglig så att du kan använda den igen när du sparar andra arbetsböcker. Om du brukar spara saker i samma mapp eller på samma plats kan den här funktionen spara mycket tid. Du kan fästa valfritt antal platser.
-
Klicka på Arkiv > Spara som.
-
Välj platsen där du senast sparade arbetsboken under Spara som. Om du t.ex. sparade arbetsboken i mappen Dokument på datorn och du vill välja den platsen så klickar du på Dator.
-
Peka på den plats du vill fästa under Senaste mappar till höger. En bild på en nål

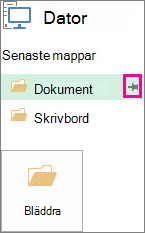
-
Klicka på bilden om du vill fästa mappen. Bilden växlar till fastnålat läge

Tips: Om du vill ta bort en plats klickar du bara på den fästa kartnålsbilden

Vända på återskapning
Arbetsboken sparas automatiskt i Excel när du arbetar med den. Det görs av säkerhetsskäl om något skulle hända, t.ex. ett strömavbrott. Funktionen kallas för återskapning, men är inte samma sak som att du sparar arbetsboken. Därför kan du inte förlita dig på funktionen, utan du bör spara arbetsboken ofta. Återskapning av filer är ett sätt att alltid ha tillgång till en säkerhetskopia om något skulle hända.
Kontrollera att återskapning av filer är aktiverat:
-
Klicka på Arkiv > Alternativ.
-
Klicka på Spara i dialogrutan Excel-alternativ.
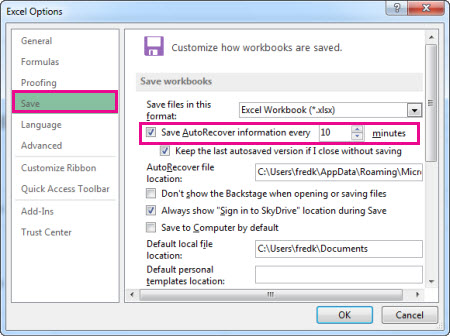
-
Under Spara arbetsböcker kontrollerar du att Spara information om återskapning var n:e minut är markerad.
-
Ange antalet minuter mellan varje säkerhetskopiering av det du arbetar med i Excel och klicka på OK.










