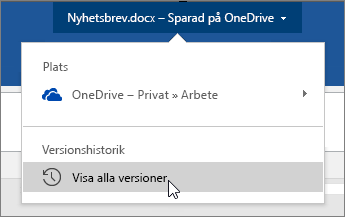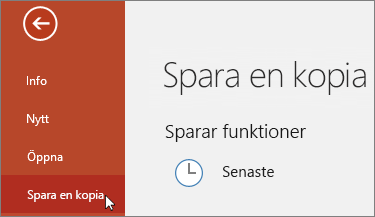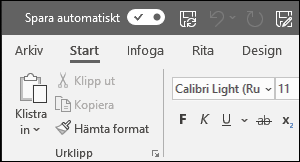
Spara automatiskt är en ny funktion i Excel, Word och PowerPoint för Microsoft 365-prenumeranter som sparar filen automatiskt med några sekunders mellanrum under tiden du arbetar.
Spara automatiskt aktiveras som standard i Microsoft 365 när en fil lagras på OneDrive, OneDrive för företag eller SharePoint Online.
Viktigt!: Använder du Arkiv > Spara som när du har gjort ändringar i ett originaldokument eller en mall? Om så är fallet, rekommenderar vi att du använder Arkiv > Spara en kopiainnan du gör dina ändringar. På så sätt skriver Spara automatiskt inte över den ursprungliga filen med ändringarna. Om Spara automatiskt har skrivit över en fil med dina ändringar läser du avsnittet "Jag ville inte spara ändringarna. Hur går jag tillbaka?" nedan
I Windows är funktionen Spara automatiskt tillgänglig i Excel, Word och PowerPoint för prenumeranter på Microsoft 365. Här är några vanliga frågor angående detta.
Du kan återställa en tidigare version av filen med Versionshistorik.
|
|
Klicka på filnamnet längst upp i fönstret och klicka sedan på Versionshistorik. Granska datum och tider för att hitta den version du vill återställa och klicka sedan på Öppna version. Ett nytt fönster öppnas med den versionen av filen. Om du vill återgå till den här versionen klickar du på knappen Återställ. Mer information om versionshistorik finns i Visa tidigare versioner av Office-filer. |
När du öppnar en fil och gör de första ändringarna sparas de automatisk med funktionen Spara automatiskt och en ny version av filen läggs till i versionshistoriken. Efter det sparar Spara automatiskt regelbundet ändringar i filen, men nya versioner läggs bara till i versionshistoriken med jämna mellanrum (ungefär var tionde minut) under resten av redigeringssessionen.
Om du är ägare till filen kan du ställa in att filen alltid ska öppnas skrivskyddad. När andra öppnar en fil med den här inställningen kan de inte spara ändringar i filen, såvida de inte specifikt aktiverar redigering. Aktivera den här inställningen för en fil genom att gå till Arkiv > Information > Skydda dokument > Öppna alltid skrivskyddat. Om du vill inaktivera det igen senare upprepar du processen.
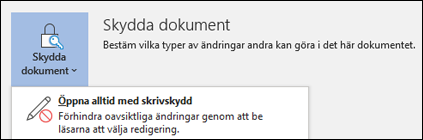
Det finns andra sätt att skydda filen från att redigeras. Om filen finns på OneDrive kan du ändra behörigheter för filen. Om filen finns på SharePoint kan du konfigurera ett bibliotek så att den måste checkas ut.
|
|
Spara som visas inte på Arkiv-menyn när du öppnar ett dokument från OneDrive, OneDrive för företag eller SharePoint Online. I dessa fall visas istället alternativet Spara en kopia på Arkiv-menyn. |
Använder du Spara som ofta? Många är vana att arbeta med en fil och sedan använda Arkiv > Spara som för att spara ändringarna i en kopia istället för i originalet. När Spara automatiskt är aktiverat sparas dock ändringarna kontinuerligt i originalet. Vi rekommenderar därför att du omedelbart använder Arkiv > Spara en kopia för att ändringar ska sparas i kopian och inte i originalet.
Spara automatiskt visas i det övre vänstra hörnet, i namnlisten, om du är Microsoft 365-prenumerant och har de senaste versionerna av Excel, Word och PowerPoint för Windows installerade. Observera att om du har ett arbets- eller skolkonto kanske din administratör styr vilken version av Office du kan installera, och det kanske inte är den senaste versionen. Mer information finns i När får jag de senaste funktionerna i Microsoft 365?
Om du inte är prenumerant behöver du inte oroa dig. Du har fortfarande tillgång till automatisk återställning. Automatisk återställning skyddar filer i händelse av en krasch. Om du öppnar filen efter en krasch visas en version av filen med de senaste ändringarna i fönstret Återskapa dokument. Du hittar mer information om detta i Skydda dina filer i händelse av en krasch.
Naturligtvis kan du alltid spara manuellt så som du alltid gjort genom att antingen trycka på CTRL+S, klicka på knappen Spara eller gå till Arkiv > Spara.
Spara automatiskt aktiveras när du arbetar med en fil som lagras på OneDrive, OneDrive för företag eller SharePoint Online. Om filen sparas på en annan plats (eller om den inte har sparats alls ännu) inaktiveras Spara automatiskt. Detta inträffar om filen finns på en lokal SharePoint-webbplats, en filserver, annan lagringstjänst på molnet eller sparas i en lokal sökväg som C:\.
Det finns även andra orsaker till att Spara automatiskt kan vara inaktiverad. Här är några vanliga orsaker till att funktionen är inaktiverad:
-
Filen har ett äldre format som .xls, .ppt eller .doc.
-
Din fil finns i en lokal OneDrive-mapp och OneDrive-synkronisering har pausats.
-
Filen synkroniseras med en äldre version av OneDrive-synkroniseringsapp. Mer information om hur du uppdaterar OneDrive finns i Synkronisera filer med OneDrive i Windows.
-
Filen är inbäddad i en annan Office-fil.
-
Presentationen är i bildspelsläge.
Om du använder Excel och har provat ovanstående kanske du har en fil som innehåller funktioner som inte Spara automatiskt inte har stöd för. Gör något av följande för att aktivera funktionen:
-
Stänga av funktionen Delad arbetsbok. Den här funktionen är en äldre metod för delning. Den är mycket begränsad och har ersatts av samtidig redigering.
-
Ta bort lösenordskryptering från filen om möjligt: Gå till Arkiv > Info > Skydda arbetsbok. Ta bort lösenordet och klicka på OK.
-
Ta bort begränsad åtkomst om möjligt: Gå till Arkiv > Info > Skydda arbetsbok > Begränsa åtkomst och klicka på Obegränsad åtkomst.
-
Om du öppnar en ögonblicksbild av en arbetsbok via SharePoint ska du välja att öppna filen i stället för ögonblicksbilden.
-
Inaktivera inställningen Uppdatera data när filen öppnas för alla tabeller och pivottabeller i filen. Välj tabellen eller pivottabellen och gå sedan till Tabelldesignverktyg > Uppdatera > Anslutningsegenskaper. Avmarkera sedan Uppdatera data när filen öppnas.
-
Inaktivera ett tillägg som gör att funktionen Spara automatiskt inaktiveras. Välj Arkiv > Alternativ > Tillägg > Excel-tillägg > Gå och avmarkera sedan kryssrutan för tillägget.
Det enkla sättet är att stänga av Spara automatiskt innan du gör ändringarna. Om ändringarna är tillfälliga och inte ska sparas stänger du bara filen. Klicka på Nej när du ombeds att spara. Om du ändå vill spara ändringarna aktiverar du Spara automatiskt igen.
Om du inte vill spara kontinuerligt och inte vill visa ändringarna för andra kan du inaktivera Spara automatiskt. När du är klar klickar du på Spara (eller trycker på CTRL+S) för att spara och visa ändringarna för andra som arbetar med filen. (Eller så kan du aktivera Spara automatiskt igen för att spara och dela dina ändringar.)
Standardinställningen för Spara automatiskt är alltid På för filer som finns i Microsoft Cloud. Men om du ställer in Av för Spara automatiskt för en enskild fil kommer programmet ihåg det och behåller den inställningen varje gång du öppnar den filen. Om du växlar tillbaka till På för en fil minns programmet det och behåller fortsättningsvis funktionen på för den filen.
När Spara automatiskt är inaktiverat fungerar Återskapa automatiskt ändå i händelse av en systemkrasch under tiden filen är öppen.
Om du ställer in Av för Spara automatiskt för en enskild fil kommer programmet ihåg det och behåller den inställningen varje gång du öppnar filen. Om du växlar tillbaka till På för en enskild fil minns programmet det och behåller fortsättningsvis funktionen på för den filen.
Om du vill inaktivera Spara automatiskt som standard för alla filer går du till Arkiv > Alternativ > Spara och avmarkerar rutan bredvid Spara OneDrive- och SharePoint Online-filer automatiskt som standard i <program>.
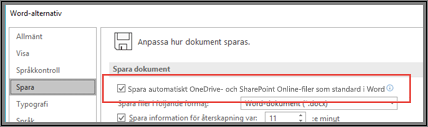
Ändringen börjar gälla när du startar om Word (eller vilket annat program du använder).
Meddelanden:
-
Om du vill inaktivera Spara automatiskt som standard för alla Office-program, även till exempel PowerPoint och Excel, måste du upprepa dessa steg för varje program.
-
Om du fortfarande vill att enskilda filer ska sparas automatiskt kan du öppna filerna och manuellt aktivera Spara automatiskt för dem.
På Mac är funktionen Spara automatiskt tillgänglig i Excel, Word och PowerPoint för prenumeranter på Microsoft 365. Här är några vanliga frågor och svar som handlar om det.
Du kan återställa en tidigare version av filen. Då anges den äldre versionen som aktuell versionen. Klicka på Arkiv > Bläddra i versionshistorik. I fönstret Versionshistorik kan du granska datum och tider för att hitta den version du vill återställa. Klicka sedan på Öppna version. Ett nytt fönster öppnas. Om du vill återgå till den här versionen, klickar du på knappen Återställ.
Om filen finns på OneDrive kan du ändra behörigheter för filen. Om filen finns på SharePoint kan du konfigurera ett bibliotek så att den måste checkas ut.
Spara som visas inte på Arkiv-menyn när du öppnar ett dokument från OneDrive, OneDrive för företag eller SharePoint Online. I dessa fall visas istället alternativet Spara en kopia på Arkiv-menyn.
Använder du Spara som ofta? Många är vana att arbeta med en fil och sedan använda Arkiv > Spara som för att spara ändringarna i en kopia istället för i originalet. När Spara automatiskt är aktiverat sparas dock ändringarna kontinuerligt i originalet. Vi rekommenderar därför att du omedelbart använder Arkiv > Spara en kopia för att ändringar ska sparas i kopian och inte i originalet.
Spara automatiskt visas i det övre vänstra hörnet om du är Microsoft 365-prenumerant och har de senaste versionerna av Excel, Word och PowerPoint för Microsoft 365 installerade. Observera att om du har ett arbets- eller skolkonto kanske din administratör styr vilken version av Office du kan installera, och det kanske inte är den senaste versionen. Mer information finns i När får jag de senaste funktionerna för Microsoft 365?
Om du inte är prenumerant behöver du inte oroa dig. Du har fortfarande tillgång till automatisk återställning. Automatisk återställning skyddar filer i händelse av en krasch. Om du öppnar filen efter en krasch visas en version av filen med de senaste ändringarna i fönstret Återskapa dokument. Mer information om detta finns i Återskapa filer i Office för Mac.
Spara automatiskt aktiveras när du arbetar med en fil som lagras på OneDrive, OneDrive för företag eller SharePoint Online. Om filen sparas på en annan plats (eller inte har sparats alls ännu) inaktiveras Spara automatiskt. Detta inträffar om filen finns på en lokal SharePoint-webbplats eller en filserver, eller sparas i en lokal sökväg som C:\.
Du måste dessutom öppna filen från den menyn Arkiv i Word, Excel eller PowerPoint för att aktivera Spara automatiskt.
Obs!: Om Arkiv > Öppna ser ut som bilden nedan måste du klicka på knappen Onlineplatser och därefter markera OneDrive eller SharePoint-fil för att spara automatiskt ska fungera.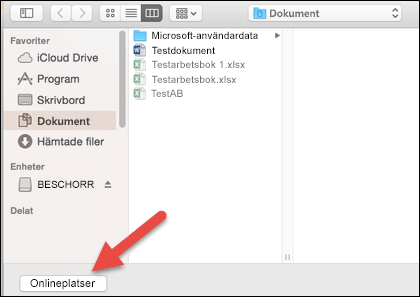
Det finns även andra orsaker till att Spara automatiskt kan vara inaktiverad. Här är en lista över vanliga orsaker till att funktionen är inaktiverad:
-
Filen har ett äldre format som .xls, .ppt eller .doc.
-
Din fil finns i en lokal OneDrive-mapp och OneDrive-synkronisering har pausats.
-
Filen är inbäddad i en annan Office-fil.
-
Presentationen är i bildspelsläge.
Om du använder Excel och har provat ovanstående kanske du har en fil som innehåller funktioner som inte Spara automatiskt inte har stöd för. Gör något av följande för att aktivera funktionen:
-
Stänga av funktionen Delad arbetsbok. Den här funktionen är en äldre metod för delning. Den är mycket begränsad och har ersatts av samtidig redigering.
-
Ta bort lösenordskryptering från filen om möjligt: Gå till fliken Granska och klicka på Skydda arbetsbok. Ta sedan bort lösenordet och klicka på OK.
-
Ta bort begränsad åtkomst om möjligt: Gå till Arkiv > Begränsa behörigheter > Inga begränsningar.
-
Om du öppnar en ögonblicksbild av en arbetsbok via SharePoint ska du välja att öppna filen i stället för ögonblicksbilden.
-
Inaktivera inställningen Uppdatera data när filen öppnas för alla tabeller och pivottabeller i filen. Markera tabellen eller pivottabellen och gå sedan till fliken Tabell. Klicka på Uppdatera > Anslutningsegenskaper och avmarkera sedan Uppdatera data när filen öppnas.
-
Inaktivera ett tillägg som gör att Spara automatiskt stängs av. Välj Verktyg > Excel-tillägg och avmarkera kryssrutan för tillägget.
Det enkla sättet är att stänga av Spara automatiskt innan du gör ändringarna. Om du ändå vill spara ändringarna aktiverar du Spara automatiskt igen. Om du inte vill spara ändringarna stänger du filen. Klicka på Nej när du ombeds att spara.
Om du inte vill spara kontinuerlig, och inte vill visa ändringarna för andra genast, kan du inaktivera Spara automatiskt. När du är klar klickar du på Spara för att visa ändringarna för de andra som arbetar med filen. (Eller så kan du aktivera Spara automatiskt igen för att spara och dela dina ändringar.)
Standardinställningen för Spara automatiskt är alltid På för filer som finns i molnet. Men om du ställer in Av för Spara automatiskt för en fil kommer programmet ihåg det och behåller den inställningen varje gång du öppnar den filen. Om du växlar tillbaka till På för en fil minns programmet det och behåller fortsättningsvis funktionen på för den filen.
När Spara automatiskt är inaktiverat fungerar Återskapa automatiskt ändå i händelse av en systemkrasch under tiden filen är öppen.
Om du ställer in Av för Spara automatiskt för en enskild fil kommer programmet ihåg det och behåller den inställningen varje gång du öppnar filen. Om du växlar tillbaka till På för en enskild fil minns programmet det och behåller fortsättningsvis funktionen på för den filen.
Om du vill inaktivera Spara automatiskt som standard för alla filer går du till Inställningar > Spara, och avmarkerar rutan bredvid Aktivera Spara automatiskt som standard.
Nej. Men om du ställer Spara automatiskt till Av för en fil kommer programmet ihåg det och behåller den inställningen varje gång du öppnar den filen. Om du växlar tillbaka till På för en fil minns programmet det och behåller fortsättningsvis funktionen på för den filen.