I Excel kan du sortera tal, text, veckodagar, månader eller objekt från anpassade listor som du skapar. Du kan också sortera efter teckenfärg, cellfärg eller ikonuppsättningar. Sortering kan vara skiftlägeskänsligt.
När du sorterar en kolumn kan du ordna om raderna i kolumnen. När du sorterar flera kolumner eller en tabell kan du vanligtvis ordna om alla rader utifrån innehållet i en viss kolumn.
Viktigt!:
-
Om de kolumner du vill sortera innehåller både tal som har sparats som tal och tal som har sparats som text, kommer talen inte sorteras korrekt. Tal som har sparats som text visas vänsterjusterade istället för högerjusterade. För att sortera alla markerade tal konsekvent går du till fliken Start i rutan Talformat och markerar Text eller Tal.
-
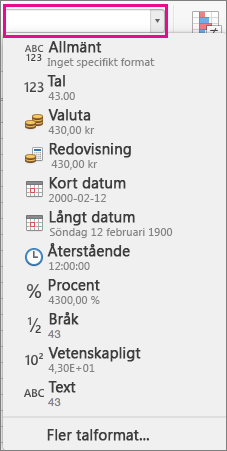
-
Klicka på en cell i en av de kolumner som du vill sortera.
Data i intilliggande kolumner sorteras baserat på data i kolumnen som du har markerat.
-
På fliken Data väljer du Stigande


För att sortera
Klicka på
De lägsta värdena högst upp i kolumnen
A till Ö
De högsta värdena högst upp i kolumnen
Ö till A
Obs!: Om resultatet inte blir som du förväntat dig ska du kontrollera att alla tal sparats som tal. Till exempel sparas negativa tal som importerats från vissa redovisningssystem som text.
Du kan sortera efter flera kolumner genom att lägga till nivåer för sorteringskriterier. Du kan till exempel sortera en försäljningsrapport efter region och sedan efter datum och sedan efter säljare. Varje sorteringsnivå representeras av en enda rad i dialogrutan Sortera.
-
Klicka på en cell i en av de kolumner som du vill sortera.
-
På fliken Data väljer du Sortera.

-
Om dina data innehåller en rubrikrad väljer du Listan har rubriker . Om det inte finns en rubrikrad för data ska du avmarkera kryssrutan Listan har rubriker .
-
I raden bredvid Sortera efter, under Kolumn, klickar du på ett tomt utrymme och sedan på kolumnen du vill sortera efter.
-
Under Sortera efter på samma rad, klickar du på Värden och sedan klickar du på de kriterier du vill använda i snabbmenyn.
Du kan även välja att sortera baserat på cell- eller teckenfärg eller på ikonen i en cell.
-
Under Ordning, på samma rad, klickar du på A till Ö och sedan klickar du på de kriterier du vill använda i snabbmenyn.
Tips: Om sorteringsordningen du vill använda inte finns med i listan väljer du Anpassad lista. Om den anpassade sorteringsordning du vill använda inte finns med i listan kan du läsa avsnittet Skapa en anpassad lista att sortera efter.
-
Om du valt Cellfärg, Teckenfärg eller Cellikon i steg 5 ska du klicka på raden under Färg/ikon och sedan klicka på de kriterier du vill ha i snabbmenyn.
-
Klicka på Lägg till Nivå för varje ytterligare kolumn du vill sortera efter.
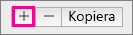
Fyll sedan i kolumnerna Kolumn, Sortera efter, Order och Färg/ikon för den nya raden.
Obs!: Den här proceduren kan inte utföras i en tabell. För att ta bort tabellformatering, så att du kan sortera efter rader väljer du Konvertera till intervall på fliken Tabell.
-
Klicka på en cell i raden du vill sortera.
-
På fliken Data väljer du Sortera.

-
Om dina data innehåller en rubrikrad väljer du Listan har rubriker . Om det inte finns en rubrikrad för data ska du avmarkera kryssrutan Listan har rubriker .
-
Klicka på Alternativ.
-
Under Orientering klickar du på Sortera från vänster till höger och sedan på OK.
-
På den första raden, under Rad, klickar du på det tomma utrymmet invid Sedan efter och i snabbmenyn klickar du sedan på den rad du vill sortera därefter.
-
Under Sortera efter på samma rad, klickar du på Värden och sedan klickar du på de kriterier du vill använda i snabbmenyn.
-
Under Ordning, på samma rad, klickar du på A till Ö och sedan klickar du på de kriterier du vill använda i snabbmenyn.
Tips: Om sorteringsordningen du vill använda inte finns med i listan väljer du Anpassad lista. Om den anpassade sorteringsordning du vill använda inte finns med i listan kan du läsa avsnittet Skapa en anpassad lista att sortera efter.
-
För varje ytterligare rad du vill sortera efter klickar du på Lägg till Nivå.
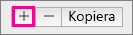
Fyll sedan i kolumnerna Rad, Sortera efter, Order och Färg/ikon för den nya raden.
Excel innehåller anpassade listor som du kan sortera efter: veckodagar och månader. Du kan dessutom skapa egna anpassade listor, till exempel årskurser i högstadiet så som 7:an, 8:an, 9:an. När du har skapat en anpassad lista väljer du Anpassad lista i sorteringsrutan under Ordning.
-
Klicka på Inställningar på Excel-menyn och sedan på Anpassade listor under Formler och listor.
-
Klicka på Lägg till.
-
Ange värdena för din lista i den ordning du vill att de ska sorteras, med ett komma mellan varje värde.
-
När du är klar klickar du på Lägg till, och stänger sedan rutan Anpassade listor.
Excel innehåller anpassade listor som du kan sortera efter: veckodagar och månader. Den tidigare proceduren beskriver också hur du kan skapa egna anpassade listor, till exempel årskurser i högstadiet så som 7:an, 8:an, 9:an.
-
Klicka på en cell i en av de kolumner som du vill sortera.
-
På fliken Data väljer du Sortera.

-
Om data innehåller en rubrikrad väljer du Listan har rubriker . Om det inte finns en rubrikrad för data ska du avmarkera kryssrutan Listan har rubriker .
-
Klicka på Anpassad lista under Ordna.
-
Välj den lista du vill sortera efter och klicka sedan på OK.
Obs!: Den anpassade sorteringsordningen gäller bara kolumnen som anges under Kolumn. För att sortera flera kolumner efter veckodag, månad eller en annan anpassad lista, använder du proceduren som beskrivits tidigare ”Sortera en lista med två eller tre kolumner” procedur för att sortera varje kolumn separat.
-
Markera en kolumn med datum och tider i ett cellområde eller i en tabell.
-
På fliken Data väljer du Stigande


Obs!: Om resultatet inte blir som du förväntat dig kanske data innehåller datum eller tider som har sparats som text eller tal, istället för som datum eller tider. För att spara tal i datum- eller tidsformat markerar du kolumnen och väljer sedan Datum eller Tid i rutan Talformat på fliken Start.
-
Klicka på en cell i en av de kolumner som du vill sortera.
-
På fliken Data väljer du Sortera.

-
I rutan Sortera väljer du Alternativ och sedan Skiftlägeskänslig.
Om det finns celler som formaterats med cellfärg eller teckenfärg i kolumnen som du sorterar kan du sortera efter de här färgerna. Du kan också sortera efter en ikonuppsättning som har skapats med hjälp av villkorsstyrd formatering. Det finns ingen standardinställd sorteringsordning för cellfärg, teckenfärg och ikoner och du måste därför alltid definiera en ordning varje gång du sorterar.
-
Klicka på en cell i en av de kolumner som du vill sortera.
-
På fliken Data väljer du Sortera.

-
Om data innehåller en rubrikrad väljer du Listan har rubriker . Om det inte finns en rubrikrad för data ska du avmarkera kryssrutan Listan har rubriker .
-
Under Kolumn, klickar du på det tomma utrymmet invid Sedan efter och i snabbmenyn klickar du sedan på den kolumn du vill sortera därefter.
-
Under Sortera efter, på samma rad, klickar du på Värden och sedan klickar du på Cellfärg, Teckenfärg eller Cellikon i snabbmenyn.
-
Under Färg/Ikon väljer du färg eller ikon.
-
Under Ordning, väljer du om den valda färgen eller ikonen ska vara högst upp eller längst ned i listan.
-
Klicka på Lägg till Nivå för varje ytterligare kolumn du vill sortera efter.
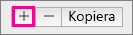
Fyll sedan i kolumnerna Kolumn, Sortera efter, Order och Färg/ikon för den nya raden.
Viktigt!: Var uppmärksam när du använder den här funktionen. Att sortera efter en kolumn i ett område kan leda till oönskade resultat, som t.ex. att celler i kolumnen flyttas bort från andra celler i samma rad.
-
Välj en kolumn i ett cellområde som innehåller två eller fler kolumner.
Obs!: Den här proceduren kan inte utföras i en tabell. Om du vill ta bort tabellformatering så att du kan sortera en kolumn väljer du Konvertera till intervall på fliken Tabell.
-
Markera de kolumndata du vill sortera
-
På fliken Data klickar du på Sortera.

-
I den sorteringsvarning som visas väljer du Fortsätt med aktuell markering och klickar sedan på Sortera.
Om resultatet inte är det du vill ha klickar du på Ångra

Dataanalys börjar med sortering. Du kan sortera text (A till Ö eller Ö till A), tal (minsta till största eller största till minsta) samt datum och tider (äldsta till nyaste eller nyaste till äldsta) i en eller flera kolumner. Du kan även sortera efter en anpassad lista du skapat själv (till exempel Stor, Mellan och Liten). Eller så kan du sortera efter format, inklusive cellfärg, teckenfärg eller ikonuppsättning. Oftast sorterar du efter kolumn, men du kan också sortera efter rader.
När du sorterar ordnar du om data i en viss ordning. När du filtrerar döljer du däremot onödiga data. Mer information om hur du filtrerar finns i Filtrera en lista med data.
När du sorterar ett cellområde sparas inte sorteringskriterierna i arbetsboken. Om du vill spara sorteringskriterierna så att du kan återanvända dem nästa gång du öppnar arbetsboken kan du spara data som en Excel-tabell. Spara dina data i en tabell när du sorterar flera kolumner eller om du skapar komplexa sorteringskriterier som tar lång tid att skapa.
När du återanvänder ett sorteringsvillkor kan du se olika resultat. Det kan inträffa om värdena som returneras av en formel har ändrats och bladet beräknats om. Det kan också ske om cellområdet eller tabellkolumnen har fått data tillagda, ändrade eller borttagna.
Excel sorterar data med hjälp av följande stigande sorteringsordning: 0 1 2 3 4 5 6 7 8 9 (blanksteg) ! " # $ % & ( ) * , . / : ; ? @ [ \ ] ^ _ ` { | } ~ + < = > a b c d e f g h i j k l m n o p q r s t u v w x y z å ä ö A B C D E F G H I J K L M N O P Q R S T U V W X Y Z Å Ä Ö FALSKT SANT (bladfel) (tomma celler).










