I den här snabbstarten får du information om grundläggande uppgifter för kommunikation med hjälp av programmet Microsoft® Lync™ 2010. Här förklarar vi hur du använder Lync 2010 för att enkelt kommunicera och samarbeta med personer på din arbetsplats.
Vad vill du göra?
Logga in och komma igång
Om du redan är inloggad i organisationens nätverk kan du logga in i Lync enligt följande:
-
I aktivitetsfältet i Windows® klickar du på Start, på Alla program, på Microsoft Lync och sedan på Microsoft Lync 2010. Om du ser ditt namn och din närvarostatus när huvudfönstret för Lync öppnas är du inloggad.
-
Mer information om att logga in i Lync finns i Logga in i och ut ur Lync 2010.
-
-
Klicka på tillgänglighetsmenyn under ditt namn och sedan på din närvarostatus, eller klicka på Återställ status, om du vill låta Lync ställa in den automatiskt, baserat på din aktivitet och Microsoft® Outlook®-kalender.
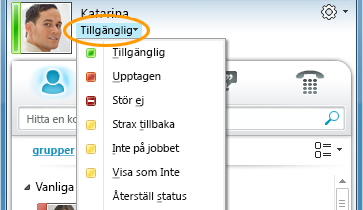
I följande tabell beskrivs varje indikator för närvarostatus, vad den betyder och hur den anges.
|
Närvarostatus |
Beskrivning |
Hur den här statusen anges |
|
|
Du är online och kan kontaktas. |
Lync anger den här statusen automatiskt när du använder din dator. Du kan också ange den här statusen när du vill att andra ska veta att du är på ditt kontor även om datorn inte används. |
|
|
Du är upptagen och vill inte bli störd. |
Lync anger den här statusen när din kalender i Outlook anger att du har ett möte. Du kan också välja den här statusen i den nedrullningsbara menyn. |
|
|
Du sitter i ett samtal eller möte i Lync och vill inte bli störd. |
Lync anger den här statusen när du deltar i ett Lync-samtal eller -onlinemöte. |
|
|
Du vill inte bli störd, och kommer bara att se aviseringar om konversationer som skickas av någon i din arbetsgrupp. |
Du väljer den här statusen i den nedrullningsbara menyn. |
|
|
Du har gått från datorn en liten stund. |
Du väljer den här statusen i den nedrullningsbara menyn. |
|
|
Du är inloggad, men din dator inaktiv eller du har varit borta från datorn under en viss tidsperiod. |
Lync anger din status som "inaktiv" när din dator har varit inaktiv under fem minuter, och som "inte vid datorn" när din status har varit inaktiv under fem minuter. (Om du vill ändra standardvärdena klickar du på knappen Alternativ |
|
|
Du är inte på kontoret och är inte tillgänglig att kontakta. |
Du väljer den här statusen i den nedrullningsbara menyn. |
|
|
Du är inte inloggad. Du visas som Offline för personer som du har blockerat så att de inte ser din status. |
Den här statusen anges i Lync när du har loggat ut från din dator. |
|
|
Din närvaro är inte känd. |
Den här statusen kan visas för kontakter som inte använder Lync som program för snabbmeddelanden. |
Obs!: Den röda asterisken bredvid en kontakts status anger att han eller hon har aktiverat frånvaromeddelande i Outlook.
Mer information om hur du ställer in din närvarostatus finns i Ändra din närvarostatus.
Anpassa din kontaktinformation
Du kan anpassa din kontaktinformation, till exempel plats, telefonnummer och närvaroinformation. Du kan till exempel lägga till ditt mobiltelefonnummer och göra det tillgängligt endast för nära kontakter.
-
Om du vill lägga till en personlig anteckning som låter andra veta vad som händer i dag:
-
Klicka i anteckningsrutan ovanför ditt namn i huvudfönstret i Lync och skriv en anteckning, t.ex. "Arbetar hemifrån" eller "Upptagen, skicka ett snabbmeddelande om du vill något".
-
Om du vill ta bort en personlig anteckning avmarkerar du anteckningsrutan så att den är tom (ta bort innehållet i anteckningsrutan).
-
Om du vill ange en plats för att låta andra veta var du är i dag klickar du på pilen bredvid Ange din plats eller din aktuella plats och sedan på Visa min plats för andra i plats-menyn (˅). Mer information om hur du ställer in din plats finns i Ange din plats.
-
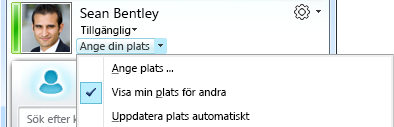
-
För att lägga till ditt telefonnummer klickar du på knappen Alternativ och sedan

-
Klicka på knappen för det telefonnummer du vill lägga till (t.ex. Telefon, arbete eller Mobiltelefon).
-
I dialogrutan Redigera telefonnummer anger du numret och klickar sedan på OK. Mer information om att lägga till och ändra telefonnummer finns i Ange telefonalternativ och nummer.
-
Markera kryssrutan Inkludera på mitt kontaktkort och klicka på OK.
-
För att ändra sekretessrelationer för de personer som du vill ska kunna se dina personliga telefonnummer högerklickar du på kontaktens namn i kontaktlistan, klickar på Ändra sekretessrelation och sedan på Vänner och familj.
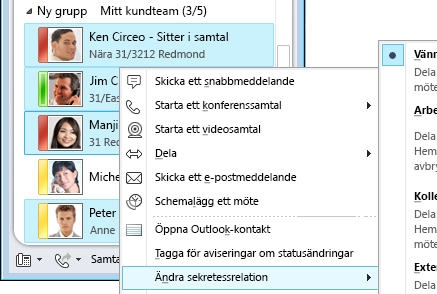
Mer information om närvaro och sekretessrelationer finns i Kontrollera åtkomsten till din närvaroinformation.
Ändra bildinställningarna
Du kan bestämma om du vill se dina kontakters bilder. Du kan också ändra din egen bild eller välja att inte visa någon bild.
Dölja dina kontakters bilder
-
Klicka på knappen Alternativ

-
Klicka på Personlig information i dialogrutan Lync - Alternativ.
-
Under Visa foto avmarkerar du kryssrutan Visa foton på kontakter om du vill dölja bilder av andra. Klicka sedan på OK.
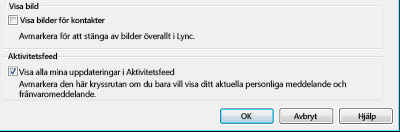
Dölja eller ändra din bild
-
Klicka på knappen Alternativ

-
Klicka på Min bild i dialogrutan Lync – Alternativ.
-
Gör något av följande:
-
Om du vill dölja din bild klickar du på Visa inte min bild.
-
Om du vill ändra din bild klickar du på Visa en bild från en webbadress, skriver in adressen till en fotowebbplats (såsom OneDrive eller Facebook) inklusive filnamnet och klickar sedan på knappen Anslut till bild.
-
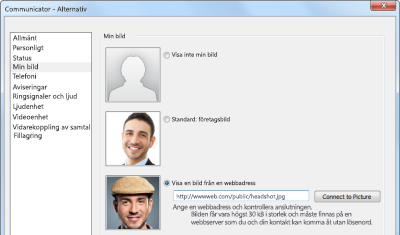
Obs!: Fotofilen måste vara mindre än 30 kB i storlek. Om det foto som du vill använda är större än 30 kB, se Förbereda en bild för Lync 2010.
Bygga upp din kontaktlista
Lägg till personer i din kontaktlista om du kommer att kontakta dem ofta eller om du bara vill hålla reda på dem.
-
I huvudfönstret i Lync skriver du personens namn eller e-postadress i sökfältet.
-
I sökresultatet högerklickar du på personen.
-
(Valfritt) Om du kommer att kontakta personen ofta klickar du på Fäst i Vanliga kontakter.
-
Lägg till dem i en grupp genom att klicka på Lägg till i kontaktlistan och sedan på namnet på gruppen. Om du inte har skapat grupper än klickar du på Lägg till i ny grupp och ger gruppen ett namn. Du kan lägga till fler kontakter till den gruppen senare.
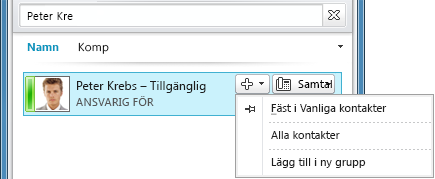
Om du vill importera kontakter och synkronisera kontaktlistor kan du behöva konfigurera Lync Server 2010. Kontakta supportpersonalen för information om de tillgängliga alternativen för just din datormiljö.
För att radera eller ta bort en kontakt:
-
I kontaktlistan högerklickar du på den kontakt du vill ta bort och klickar sedan på Ta bort från kontaktlistan.
Mer information om hur du hanterar dina kontakter finns i Hantera dina kontakter och kontaktlistan.
Ta kontakt med snabbmeddelanden
För att starta en snabbmeddelandekonversation med en person eller grupper i din lista över Kontakter gör du följande:
-
I huvudfönstret i Lync, i kontaktlistan, dubbelklickar du på den kontakt du vill skicka snabbmeddelanden till. När du gör detta öppnas ett konversationsfönster.
-
Skriv ditt meddelande längst ned i konversationsfönstret och tryck sedan på Retur för att skicka meddelandet.
När den andra personen får meddelandet skriver hon eller han ett meddelande som svar till dig. Du kan se när de skriver eftersom det visas ett meddelande som anger att den andra personen skriver.
Du kan använda ikonerna för teckensnitt och uttryckssymboler längst ned i konversationsfönstret för att ändra teckensnitt, kursivering, färg eller annan formatering – eller om du vill lägga till en uttryckssymbol i dina snabbmeddelanden. (Uttryckssymbolerna i Lync är förinställda och kan inte ändras eller läggas till.) Du kan också kopiera text, tabeller och länkar från andra Microsoft Office-program och klistra in dem i dina snabbmeddelanden. Även om du inte kan klistra in skärmbilder, foton eller andra bilder direkt i snabbmeddelandefönstret kan du dela grafik i snabbmeddelandefönstret på följande sätt:
-
Klicka på Dela och sedan på Skrivbord. Det som visas på din skärm kommer att visas för de andra i din snabbmeddelandesession.
-
Klicka på Dela. Klicka på Ny whiteboard och därefter på knappen Infoga bild längst ned i whiteboarden. Bläddra sedan till och dubbelklicka på den bild du vill visa.
Ingen stavningskontroll för snabbmeddelanden utförs i Lync, eftersom programmet är tänkt att fungera som ett snabbt och informellt kommunikationsverktyg.
Mer information om att skicka snabbmeddelanden finns i Skapa och skicka ett snabbmeddelande.
För att bjuda in ytterligare deltagare till en snabbmeddelandekonversation:
-
I huvudfönstret i Lync drar du ett kontaktnamn från kontaktlistan och släpper det i konversationsfönstret. Om du vill lägga till kontakter utanför din organisation (som du inte kan skicka ett snabbmeddelande till) i konversationen via e-post, klicka på menyn Personalternativ i konversationsfönstret och sedan på Bjud in via e-post.
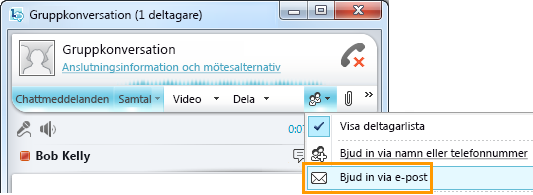
-
För att delta klickar du på en länk i e-postmeddelandet (externa användare kan delta i konversationen oavsett om de har Lync installerat eller inte).
Om du vill svara på ett snabbmeddelande dubbelklickar du på den inkommande aviseringen, klickar på valfri plats i textrutan längst ned (området med ikoner för teckensnitt och uttryckssymboler), skriver in ditt svar och trycker sedan på Retur på tangentbordet.
Tips: Om du inte har angett att aviseringar inte ska visas när du har angett din status till Stör ej kommer Lync som standard alltid att skicka både en visuell avisering och en ljudavisering när någon försöker nå dig via snabbmeddelande. Det kan ändå inträffa att du ibland missar en förfrågan om snabbmeddelanden. Om du vill se till att du verkligen lägger märke till dina snabbmeddelanden kan du göra så här:
-
Ställ in skärmen så att Lync alltid är i förgrunden. Det gör du genom att klicka på pilen för listrutan bredvid knappen Alternativ, sedan på Verktyg och sedan på Alltid överst.
-
Om du använder dig av flera datorskärmar rekommenderar vi att du alltid flyttar huvudfönstret i Lync till den skärm du arbetar med för tillfället.
-
Kontrollera att volymen är uppskruvad både på datorhögtalarna och på övriga ljudenheter.
-
Kontrollera att Lync är inställt på att skicka ljudaviseringar. Det gör du genom att klicka på knappen Alternativ, klicka på Ringsignaler och ljud och välja Spela upp ljud i Lync (inklusive ringsignaler för inkommande samtal och aviseringar om snabbmeddelanden) samt kontrollera att de andra kryssrutorna i panelen inte är markerade.
-
Överväg att välja ett mer distinkt eller utmärkande aviseringsljud än det som är standard. Så här gör du det:
-
Klicka på knappen Alternativ och på Ringsignaler och ljud, klicka på knappen Ljudinställningar och sedan på fliken Ljud.
-
Dra skjutreglaget på visningspanelen Programhändelser ned till Microsoft Lync 2010-listorna.
-
Klicka på Inkommande snabbmeddelande. Panelen Ljud längst ned på skärmen ska innehålla texten COMMUNICATOR_iminvite.
-
Klicka på pilen i listrutan bredvid och lyssna igenom de olika ljuden i listan.
-
När du hittar ett ljud som du vill använda för aviseringar av inkommande snabbmeddelanden klickar du på Använd. I visningspanelen för programhändelser ska det nu stå Inkommande snabbmeddelande och i ljudpanelen ska du kunna se namnet på den WAV-fil som du valt. (Du kan även spela in din egen WAV-fil för det här ändamålet och därefter bläddra till filen för att markera den som din snabbmeddelandeavisering.)
Visa din snabbmeddelandekonversationshistorik
Som standard sparas din snabbmeddelandekonversationshistorik automatiskt i Lync. För att visa eller återuppta tidigare snabbmeddelandekonversationer:
-
Klicka på ikonen Konversationer (ovanför sökrutan).
Då visas din konversationshistorik i Lync.
-
Dubbelklicka på den konversation du vill återuppta.
Mer information om tidigare konversationer finns i Hitta tidigare konversationer.
För att radera eller ta bort objekt från din snabbmeddelandekonversationshistorik:
-
I konversationshistoriken högerklickar du på det snabbmeddelande som du vill ta bort. Klicka sedan på Ta bort konversation.
För att avaktivera automatisk lagring av din snabbmeddelandekonversationshistorik:
-
Klicka på knappen Alternativ

-
Klicka på Personlig information i dialogrutan Lync – Alternativ.
-
Avmarkera kryssrutan Spara snabbmeddelandekonversationer i e-postmappen Konversationshistorik.
















