Skapa en presentation i PowerPoint

Skapa presentationer från grunden eller börja med en professionellt utformad, helt anpassningsbar mall från Microsoft Skapa.
Skapa en presentation
-
Öppna PowerPoint.
-
Välj Nytt i den vänstra rutan.
-
Välj ett alternativ:
-
Om du vill skapa en presentation från grunden väljer du Tom presentation.
-
Om du vill använda en förberedd design väljer du en av mallarna.
-
Om du vill se tips om hur du använder PowerPoint väljer du Guidad visning och sedan Skapa.
-
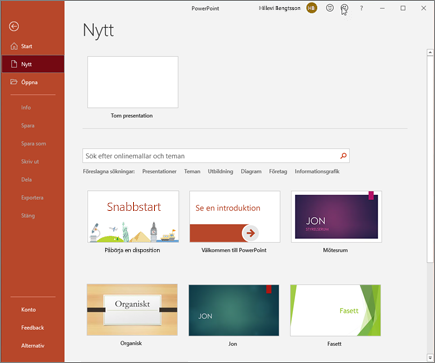
Lägg till en bild
-
I miniatyrerna i den vänstra rutan väljer du den bild som du vill att den nya bilden ska följa.
-
Välj Ny bild i avsnittet Bilder på fliken Start.
-
I avsnittet Bilder väljer du Layout och sedan den layout du vill använda på menyn.
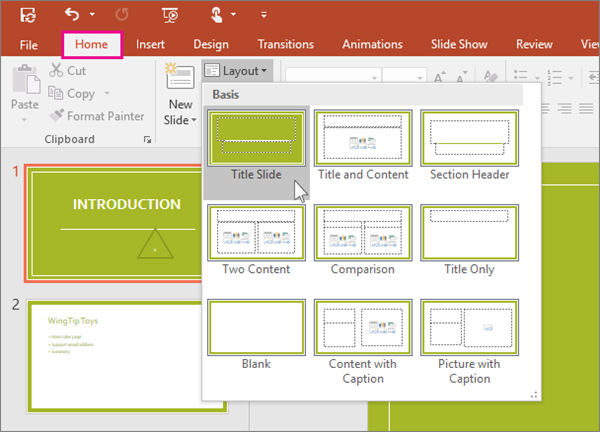
Lägga till och formatera text
-
Placera markören i en textruta och skriv något.
-
Markera texten och välj sedan ett eller flera alternativ i avsnittet Teckensnitt på fliken Start , till exempel Teckensnitt, Öka teckenstorlek, Minska teckenstorlek, Fet, Kursiv, Understruken osv.
-
Om du vill skapa punktlistor eller numrerade listor markerar du texten och väljer sedan Punktlista eller Numrerad lista.
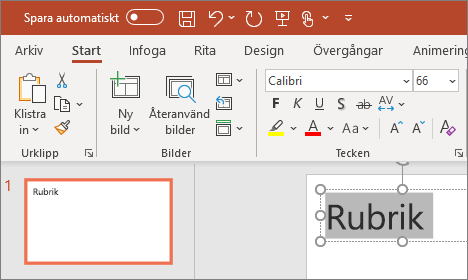
Lägga till en bild, figur med mera
-
Gå till fliken Infoga.
-
Så här lägger du till en bild:
-
I avsnittet Bilder väljer du Bilder.
-
Välj den källa du vill använda på menyn Infoga bild från .
-
Bläddra till den bild du vill använda, markera den och välj sedan Infoga.
-
-
Så här lägger du till illustrationer:
-
I avsnittet Illustrationer väljer du Figurer, Ikoner, 3D-modeller, SmartArt eller Diagram.
-
I dialogrutan som öppnas när du klickar på någon av illustrationstyperna markerar du det objekt du vill använda och följer anvisningarna för att infoga det.
-












