Om du har synkroniserat Microsoft OneDrive för arbete eller skola eller ett SharePoint webbplatsbibliotek till mappar på datorn kan du när som helst sluta synkronisera dessa mappar. När du slutar synkronisera en mapp kopplar du bort mappen på datorn från biblioteket på servern. Du kan alltid synkronisera biblioteket till din dator igen när du vill.
Om du vill sluta synkronisera en fil eller mapp läser du Så här stoppar eller avbryter du synkronisering i OneDrive.
Varför sluta synkronisera ett bibliotek?
Vanligtvis slutar du synkronisera när du inte längre behöver synkronisera uppdateringar mellan mappen och biblioteket på servern, eller om du har slutfört ett projekt. Om något går fel med anslutningen mellan mappen och biblioteket på servern kan du ofta åtgärda problemet genom att stoppa den aktuella synkroniseringsrelationen och Synkronisera filer med OneDrive i Windows, som om det vore för första gången.
Obs!: Om du har synkroniseringsproblem kan du också köra Reparera. Med Reparera kopplar du från och återansluter alla bibliotek du för närvarande synkroniserar.
Du kan även pausa synkroniseringen av en mapp. Det här gör att du tillfälligt kan stoppa synkronisering av en mapp utan att koppla bort den från biblioteket på servern. Du kan pausa synkronisering om du inte vill använda dina systemresurser för synkronisering just nu. Du kan återuppta synkroniseringen när som helst.
Synkronisering av ett OneDrive för arbete eller skola-bibliotek är en funktion av Windows och OneDrive för arbete eller skola- och är specifik för din dator. Du kan bara pausa och stoppa synkronisering från din lokala dator, inte från onlineappen.
När du har slutat synkronisera en uppsättning filer kan du ta bort dem från antingen den lokala datorn eller från OneDrive för arbete eller skola. Om du tar bort en fil från OneDrive för arbete eller skola online och sedan synkroniserar igen tas den filen bort från den lokala datorn.
Du kan stoppa synkroniseringen av ett bibliotek, men inte enskilda filer eller mappar under det biblioteket.
En lista med mer information om hur du synkroniserar bibliotek på OneDrive för arbete eller skola eller OneDrive för arbete eller skola finns i Synkronisera bibliotek med OneDrive för företag
Obs!: Du kan bara sluta synkronisera ett bibliotek om du använder föregående OneDrive-synkroniseringsapp. Vilken OneDrive-app?
När du stoppar synkroniseringen av en mapp kopplas den bort från biblioteket. Alla filer behålls i den tidigare synkroniserade mappen. Du kan när som helst åter synkronisera biblioteket till din dator. När du börjar synkronisera ett bibliotek igen, skapas en ny mapp på din dator. Om mappen har samma namn läggs en siffra till slutet, som 1, 2 och så vidare.
-
Välj ikonen OneDrive för arbete eller skola

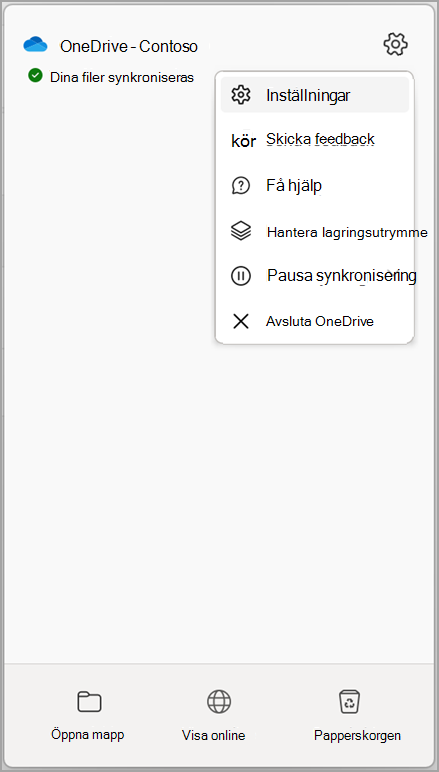
Obs!: Om OneDrive för arbete eller skola-ikonen

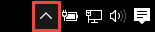
-
Välj Inställningar.
-
Välj Konto och sedan Välj mapp.
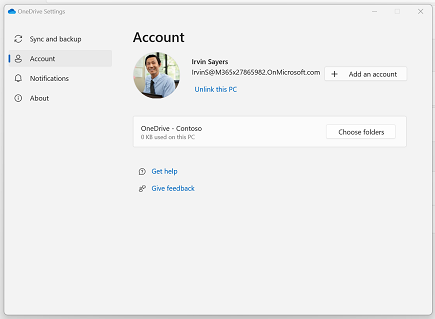
-
Markera den mapp som du vill sluta synkronisera och välj sedan OK.
För att behålla anslutningen mellan din dator och servern, men sluta synkronisera temporärt, följer du dessa steg för att pausa en synkronisering.
Pausa synkronisering av ett bibliotek med den nya OneDrive-synkroniseringsapp
-
Välj ikonen OneDrive för arbete eller skola

-
Välj Pausa synkronisering och välj 2 timmar, 8 timmar eller 24 timmar.
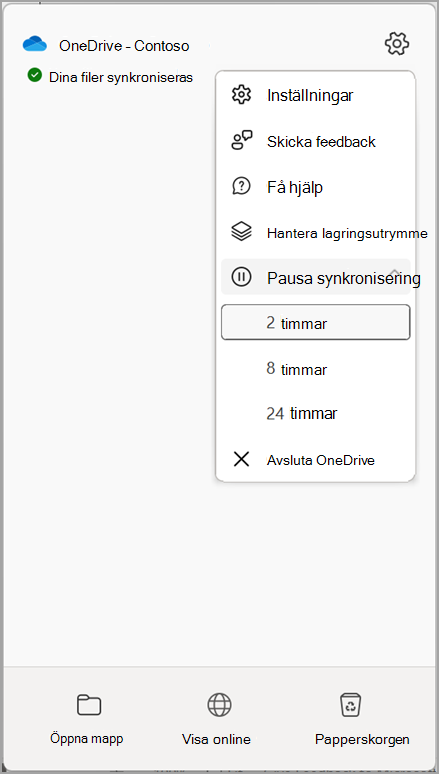
Obs!: Om OneDrive-ikonen

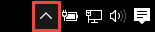
-
Då pausas synkroniseringen för OneDrive för arbete eller skola. Om du vill återuppta synkroniseringen högerklickar du på ikonen OneDrive för arbete eller skola

Pausa synkronisering av ett bibliotek med föregående OneDrive-synkroniseringsapp
-
Högerklicka på ikonen OneDrive för arbete eller skola

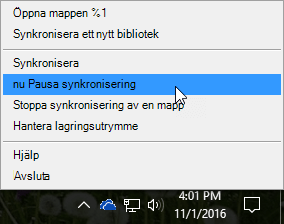
Obs!: Om OneDrive för arbete eller skola-ikonen

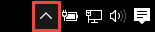
-
Detta pausar synkroniseringen av alla bibliotek som du synkroniserat till din dator. Om du vill återuppta synkroniseringen högerklickar du på ikonen OneDrive för arbete eller skola i meddelandefältet i Windows och klickar sedan på Återuppta synkronisering.










