Tips: Prova att använda de nya funktionerna XLETAUPP och XMATCHNING , förbättrade versioner av funktionerna som beskrivs i den här artikeln. Dessa nya funktioner fungerar i valfri riktning och returnerar exakta matchningar som standard, vilket gör dem enklare och bekvämare att använda än föregående.
Anta att du har en lista med kontorsplatsnummer och att du behöver veta vilka anställda som finns på varje kontor. Kalkylbladet är stort, så du kanske tycker att det är en utmaning. Det är faktiskt ganska lätt att göra med en uppslagsfunktion.
Funktionerna LETARAD och LETAKOLUMN tillsammans med INDEX och PASSA är några av de mest användbara funktionerna i Excel.
Obs!: Funktionen Uppslagsguiden är inte längre tillgänglig i Excel.
Här är ett exempel på hur du använder LETARAD.
=LETARAD (B2;C2:E7:3;SANT)
I det här exemplet är B2 det första argumentet – ett element av data som funktionen behöver för att fungera. För LETARAD är det första argumentet det värde som du vill hitta. Det här argumentet kan vara en cellreferens eller ett fast värde som "Smed" eller 21 000. Det andra argumentet är cellområdet, C2-:E7, där du kan söka efter det värde du vill söka efter. Det tredje argumentet är kolumnen i cellområdet som innehåller värdet du söker.
Det fjärde argumentet är valfritt. Ange antingen SANT eller FALSKT. Om du anger SANT eller lämnar argumentet tomt returnerar funktionen en ungefärlig match av värdet du angav i det första argumentet. Om du anger FALSKT matchar funktionen värdet som angavs i det första argumentet. Med andra ord får du mer flexibilitet om du lämnar det fjärde argumentet tomt eller anger SANT.
I det här exemplet visas hur funktionen fungerar. När du anger ett värde i cell B2 (det första argumentet) söker LETARAD igenom cellerna i området C2:E7 (andra argumentet) och returnerar den närmaste ungefärliga matchningen från den tredje kolumnen i området, kolumn E (tredje argumentet).
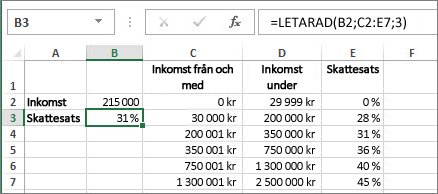
Det fjärde argumentet är tomt, så funktionen returnerar en ungefärlig matchning. Om den inte gjorde det skulle du ha behövt ange ett av värdena i kolumn C eller D för att få ett resultat över huvud taget.
När du är van vid LETARAD är funktionen LETAKOLUMN lika lätt att använda. Du anger samma argument, men söker i rader i stället för i kolumner.
Använda INDEX och PASSA i stället för LETARAD
Det finns vissa begränsningar med att använda LETARAD – funktionen LETARAD kan bara slå upp ett värde från vänster till höger. Det innebär att den kolumn som innehåller värdet du letar upp alltid ska finnas till vänster om kolumnen som innehåller returvärdet. Om kalkylbladet inte är byggt på det här sättet ska du inte använda LETARAD. Använd i stället kombinationen av funktionerna INDEX och PASSA.
I det här exemplet visas en liten lista där värdet vi vill söka efter inte finns i kolumnen längst till vänster. Så vi kan inte använda LETARAD. I stället använder vi funktionen PASSA för att hitta Chicago i området B1:B11. Den finns på rad 4. Index använder sedan det värdet som uppslagsargument och hittar populationen för Chicago i den fjärde kolumnen (kolumn D). Formeln som används visas i cell A14.
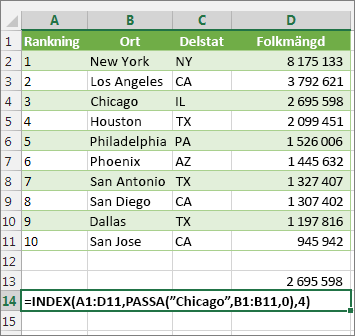
Fler exempel på hur du använder INDEX och PASSA i stället för LETARAD finns i artikeln https://www.mrexcel.com/excel-tips/excel-vlookup-index-match/ av Bill Jelen, Microsoft MVP.
Testa själv
Här är några exempeldata om du vill experimentera med uppslagsfunktioner innan du provar dem med egna data.
LETARAD – exempel på arbete
Kopiera följande data till ett tomt kalkylblad.
Tips: Innan du klistrar in data i Excel anger du kolumnbredden för kolumn A till C till 250 bildpunkter och klickar på Radbryt text (fliken Start, gruppen Justering).
|
Densitet |
Viskositet |
Temperatur |
|
0,457 |
3,55 |
500 |
|
0,525 |
3,25 |
400 |
|
0,606 |
2,93 |
300 |
|
0,675 |
2,75 |
250 |
|
0,746 |
2,57 |
200 |
|
0,835 |
2,38 |
150 |
|
0,946 |
2,17 |
100 |
|
1,09 |
1,95 |
50 |
|
1,29 |
1,71 |
0 |
|
Formel |
Beskrivning |
Resultat |
|
=LETARAD(1;A2:C10;2) |
Söker med en ungefärlig matchning efter värdet 1 i kolumn A, identifierar det största värde som är mindre än eller lika med 1 i kolumn A, d.v.s. 0,946, och returnerar sedan värdet från kolumn B på samma rad. |
2,17 |
|
=LETARAD(1;A2:C10:3;SANT) |
Söker med en ungefärlig matchning efter värdet 1 i kolumn A, identifierar det största värde som är mindre än eller lika med 1 i kolumn A, d.v.s. 0,946, och returnerar sedan värdet från kolumn C på samma rad. |
100 |
|
=LETARAD(0,7;A2:C10;3;FALSKT) |
Söker med en exakt matchning efter värdet 0,7 i kolumn A. Eftersom det inte finns någon exakt matchning i kolumn A, returneras ett fel. |
#SAKNAS! |
|
=LETARAD(0,1;A2:C10;2;SANT) |
Söker med en ungefärlig matchning efter värdet 0,1 i kolumn A. Eftersom 0,1 är mindre än det minsta värdet i kolumn A, returneras ett fel. |
#SAKNAS! |
|
=LETARAD(2;A2:C10;2;SANT) |
Söker med en ungefärlig matchning efter värdet 2 i kolumn A, identifierar det största värde som är mindre än eller lika med 2 i kolumn A, d.v.s. 1,29, och returnerar sedan värdet från kolumn B på samma rad. |
1,71 |
LETAKOLUMN-exempel
Kopiera alla celler i den här tabellen och klistra in dem i cell A1 i en tom arbetsbok i Excel.
Tips: Innan du klistrar in data i Excel anger du kolumnbredden för kolumn A till C till 250 bildpunkter och klickar på Radbryt text (fliken Start, gruppen Justering).
|
Axlar |
Lager |
Bultar |
|
4 |
4 |
9 |
|
5 |
7 |
10 |
|
6 |
8 |
11 |
|
Formel |
Beskrivning |
Resultat |
|
=LETAKOLUMN("Axlar"; A1:C4; 2; SANT) |
Letar upp "Axlar" på rad 1 och returnerar värdet från rad 2 som finns i samma kolumn (kolumn A). |
4 |
|
=LETAKOLUMN("Lager"; A1:C4; 3; FALSKT) |
Letar upp "Lager" på rad 1 och returnerar värdet från rad 3 som finns i samma kolumn (kolumn B). |
7 |
|
=LETAKOLUMN("B"; A1:C4; 3; SANT) |
Letar upp "B" på rad 1 och returnerar värdet från rad 3 som finns i samma kolumn. Eftersom ingen exakt matchning av "B" hittas används det största värde på rad 1 som är mindre än "B": "Axlar" i kolumn A. |
5 |
|
=LETAKOLUMN("Bultar"; A1:C4; 4) |
Letar upp "Bultar" på rad 1 och returnerar värdet från rad 4 som finns i samma kolumn (kolumn C). |
11 |
|
=LETAKOLUMN(3; {1;2;3\"a";"b";"c"\"d";"e";"f"}; 2; SANT) |
Letar upp numret 3 i matriskonstanten med tre rader och returnerar värdet från rad 2 i samma (i detta fall den tredje) kolumn. Det finns tre rader med värden i matriskonstanten och varje rad avgränsas med ett omvänt snedstreck (\). Eftersom "c" finns på rad 2 och i samma kolumn som 3, returneras "c". |
c |
Exempel på INDEX och PASSA
I det här sista exemplet används index- och PASSA-funktionerna tillsammans för att returnera det tidigaste fakturanumret och motsvarande datum för var och en av fem städer. Eftersom data returneras som ett tal formaterar vi det till ett datum med funktionen TEXT. Funktionen INDEX användare resultatet av funktionen PASSA som dess argument. Kombinationen av INDEX och PASSA används två gånger i vardera formel – först för att returnera fakturanumret och sedan för att returnera datumet.
Kopiera alla celler i den här tabellen och klistra in dem i cell A1 i en tom arbetsbok i Excel.
Tips: Innan du klistrar in data i Excel anger du kolumnbredden för kolumn A till D till 250 bildpunkter och klickar på Radbryt text (fliken Start, gruppen Justering).
|
Faktura |
Stad |
Fakturadatum |
Tidigaste faktura efter stad med datum |
|
3115 |
Atlanta |
2012-04-07 |
="Atlanta = "&INDEX($A$2:$C$33;PASSA("Atlanta";$B$2:$B$33;0);1)& ", fakturadatum: " & TEXT(INDEX($A$2:$C$33;PASSA("Atlanta";$B$2:$B$33;0);3);"åååå-mm-dd") |
|
3137 |
Atlanta |
2012-04-09 |
="Austin = "&INDEX($A$2:$C$33;PASSA("Austin";$B$2:$B$33;0);1)& ", fakturadatum: " & TEXT(INDEX($A$2:$C$33;PASSA("Austin";$B$2:$B$33;0);3);"åååå-mm-dd") |
|
3154 |
Atlanta |
2012-04-11 |
="Dallas = "&INDEX($A$2:$C$33;PASSA("Dallas";$B$2:$B$33;0);1)& ", fakturadatum: " & TEXT(INDEX($A$2:$C$33;PASSA("Dallas";$B$2:$B$33;0);3);"åååå-mm-dd") |
|
3191 |
Atlanta |
2012-04-21 |
="New Orleans = "&INDEX($A$2:$C$33;PASSA("New Orleans";$B$2:$B$33;0);1)& ", fakturadatum: " & TEXT(INDEX($A$2:$C$33;PASSA("New Orleans";$B$2:$B$33;0);3);"åååå-mm-dd") |
|
3293 |
Atlanta |
2012-04-25 |
="Tampa = "&INDEX($A$2:$C$33;PASSA("Tampa";$B$2:$B$33;0);1)& ", fakturadatum: " & TEXT(INDEX($A$2:$C$33;PASSA("Tampa";$B$2:$B$33;0);3);"åååå-mm-dd") |
|
3331 |
Atlanta |
2012-04-27 |
|
|
3350 |
Atlanta |
2012-04-28 |
|
|
3390 |
Atlanta |
2012-05-01 |
|
|
3441 |
Atlanta |
2012-05-02 |
|
|
3517 |
Atlanta |
2012-05-08 |
|
|
3124 |
Austin |
2012-04-09 |
|
|
3155 |
Austin |
2012-04-11 |
|
|
3177 |
Austin |
2012-04-19 |
|
|
3357 |
Austin |
2012-04-28 |
|
|
3492 |
Austin |
2012-05-06 |
|
|
3316 |
Dallas |
2012-04-25 |
|
|
3346 |
Dallas |
2012-04-28 |
|
|
3372 |
Dallas |
2012-05-01 |
|
|
3414 |
Dallas |
2012-05-01 |
|
|
3451 |
Dallas |
2012-05-02 |
|
|
3467 |
Dallas |
2012-05-02 |
|
|
3474 |
Dallas |
2012-05-04 |
|
|
3490 |
Dallas |
2012-05-05 |
|
|
3503 |
Dallas |
2012-05-08 |
|
|
3151 |
New Orleans |
2012-04-09 |
|
|
3438 |
New Orleans |
2012-05-02 |
|
|
3471 |
New Orleans |
2012-05-04 |
|
|
3160 |
Tampa |
2012-04-18 |
|
|
3328 |
Tampa |
2012-04-26 |
|
|
3368 |
Tampa |
2012-04-29 |
|
|
3420 |
Tampa |
2012-05-01 |
|
|
3501 |
Tampa |
2012-05-06 |










