Om du vill förhindra att andra användare oavsiktligt eller avsiktligt ändrar, flyttar eller tar bort data i ett kalkylblad kan du låsa cellerna i excel-kalkylbladet och sedan skydda bladet med ett lösenord. Anta att du äger kalkylbladet för gruppstatusrapporten, där du vill att gruppmedlemmarna bara ska kunna lägga till data i specifika celler och inte kunna ändra något annat. Med kalkylbladsskydd kan du bara göra vissa delar av bladet redigerbara och användarna kan inte ändra data i något annat område i bladet.
Varning!: Lösenord i Excel för Mac har en gräns på 15 tecken. Du kan inte öppna en arbetsbok eller ett dokument som har lösenordsskyddats i en Windows-baserad version av Excel eller Word om lösenordet är längre än 15 tecken. Om du vill öppna filen i Office för Mac kan du be den Windows-baserade författaren för att justera lösenordslängden. Skydd av kalkylblads- och arbetsbokselement ska inte förväxlas med lösenordssäkerhet på arbetsboksnivå. Elementskydd kan inte skydda en arbetsbok från användare med skadliga avsikter. Om du vill ha ett extra säkerhetslager bör du skydda hela arbetsboksfilen med hjälp av ett lösenord.
Skydda bladelement
Skydd av kalkylblad är en process i två steg: Det första steget är att låsa upp celler som andra användare kan redigera och sedan skydda kalkylbladet med eller utan ett lösenord.
-
Öppna det blad som du vill skydda.
-
Klicka på Granska > Skydda blad.
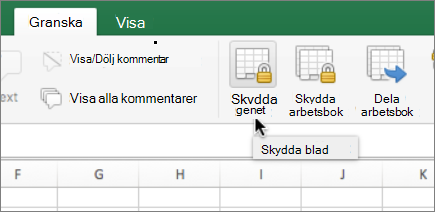
-
I listan Tillåt användare av det här bladet att markera de element som du vill att användarna ska kunna ändra.
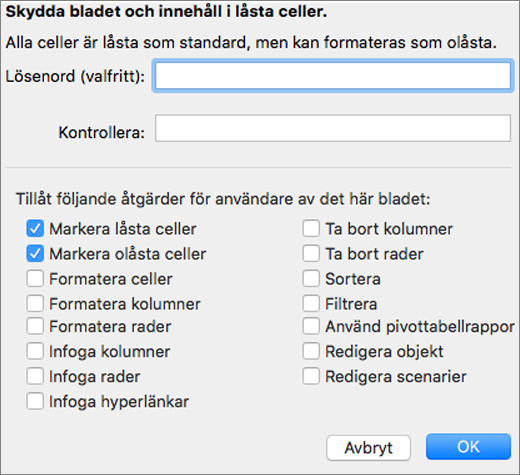
Alternativ
Tillåter användarna att
Markera låsta celler
Flytta pekaren till celler som rutan Låst är markerad för på fliken Skydd i dialogrutan Formatera celler. Standardinställningen är att användare får markera låsta celler.
Markera olåsta celler
Flytta pekaren till celler som rutan Låstinte är markerad för på fliken Skyddi dialogrutan Formatera celler. Standardinställningen är att användare kan markera olåsta celler och att de kan flytta mellan olåsta celler i ett skyddat kalkylblad genom att trycka på TABB.
Formatera celler
Ändra några av alternativen i dialogrutorna Formatera celler eller Villkorsstyrd formatering. Om du använde villkorsstyrd formatering innan du skyddade kalkylbladet, kommer formateringen fortfarande att ändras när en användare anger ett värde som uppfyller ett annat villkor.
Formatera kolumner
Använda några kommandon för kolumnformatering, t.ex. att ändra kolumnbredd eller dölja kolumner (fliken Start, gruppen Celler, knappen Format).
Formatera rader
Använda några kommandon för radformatering, t.ex. att ändra radhöjd eller dölja rader (fliken Start, gruppen Celler, knappen Format).
Infoga kolumner
Infoga kolumner.
Infoga rader
Infoga rader.
Infoga hyperlänkar
Infoga nya hyperlänkar, även i olåsta celler.
Ta bort kolumner
Ta bort kolumner.
Obs!: Om Ta bort kolumner är skyddat och Infoga kolumner inte är skyddat kan en användare infoga kolumner men inte ta bort dem.
Ta bort rader
Ta bort rader.
Obs!: Om Ta bort rader är skyddat och Infoga rader inte är skyddat kan en användare infoga rader men inte ta bort dem.
Sortera
Använd kommandon för att sortera data.
Obs!: Användare kan inte sortera områden som innehåller låsta celler i ett skyddat kalkylblad, oavsett den här inställningen.
Filter
Använd alla kommandon för att filtrera data.
Använda pivottabellrapporter
Formatera, ändra layout för, uppdatera eller på annat sätt ändra pivottabeller eller skapa nya diagram.
Redigera objekt
Göra något av följande:
-
Ändra grafiska objekt, inklusive mappningar, inbäddade diagram, figurer, textrutor och kontroller, som du inte låste upp innan du skyddade kalkylbladet. Om ett kalkylblad till exempel har en knapp som kör ett makro kan du klicka på knappen och köra makrot, men du kan inte ta bort knappen.
-
Göra några ändringar, till exempel formatering, i ett inbäddat diagram. Diagrammet kommer fortfarande att uppdateras när du ändrar dess källdata.
-
Lägga till eller redigera kommentarer.
Redigera scenarier
Visa scenarier som du har dolt, ändra i scenarier som du har förhindrat ändringar i och ta bort sådana scenarier. Användare kan ändra värdena i justerbara celler om de inte är skyddade, och lägga till nya scenarier.
-
-
Valfritt – Ange ett lösenord för bladet och skriv sedan lösenordet igen under Verifiera.
Obs!: Lösenordet är valfritt. Om du inte anger något lösenord kan alla användare låsa upp kalkylbladet och ändra det skyddade materialet. Se till att välja ett lösenord som är lätt att komma ihåg, eller skriv ned det och förvara det på en säker plats. Om du tappar bort lösenordet kan du inte komma åt de skyddade delarna på bladet.
-
Klicka på OK.
Alternativet Skydda blad i menyfliksområdet ändras till Ta bort bladets skydd när ett kalkylblad skyddas.
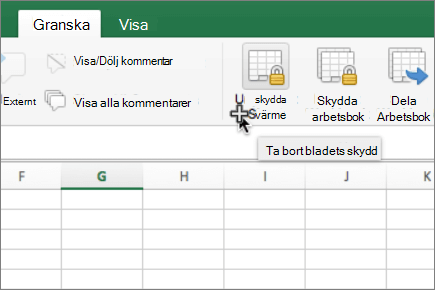
-
Markera det skyddade bladet.
-
Klicka på Ta bort bladets skydd på fliken Granska.
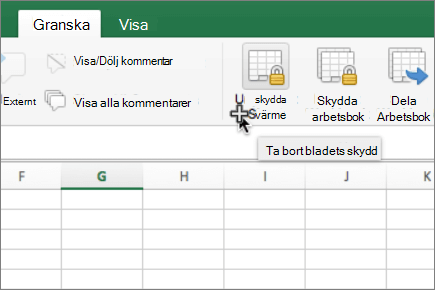
-
Ange lösenordet för det skyddade bladet om du uppmanas till det.
När du tar bort skyddet från ett kalkylblad kan du låsa upp grafik, objekt och formler. Mer information finns i det följande avsnittet.
När du tar bort skyddet från ett kalkylblad kan du låsa upp grafik, objekt, områden och formler. Mer information finns här nedan.
|
Om du vill |
Gör du så här |
|---|---|
|
Lås upp alla celler som du vill att användarna ska kunna ändra |
Markera varje cell eller område. Klicka på Celler på Format-menyn, klicka på fliken Skydd och avmarkera sedan kryssrutan Låst. |
|
Låsa upp grafik som du vill att användarna ska kunna ändra |
Markera bilden och klicka sedan på kommandot för den typ av grafik du vill låsa upp på menyn Format : Figur, Text eller Bild. Klicka på Egenskaper i navigeringsfönstret och avmarkera sedan kryssrutan Låst . |
|
Lås upp objekt eller kontroller som du vill att användarna ska kunna ändra |
Markera objektet eller kontrollen och klicka sedan på Formatera objekt eller Kontroll på Format-menyn. Klicka på fliken Skydd och avmarkera sedan kryssrutan Låst . Avmarkera kryssrutan Lås text om den finns. |
|
Dölja formler som du inte vill ska visas för användare |
Markera cellerna som innehåller formlerna. Klicka på Celler på Format-menyn, klicka på fliken Skydd och markera sedan kryssrutan Dold. |
När du tar bort skyddet från ett kalkylblad kan du låsa upp grafik, objekt, områden och formler. Mer information finns här nedan.
|
Om du vill |
Gör du så här |
|---|---|
|
Lås upp alla celler som du vill att användarna ska kunna ändra |
Markera varje cell eller område. Klicka på Celler på Format-menyn, klicka på fliken Skydd och avmarkera sedan kryssrutan Låst. |
|
Låsa upp grafik som du vill att användarna ska kunna ändra |
Markera bilden och klicka sedan på kommandot för den typ av grafik du vill låsa upp på menyn Format : Figur, Text eller Bild. Klicka på Egenskaper i navigeringsfönstret och avmarkera sedan kryssrutan Låst . |
|
Lås upp objekt eller kontroller som du vill att användarna ska kunna ändra |
Markera objektet eller kontrollen och klicka sedan på Formatera objekt eller Kontroll på Format-menyn. Klicka på fliken Skydd och avmarkera sedan kryssrutan Låst . Avmarkera kryssrutan Lås text om den finns. |
|
Dölja formler som du inte vill ska visas för användare |
Markera cellerna som innehåller formlerna. Klicka på Celler på Format-menyn, klicka på fliken Skydd och markera sedan kryssrutan Dold. |
Hjälp oss att göra Excel bättre
Om det finns en funktion som du vill begära kan du skicka feedback för att hjälpa oss att prioritera nya funktioner i framtida uppdateringar. Gå till Hur gör jag för att ge feedback om Microsoft Office för mer information.










