Skydda dina anteckningar med ett lösenord
Lösenordsskydd i OneNote är utformat för att skydda dina anteckningar. Oavsett om du använder OneNote för klassanteckningar i skolan, mötesanteckningar på jobbet, en personlig dagbok eller blogg hemma eller personlig information om dig själv eller dina vänner och familj, har du kontroll över åtkomsten till anteckningarna.
Använda ett lösenord för ett avsnitt i anteckningsboken
-
Högerklicka på det avsnitt du vill skydda och välj sedan Lösenordsskydda det här avsnittet.
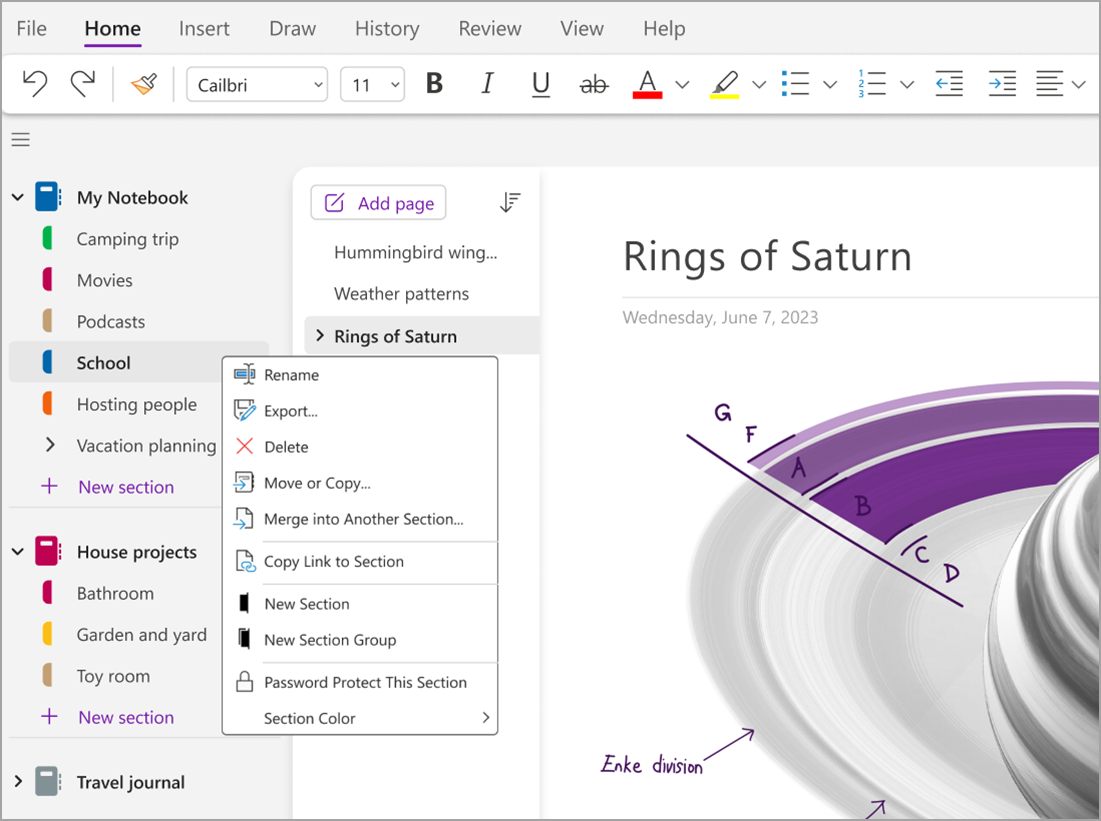
-
I åtgärdsfönstret Lösenordsskydd väljer du Ange lösenord.
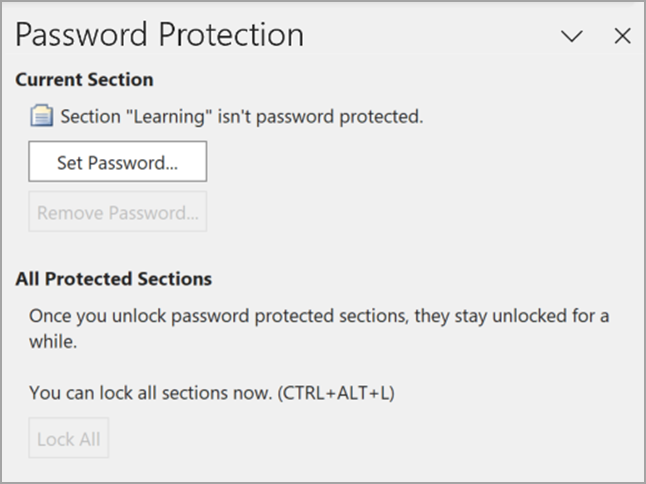
-
Skriv önskat lösenord i rutan Ange lösenord i dialogrutan Lösenordsskydd.
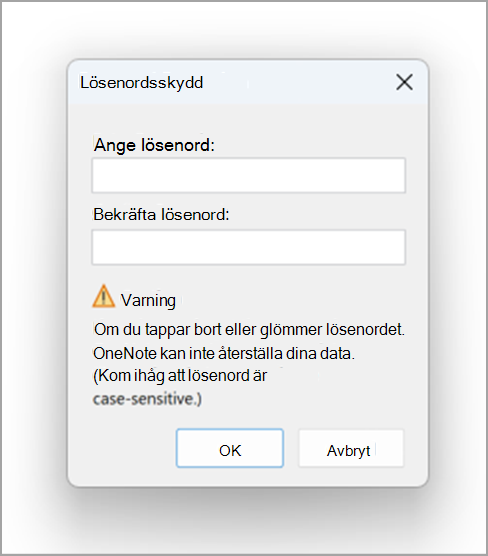
-
Bekräfta lösenordet genom att skriva det igen i rutan Bekräfta lösenord och välj sedan OK.
Meddelanden:
-
Vi rekommenderar att du använder starka lösenord genom att kombinera versaler och gemener, siffror och symboler. Ett lösenord som använder 14 eller fler tecken är bättre.
-
Lösenord är skiftlägeskänsliga. Se till att CAPS LOCK inte är på när du skapar lösenordet.
-
Det är viktigt att du kommer ihåg lösenordet. Om du glömmer lösenordet kan du inte låsa upp anteckningarna. Inte ens Microsofts tekniska support kunde låsa upp dina anteckningar.
Viktigt!:
-
Lösenordsskyddade avsnitt ingår inte i sökningar i anteckningsboken. För att ett skyddat avsnitt ska tas med i en sökning måste du låsa upp avsnittet innan du börjar söka i anteckningarna.
-
Anteckningsflaggor som används på sidor i ett skyddat avsnitt ingår inte i sammanfattningar av anteckningsflaggor om inte avsnitten först låses upp.
-
Andra personer kan inte få åtkomst till lösenordsskyddade avsnitt under en realtidsdelad session, även om avsnittet har låsts upp under sessionen. Om du vill ta med ett skyddat avsnitt i en realtidsdelad session måste du först ta bort lösenordsskyddet för avsnittet och sedan starta eller ansluta till den realtidsdelade sessionen.
-
Ljud- och videoinspelningar lagras som separata filer i anteckningsboken och du kan inte använda lösenord för dem.
Låsa alla skyddade avsnitt i anteckningsboken
Om du använder lösenord för flera avsnitt i anteckningsboken kan du låsa alla samtidigt.
-
Högerklicka på något av de skyddade men olåst avsnitten och välj sedan Lösenordsskydda det här avsnittet.
-
Välj Lås alla i åtgärdsfönstret Lösenordsskydd.
Ändra lösenord för ett skyddat avsnitt
-
Högerklicka på avsnittet som innehåller det lösenord du vill ändra och välj Lösenordsskydda det här avsnittet.
-
I åtgärdsfönstret Lösenordsskydd väljer du Ändra lösenord.
-
Skriv det aktuella lösenordet i rutan Gammalt lösenord i dialogrutan Ändra lösenord.
Obs!: Om det här alternativet inte är tillgängligt används för närvarande inget lösenord för det markerade avsnittet.
-
Skriv det nya lösenordet i rutan Ange nytt lösenord.
-
Bekräfta lösenordet genom att skriva det i rutan Bekräfta lösenord och välj sedan OK.
Ta bort lösenordet från ett skyddat avsnitt
-
Högerklicka på avsnittet som innehåller lösenordet du vill ta bort och välj Lösenordsskydda det här avsnittet.
-
Välj Ta bort lösenord i åtgärdsfönstret Lösenordsskydd.
Obs!: Om det här alternativet inte visas används för närvarande inget lösenord i det valda avsnittet.
-
Skriv det aktuella lösenordet i dialogrutan Ta bort lösenord och välj sedan OK.
Ändra lösenordsinställningen
När du låser upp lösenordsskyddade avsnitt i anteckningsboken låser OneNote upp avsnitten under en fördefinierad tidsperiod innan de låses igen. Du kan ange varaktigheten för tiden och du kan ange anpassade alternativ för lösenordsskydd.
-
Gå till Konto och välj Alternativ.
-
I dialogrutan OneNote-alternativ väljer du Avancerat och bläddrar sedan till Lösenord.
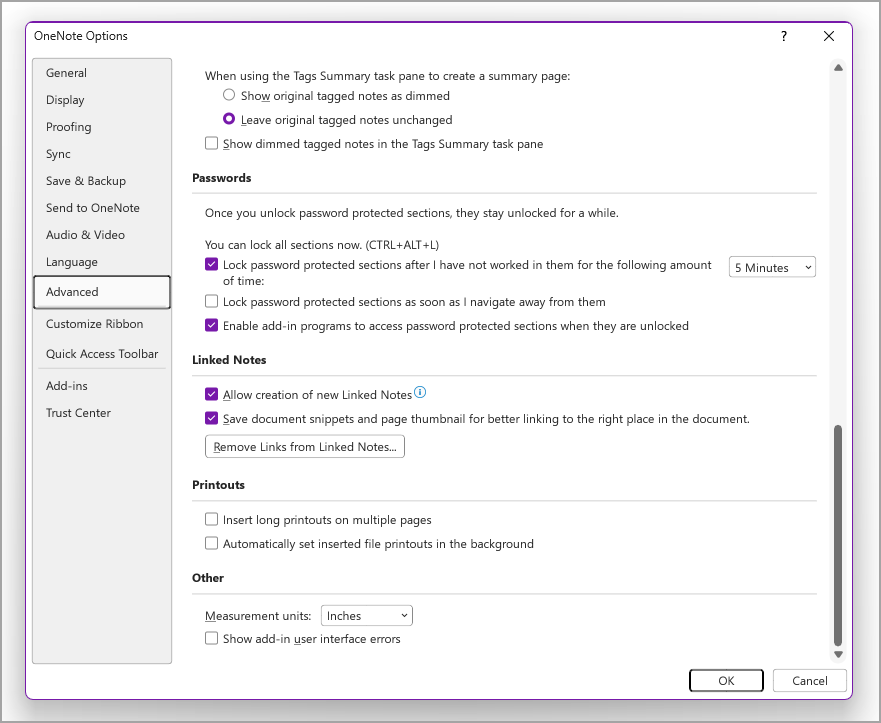
-
Gör något av följande under Lösenord:
-
Om du vill låsa avsnitt i anteckningsböcker efter en viss tid markerar du kryssrutan Lås lösenordsskyddade avsnitt när jag inte har arbetat i dem under följande tidsintervall och väljer sedan önskad tid i listan.
-
Om du vill låsa avsnitt i anteckningsböcker direkt efter att du har arbetat klart med dem markerar du kryssrutan Lås lösenordsskyddade avsnitt så fort jag navigerar bort från dem.
-
Om du tillfälligt vill göra anteckningar i lösenordsskyddade avsnitt tillgängliga för andra program markerar du kryssrutan Aktivera tilläggsprogram för åtkomst till lösenordsskyddade avsnitt när de är olåst.










