Om du vill skriva ut åhörarkopior, anteckningssidor eller bilder har du kommit rätt.
(Mer information om åhörarkopior, till exempel bra bildlayout, orientering samt sidhuvuden, sidfötter och bakgrund, finns i Skapa eller ändra åhörarkopior till en presentation.)
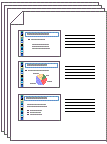
Bild: Layouten ”3 bilder” för åhörarkopior inkluderar rader för att göra anteckningar.
Välj en skrivare.
-
På fliken Arkiv klickar du på Skriv ut.
-
Klicka på nedpilen under Skrivare och välj en skrivare i listan.
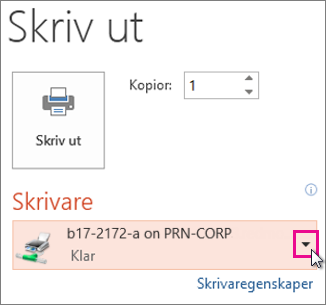
-
Om det inte visas några nätverksskrivare: I det här fallet måste du lägga till en skrivare på följande sätt:
Windows 10:
Välj Start


Windows 7 eller 8:
Öppna Kontrollpanelen. Välj Maskinvara och ljud > Lägg till en skrivare > Lägg till en nätverks-, trådlös eller bluetooth-skrivare > Nästa
-
Om det inte finns någon nätverksskrivare eller trådlös skrivare att ansluta till: Se till att skrivaren är ansluten till datorn. Mer information finns i skrivarens dokumentation.
-
Välj vad du vill skriva ut och hur
Under Inställningar visas mellan fyra och sex rektanglar med nedåtpilar, beroende på vilken typ av skrivare du valde i proceduren ovan. Dessa rektanglar ger dig utskriftsalternativ.
-
Välj vilka bilder du vill skriva ut: Under Inställningar klickar du på den första rektangelns nedåtpil och väljer ett alternativ:
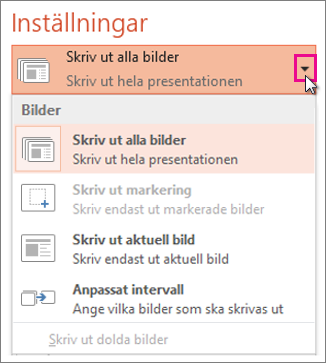
Om du väljer Anpassat intervall anger du sedan de specifika bilderna eller bildintervallet i rutan Bilder. Till exempel 1,3,5-12.
Alternativet Skriv ut dolda bilder är aktivt och kan markeras, om du har några dolda bilder i presentationen som du vill skriva ut.
-
Välja en utskriftslayout: Under Inställningar klickar du på nedåtpilen för den andra rektangeln. På miniatyrbilderna kan du se en förhandsvisning av hur de utskrivna sidorna kommer att se ut.
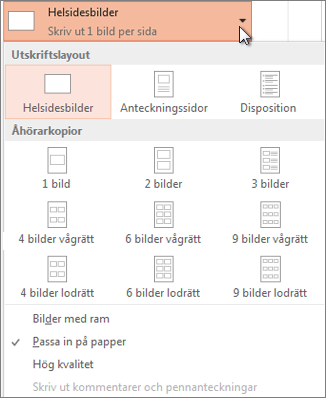
Om du vill skriva ut bildanteckningar för en föredragshållare eller som åhörarkopior för åhörarna väljer du Anteckningssidor under Utskriftslayout. Med det alternativet skriver du ut en bild per sida med alla dina anteckningar nedanför.
-
Välj hur du vill ordna dina utskrivna blad. Under Inställningar väljer du nedåtpilen bredvid Sorterat eller Osorterat och väljer sedan den inställning du vill använda.
-
Välja ett färgschema för utskriften: Under Inställningar klickar du på den sista rektangelns nedåtpil och väljer sedan ett alternativ.
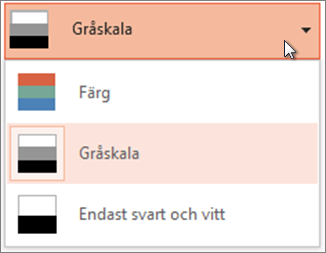
Tips för utskrift i färg, gråskala eller endast svart och vitt:
Färgalternativ
Om du väljer alternativet Färg, men inte har en färgskrivare
Gråskala
Om du inte har en färgskrivare eller om du inte behöver en färgutskrift och du väljer Gråskala kommer alla objekt att skrivas ut i olika gråtoner. I gråskala blir objekt som diagram och tabeller skarpare och renare än om du skulle välja alternativet Färg på en icke-färgskrivare.
Endast svart och vitt
Det här alternativet skriver ut bilder i svartvitt. Det finns inga gråtoner. Som en följd av det kommer vissa objekt i bildens formgivning, till exempel reliefer och skuggor, inte att skrivas ut. Text skrivs ut som svart även om du har valt grått som originalfärg för texten.
-
Om det är möjligt på skrivaren visas två andra alternativ under Inställningar – ensidiga eller dubbelsidiga utskrifter och häftade eller ohäftade uppsättningar av utskrifter.
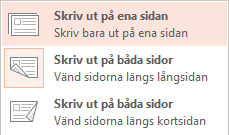
Alternativen för häftat och ohäftat varierar beroende på skrivaren.
-
I rutan Kopior längst upp anger du antalet kopior du vill ha och klickar sedan på Skriv ut.
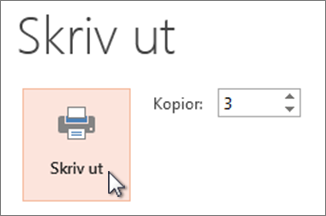
Utskrivna åhörarkopior: Lägga till eller ta bort bildnumrering
|
|
Som standard i PowerPoint för Microsoft 365 (från och med version 1810) har utskrivna åhörarkopior ett bildnummer under varje bild.
Du kan inaktivera det här alternativet för presentationen genom att gå till Arkiv > Skriv ut. Välj listrutepilen bredvid den layout för åhören du har valt och avmarkera alternativet Skriv ut bildnummer på åhören.
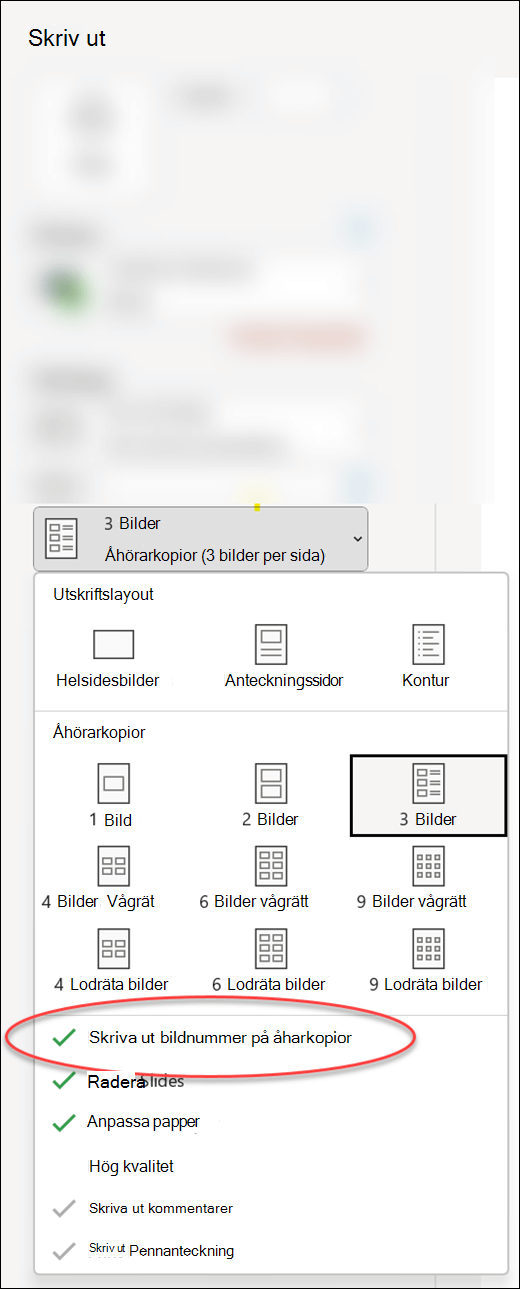
Förhandsgranska
Mer information om förhandsgranskningsfunktioner finns i Utskrift och förhandsgranskning.
Felsökning
Om du har problem med att skriva ut läser du Knappen Min utskrift och vissa utskriftsinställningar är inte tillgängliga.
Se även
Om du vill ha mer information om utskrifter i PowerPoint kan du läsa följande:











