Du kan skapa en vikt broschyr eller ett nyhetsbrev med sidor som är 8,5 gånger 11 tum stora om skrivaren har stöd för utskrift på papper med tabloidfärg (11 gånger 17 tum). Den här artikeln handlar om vanliga amerikanska brevstorlekar (8,5 x 11), men du kan använda den här tekniken med valfri publikation vars sidstorlek är halva pappersstorleken.
Konfigurera häftet eller nyhetsbrevet
-
Öppna den publikation som du vill skriva ut som en vikt broschyr.
-
Klicka på dialogruteprogrammet Utskriftsformat på fliken Sidlayout
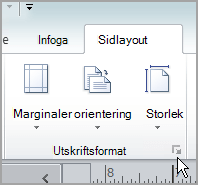
-
Klicka på Broschyr under Layouttypi dialogrutan Utskriftsformat.
-
Kontrollera att Bredd är 8,5 och att Höjden är 11.
-
Ändra marginalernaom du vill under Marginalstödlinjer.
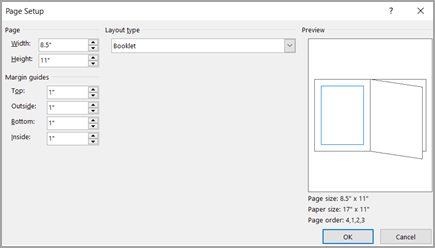
Under häftegrafiken bör du se följande (för en 4-s häfte):
-
Sidstorlek 8,5 x 11
-
Pappersstorlek 17 x 11
-
Sidordning 4, 1, 2, 3
-
-
Klicka på OK.
-
Om du uppmanas att infoga sidor automatiskt klickar du på Ja. Microsoft Publisher infogar sidor så att det totala antalet är en multipel av fyra, eftersom ett pappersark blir fyra sidor.
Obs!: Häftet skrivs bara ut korrekt när det totala antalet sidor är en multipel av fyra, men du behöver inte placera innehåll på alla fyra av de infogade sidorna. Du kan lämna några av dem tomma.
Skriva ut häftet eller nyhetsbrevet
-
Klicka på Arkiv > Skriv ut.
-
Välj en skrivare som kan skriva ut påpapper med tabloidformat 11 x 17 under Skrivare i dialogrutan Skriv ut.
-
Välj följandeunder Inställningar:
-
Skriva ut alla sidor
-
Broschyr, vikt åt sidan
-
Tabloid eller 11 x 17
-
Liggande (endast Publisher 2010)
-
Manuell 2-sidig utskrift, vänd blad längs kortsidan eller Skriv ut på båda sidor, vända blad längs kortsidan
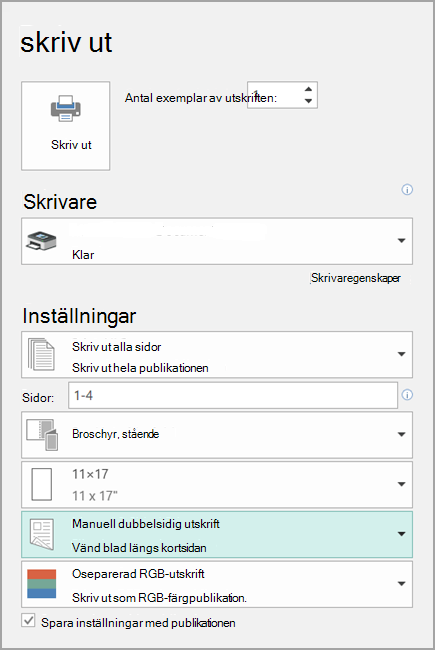
-
-
Markera eventuella andra alternativ som du vill använda och klicka sedan på OK för att skriva ut publikationen.
Microsoft Office Publisher skriver ut den första och sista sidan på ena sidan av pappersarket, den andra och näst sista sidan på den andra sidan av arket och så vidare, som visas här.

Om skrivaren inte har stöd för tvåsidig utskrift skriver Microsoft Publisher ut den första och sista sidan på ett pappersark, det andra och nästa sista på ett annat blad och så vidare. När du har kopierat sidorna bakåt, viker och sedan häftar eller binder ihop dem ligger de i rätt ordning. Du kan också använda manuell tvåsidig utskrift.
Konfigurera häftet eller nyhetsbrevet
-
Öppna den publikation som du vill skriva ut som en vikt broschyr.
-
Klicka på Ändra sidstorlek i åtgärdsfönster Under Publikationsalternativ.
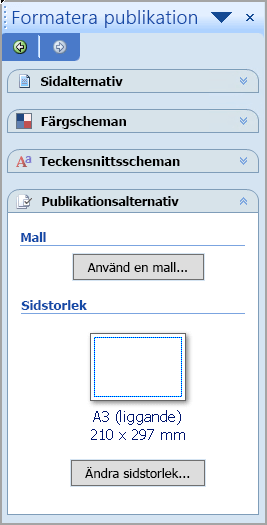
-
Under Storlek på tomma sidor i dialogrutan Utskriftsformat klickar du på Häften och klickar sedan på Letter-häfte 8,5 x 11".
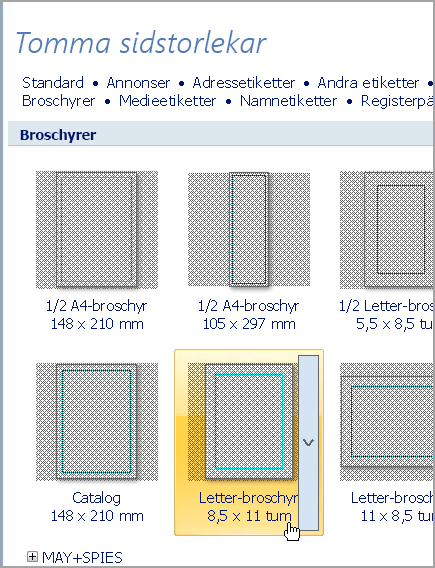
-
Ändra marginalernaom du vill under Marginalstödlinjer.
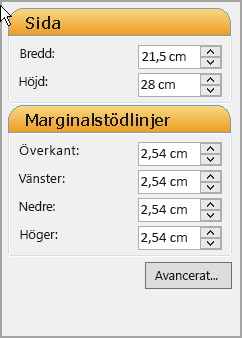
-
Klicka på OK.
-
Klicka på Skrivarinställning på Arkiv-menyn och sedan på fliken Inställningar för publikationer och papper.
-
I listan Skrivarens namn väljer du en skrivare som kan skriva ut på papper med storleken 11 x 17 tum (tabloidstorlek).
-
Under Papper kontrollerar du att pappersstorleken 11 x 17 tum (tabloidstorlek) är markerad.
-
Under Orientering kontrollerar du att alternativet Liggande är markerat.
-
Under Utskriftsalternativ väljer du Broschyr, sida uppvikt.
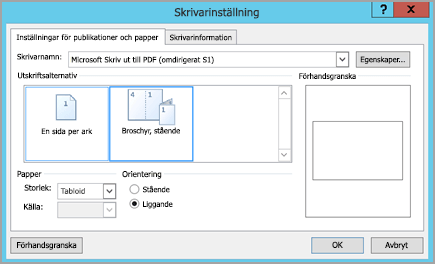
Om alternativet Broschyr, stående inte är tillgängligt kanske den valda pappersstorleken är för liten för sidorna. Kontrollera att pappersstorleken är dubbelt så stor som sidstorleken.
Under Exempel kan du se hur två av sidorna kommer att se ut när de skrivits ut på ett tabloidark.
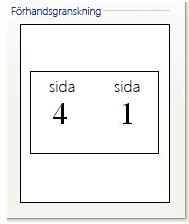
-
Klicka på OK.
-
Om du uppmanas att infoga sidor automatiskt klickar du på Ja. Microsoft Office Publisher infogar sidor så att det totala antalet är en multipel av fyra, eftersom ett pappersark blir fyra sidor.
Obs!: Häftet skrivs bara ut korrekt när det totala antalet sidor är en multipel av fyra, men du behöver inte placera innehåll på alla fyra av de infogade sidorna. Du kan lämna några av dem tomma.
Skriva ut häftet eller nyhetsbrevet
-
Klicka på Skriv ut på Arkiv-menyn och sedan på fliken Inställningar för publikationer och papper.
-
Kontrollera att Häftet är markerat idialogrutan Skriv ut under Utskriftsalternativ.
Obs!: Om skrivaren har stöd för dubbelsidig utskrift (dubbelsidig utskrift) kontrollerar du att dubbelsidig eller dubbelsidig utskrift är markerad under alternativ för dubbelsidig utskrift.
-
Markera eventuella andra alternativ som du vill använda och klicka sedan på OK för att skriva ut publikationen.
Microsoft Office Publisher skriver ut den första och sista sidan på ena sidan av pappersarket, den andra och näst sista sidan på den andra sidan av arket och så vidare, som visas här.

Om skrivaren inte har stöd för tvåsidig utskrift skriver Microsoft Office Publisher ut den första och sista sidan på ett pappersark, den andra och näst sista sidan på ett annat ark och så vidare. När du har kopierat sidorna bakåt, viker och sedan häftar eller binder ihop dem ligger de i rätt ordning.










