Innan du skriver ut kan du förhandsgranska dokumentet och ange vilka sidor du vill skriva ut.

Förhandsgranska dokumentet
-
Välj Arkiv > Skriv ut.
-
För att förhandsgranska varje enskild sida klickar du på framåt- och bakåtpilarna längst ned på sidan.
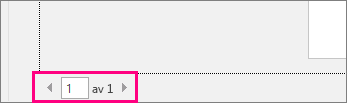
Om texten är för liten för att läsa kan du göra den större med zoomreglaget längst ned på sidan.

-
Välj önskat antal kopior och andra alternativ du vill ha och välj sedan knappen Skriv ut.
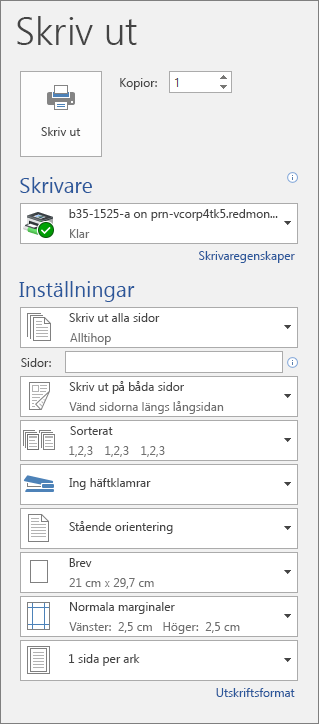
-
Välj Arkiv > Skriv ut.
-
För att skriva ut endast vissa sidor, skriva ut vissa av dokumentets egenskaper eller skriva ut spårade ändringar och kommentarer klickar du på pilen under Inställningar bredvid Skriv ut alla sidor (standarden) för att se samtliga alternativ.
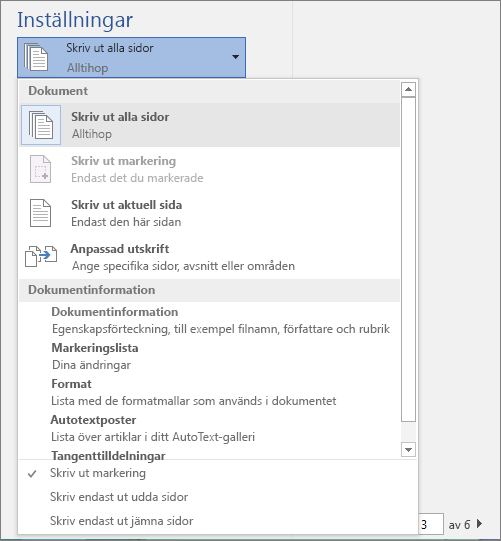
-
Gör något av följande om du vill skriva ut endast vissa sidor:
-
Välj Skriv ut aktuell sida om du vill skriva ut den sida som visas i förhandsgranskningen.
-
Om du vill skriva ut en rad sammanhängande sidor, till exempel sida 1–3, väljer du Anpassad utskrift och anger siffrorna för den första och den sista sidan i rutan Sidor.
-
Om du vill skriva ut enskilda sidor samt ett intervall med sidor (till exempel sidan 3 och sidorna 4-6) samtidigt, väljer du Anpassad utskrift och anger sedan sidnumren och intervallen avgränsade med kommatecken (t.ex. 3, 4-6).
-
Obs!: Om skrivaren du har valt under Skrivare stöder utskriftsalternativ för färg, svartvitt och gråskala visas alternativen i listan under Settings.
-
Välj Arkiv > Skriv ut.
-
Under Inställningar väljer du alternativet för färgutskrift och andra alternativ du vill ha och klickar sedan på knappen Skriv ut.
-
Öppna ett dokument med kommentarer. Om alternativet för kommentarer inte visas går du till Granska, väljer Visa markering och markerar endast Kommentarer i listan.
Om du bara vill skriva ut kommentarer från en viss granskare gör du det genom att välja granskaren under Vissa personer.
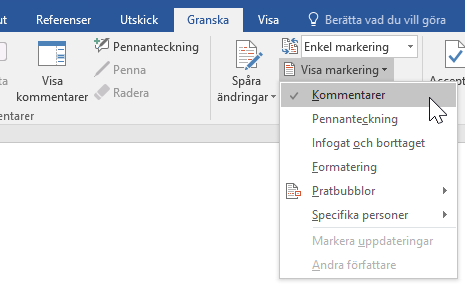
-
Välj Arkiv > Skriv ut.
-
Under Inställningar väljer du Skriv ut markering.
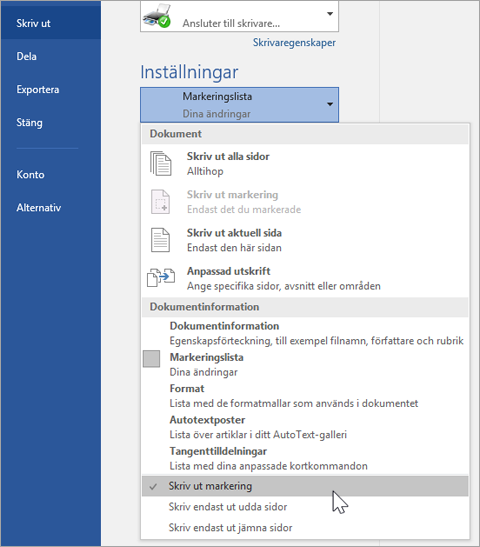
-
Välj Skriv ut.
Dokumentet skrivs ut med kommentarer.
Obs!: Om du vill skriva ut dokumentet utan kommentarer går du till Granska > Spårning > Ingen markering innan du skriver ut dokumentet.
Att skriva ut från Word för webben kan kännas lite förvirrande. Det beror på att först skapas en PDF-fil för att bevara layout och formatering, och sedan skriver du ut PDF-filen.
Obs!: Om du använder Internet Explorer med Windows 7 eller tidigare måste du hämta och installera gratisprogrammet Adobe Reader innan du kan skriva ut dokumentet.
Skriva ut dokumentet
-
Klicka på Arkiv >Skriv ut > Skriv ut.
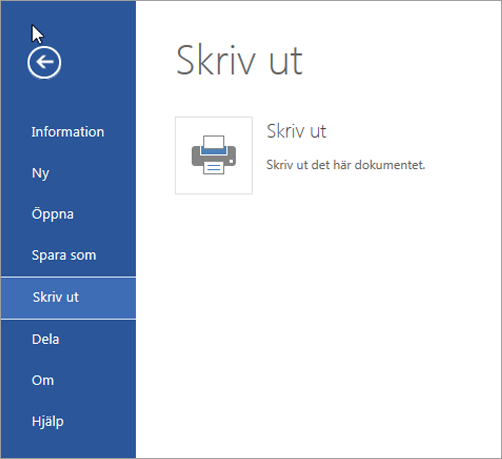
Meddelanden:
-
Om du är i läsvyn klickar du på Skriv ut nästan högst upp på skärmen.
-

-
-
Word för webben skapar en PDF-kopia av dokumentet.
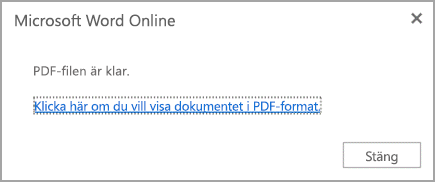
-
Klicka på Klicka här om du vill visa dokumentet i PDF-format och öppna PDF-förhandsgranskningen av dokumentet.
Tips: Om ditt standardprogram för att visa PDF-filer är Word, avbryt Word för webben-utskriften, öppna dokumentet i Word (Redigera dokument > Redigera i Word) och skriv ut i Word (Arkiv > Skriv ut).
-
Skriva ut dokumentet:
-
I Windows 7 väljer du en skrivare och ändrar och behåller önskade inställningar. Klicka sedan på Skriv ut.
-
I Reader-appen i Windows 8 drar du uppåt från skärmens nederkant (eller högerklickar var som helst) och väljer Skriv ut. På sidan Skriv ut väljer du en skrivare, väljer de inställningar du vill ha och klickar på Skriv ut.

-
I Läsare-appen i Windows 10 drar du uppåt från skärmens nederkant (eller klickar var som helst) och väljer Skriv ut. På sidan Skriv ut väljer du en skrivare, väljer de inställningar du vill ha och klickar på Skriv ut.
-
Om du vill ha flera kopior av en utskrift ändrar du antalet kopior på sidan Skriv ut:
-
Om du har Windows 7 eller tidigare: Överst på sidan Skriv ut väljer du med pilknapparna uppåt och nedåt bredvid rutan Kopior. Där kan du välja hur många kopior du vill skriva ut. Välj (antingen genom att ange ett tal eller använda pilarna) och klicka sedan på Skriv ut.
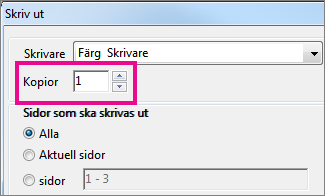
-
I Windows 8 eller Windows 10 kan du välja hur många kopior du vill skriva ut (skriv direkt eller använd knapparna + och -. Klicka sedan på Skriv ut.
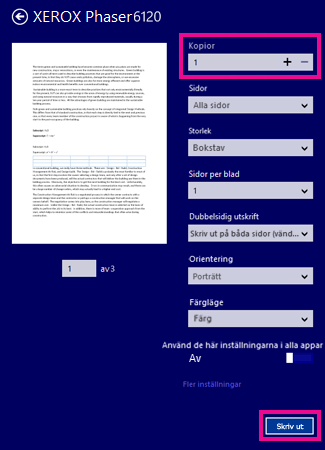
Obs!: Om skrivaren du har valt under Skrivare stöder utskriftsalternativ för färg, svartvitt och gråskala visas alternativen i listan under Settings.
-
Klicka på Arkiv > Skriv ut.
-
Under Inställningar väljer du alternativet för färgutskrift och andra alternativ du vill ha och klickar på knappen Skriv ut.
Se även
-
Skrivartillverkarens webbplats (där du kan hitta de senaste skrivardrivrutinerna)










