Innan du skriver ut kan du förhandsgranska dokumentet och ange vilka sidor du vill skriva ut.
Förhandsgranska och skriva ut dokumentet
-
Klicka på Skriv ut på menyn Arkiv.
-
Om du vill förhandsgranska varje enskild sida klickar du på pilarna längst ned i förhandsgranskningsvyn.
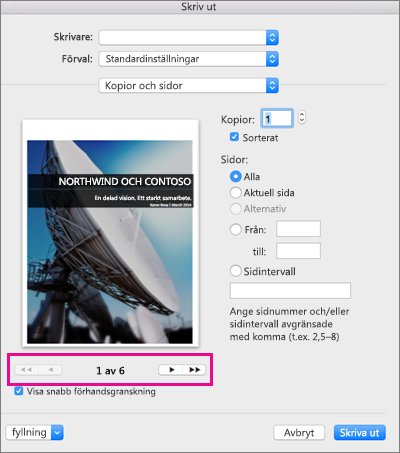
Om förhandsgranskningen under Förval inte visas väljer du Kopior och sidor och markerar sedan kryssrutan bredvid Visa snabbförhandsgranskning.
-
Välj önskat antal kopior. Välj bland övriga aktuella alternativ. Klicka på knappen Skriv ut.
Skriva ut specifika sidor
-
Klicka på Skriv ut på menyn Arkiv.
-
Gör något av följande under Sidor om du vill skriva ut endast vissa sidor:
-
Välj Aktuell sida om du vill skriva ut den sida som visas i snabbförhandsgranskningen.
-
Om du vill skriva ut sidorna 1–3 väljer du Från och anger siffrorna för den första och den sista sidan i rutorna Från och Till.
-
Om du vill skriva ut enskilda sidor samt ett intervall med sidor (till exempel sidan 3 och sidorna 4–6) samtidigt, väljer du Sidintervall och anger sedan sidnumren och intervallen avgränsade med kommatecken (t.ex. 3, 4–6).
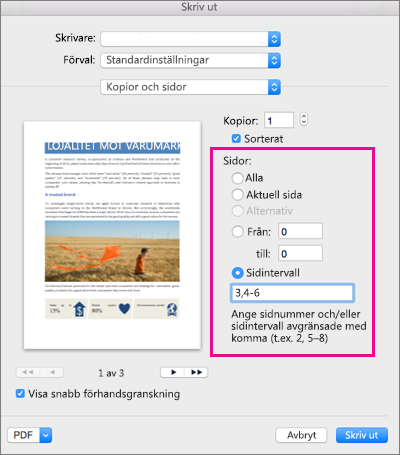
-
Skriva ut på båda sidorna av papperet
Det enklaste sättet att producera dubbelsidiga publikationer är att skriva ut dem på en skrivare med funktioner för dubbelsidig utskrift. Om du vill ta reda på om skrivaren stöder dubbelsidig utskrift kan du läsa i handboken eller kontakta tillverkaren, eller så kan du göra följande:
-
Klicka på Skriv ut på menyn Arkiv.
-
Klicka på Kopior och sidor och klicka sedan på Layout.
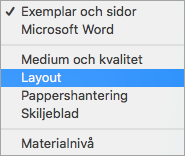
-
Klicka på Dubbelsidig och välj sedan Duplex, bindning längs långsidan (för att vända sidor på långsidan) eller Duplex, bindning längs kortsidan (för att vända sidor på kortsidan).
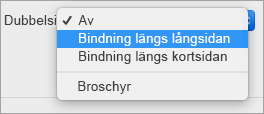
Om din skrivare inte har automatisk dubbelsidig utskrift kan du följa de här anvisningarna för att skriva ut manuellt på båda sidor av pappret.
-
På Arkiv-menyn väljer du Skriv ut.
-
Klicka på Kopior och sidor och klicka sedan på Microsoft Word.
-
Klicka på Endast udda sidor.
-
Efter att de udda sidorna har skrivits ut vänder du på bunten, lägger in bunten i skrivaren på nytt, upprepar steg 1 och 2 och klickar sedan på Endast jämna sidor.
Beroende på skrivarmodell kan du behöva rotera och ändra ordning på sidor för att kunna skriva ut den andra sidan i bunten.
Skriva ut endast udda eller jämna sidor
-
Klicka på Skriv ut på menyn Arkiv.
-
Klicka på Kopior och sidor och klicka sedan på Microsoft Word.
-
Klicka på Endast udda sidor eller Endast jämna sidor.
Skriva ut i omvänd ordning
Om din skrivare buntar utskrifterna bakifrån och framåt kan du ändå få sidorna att skrivas ut i rätt ordning. Följ de här anvisningarna om du vill skriva ut ett dokument som börjar med den sista sidan.
-
På menyn Word klickar du på Inställningar.
-
Under Utdata och delning klickar du på Skriv ut.
-
Under Utskriftsalternativ markerar du kryssrutan Omvänd utskriftsordning.
Ändra sidorientering för ett dokument
-
Klicka på Orientering på fliken Layout och klicka sedan på Stående eller Liggande.
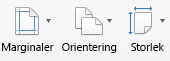
-
Klicka på Skriv ut på menyn Arkiv.
Ändra orientering för specifika sidor
-
Markera all text på de sidor som du vill ändra.
Tips: Om du vill ändra orientering för alla sidor efter markören kan du – istället för att markera texten – klicka där du vill att den nya orienteringen ska börja gälla. Öppna Format-menyn, klicka på Dokument, klicka på Utskriftsformat, välj önskad orientering och klicka sedan på OK. Klicka på Härifrån och framåt bredvid Använd på.
-
Klicka på Dokument på Format-menyn.
-
Klicka på Utskriftsformat längst ned i dialogrutan.
-
Klicka på önskad orientering bredvid Orientering och sedan på OK.
-
Klicka på Markerad text bredvid Använd på. Klicka på OK.
-
Klicka på Skriv ut på menyn Arkiv.
Ändra orientering för ett visst avsnitt
Viktigt!: Du kan ändra orientering för ett visst avsnitt endast om dokumentet ifråga är uppbyggt av avsnittsbrytningar. Läs mer om hur du lägger till avsnittsbrytningar.
-
Om du vill visa icke utskrivbara tecken, till exempel stycketecken (¶), klickar du på Visa alla icke utskrivbara tecken

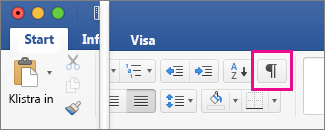
-
Dubbelklicka på avsnittsbrytningen direkt efter det avsnitt som du vill ändra.
Avsnittsbrytningar ser ut så här:
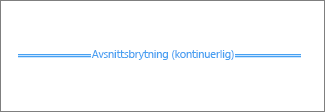
-
Klicka på Utskriftsformat.
-
Klicka på önskad orientering bredvid Orientering och sedan på OK.
-
Klicka på Det här avsnittet bredvid Använd på. Klicka på OK.
-
Klicka på Skriv ut på menyn Arkiv.
Se även
Infoga, ta bort eller ändra en avsnittsbrytning
Flytta, rotera eller gruppera en bild, textruta eller ett annat objekt










