Skriva ut PowerPoint-bilder, åhörarkopior eller anteckningar
I PowerPoint kan du skriva ut bilder och stödanteckningar, och skapa åhörarkopior för åhörarna.

Skriva ut en presentation
-
Välj Arkiv > Skriv ut.
-
Under Skrivare väljer du den skrivare du vill skriva ut från.
-
Under Inställningar väljer du de alternativ du vill använda:
-
Skriv ut alla bilder: Så här skriver du ut varje bild på ett ark eller ändrar till att bara skriva ut ett bildintervall.
-
Bilder: Från den nedrullningsbara menyn väljer du att skriva ut alla bilder, markerade bilder eller aktuell bild. I rutan Bilder kan du alternativt skriva in vilka bildnummer som ska skrivas ut och avgränsa dem med komman.
-
Utskriftslayout: Välj att skriva ut endast bilder, endast stödanteckningar, en disposition eller åhörarkopior. Antalet bilder per sida är också ett alternativ, ett effektivt sätt att spara papper.
I dispositionen skriver du endast ut texten i bilderna, utan bilder. Anteckningarna för en presentation visar bilden och relaterade stödanteckningar under bilden. Om du väljer att skriva ut åhörarkopior kan du skriva ut flera bilder på en sida med en mängd olika layouter, vissa med utrymme för egna anteckningar.
-
Färg: Välj om du vill skriva ut i färg, gråskala eller svartvitt.
-
Redigera sidhuvud och sidfot: Välj att redigera sidhuvudet och sidfoten innan du skriver ut.
-
-
I rutan för Kopior väljer du hur många kopior du vill skriva ut.
-
Välj Skriv ut.
Utskrivna åhörarkopior: Lägga till eller ta bort bildnumrering
|
|
Som standard i PowerPoint för Microsoft 365 (från och med version 1810) har utskrivna åhörarkopior ett bildnummer under varje bild.
Du kan stänga av det här alternativet i dialogrutan Skriv ut på samma meny där du valde att skriva ut åhörarkopior. Längst ned på menyn finns det flera växlingsalternativ med bockmarkeringar. Avmarkera kryssrutan bredvid Skriv ut bildnummer på åhörarkopior:
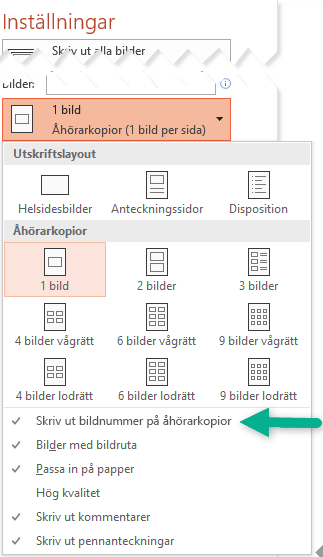
I dispositionen skriver du endast ut texten i bilderna, utan bilder. Anteckningarna för en presentation visar bilden och relaterade stödanteckningar under bilden. Om du väljer att skriva ut åhörarkopior kan du skriva ut flera bilder på en sida med en mängd olika layouter, vissa med utrymme för egna anteckningar.
Följande anvisningar gäller för utskrifter i PowerPoint 2016 för Mac och nyare versioner.
Välj en avsnittsrubrik nedan så öppnas den och du kan se detaljerade anvisningar.
-
Välj Skriv ut på Arkiv-menyn.
-
Välj Visa information längst ned i dialogrutan.
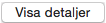
-
Välj Bilder i rutan Layout.
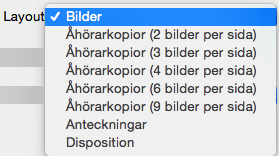
-
Ställ in andra utskriftsalternativ och välj Skriv ut.
-
Välj Skriv ut på Arkiv-menyn.
-
Välj Visa information längst ned i dialogrutan.
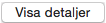
-
Välj Anteckningar i rutan Layout.
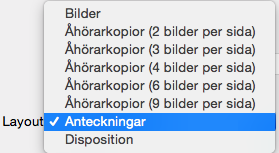
-
Ställ in andra utskriftsalternativ och välj Skriv ut.
-
Välj Skriv ut på Arkiv-menyn.
-
Välj Visa information längst ned i dialogrutan.
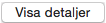
-
Välj Disposition i rutan Layout.
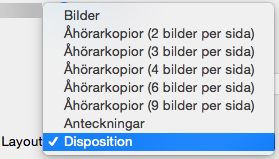
-
Ställ in andra utskriftsalternativ och välj Skriv ut.
-
Välj Skriv ut på Arkiv-menyn.
-
Välj Visa information längst ned i dialogrutan.
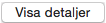
-
Välj något av alternativ för Åhörarkopior i rutan Layout, beroende på hur många bilder per sida du vill ha.
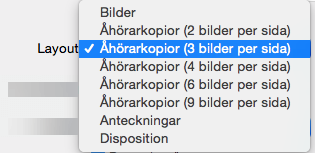
-
Som standard i PowerPoint för Microsoft 365 för Mac (från och med version 16.30) har utskrivna åhörarkopior ett bildnummer under varje bild.
I dialogrutan Skriv ut kan du inaktivera det här alternativet genom att avmarkera kryssrutan bredvid Skriv ut bildnummer på åhörarkopior:
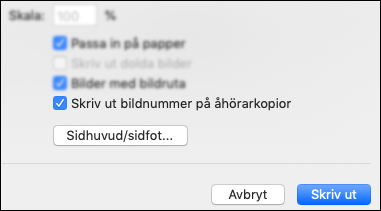
-
Välj Skriv ut.
Se även
Du kan skriva ut bilder, anteckningar och åhörarkopior för filer som lagras på OneDrive, OneDrive för arbete eller skola eller SharePoint i Microsoft 365.
|
|
En utskriven anteckningssida visas med bilden på översta halvan av sidan och stödanteckningarna på den andra halvan. |
|
|
En åhörarkopia består av tre miniatyrbilder på vänster sida och flera utskrivna rader för anteckningar till höger om varje miniatyrbild. Information om hur du skriver ut åhörarkopior finns i Skriva ut åhörarkopior med hjälp av Adobe Reader. |
Om du vill ha fler avancerade layoutalternativ för Utskriftsformat kan du använda skrivbordsversionen av PowerPoint.
Viktigt!: Om du använder ett tillägg i presentationen skrivs inget innehåll som läggs till i en bild via tillägget ut i PowerPoint för webben. För att kunna skriva ut sådant innehåll måste du byta till PowerPoint-skrivbordsprogrammet i Windows eller macOS och skriva ut bilden därifrån.
Välj en avsnittsrubrik nedan så öppnas den och du kan se detaljerade anvisningar.
-
Från din PowerPoint för webben bildspel, välj Fil > Skriv ut och välj sedan vilken typ av blad du vill skriva ut:
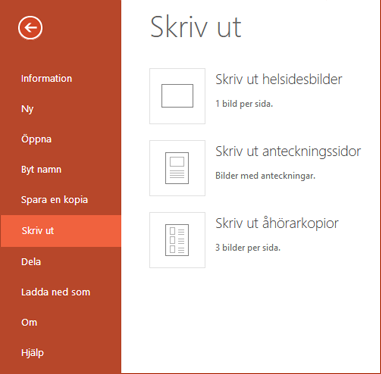
-
Vänta på att utskriftspanelen öppnas.
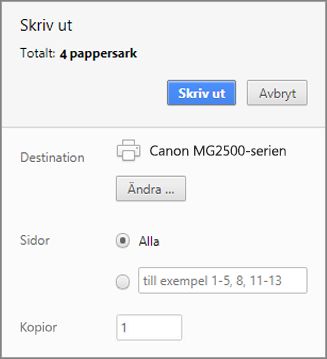
-
Bredvid Destination klickar du på Ändra och väljer en skrivare. Du kan ange andra alternativ för utskriftslayout, till exempel vilka bilder som ska skrivas ut och om utskriften ska vara enkelsidig eller dubbelsidig. (Alternativen varierar beroende på skrivare.)
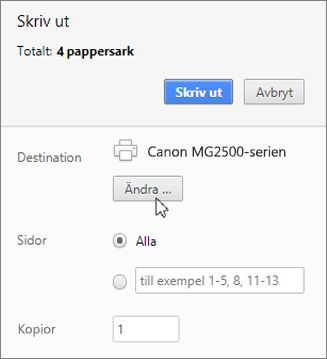
-
Klicka på Skriv ut.
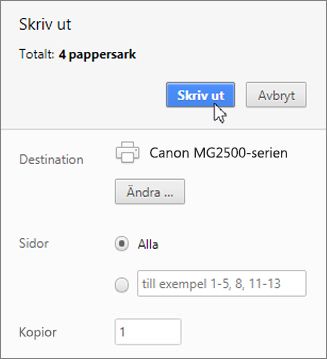
-
Från din PowerPoint för webben bildspel, klicka Fil > Skriv ut och välj sedan vilken typ av papper du vill skriva ut:
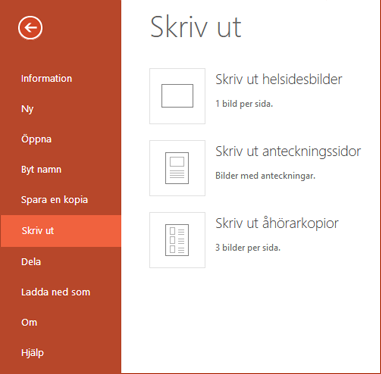
-
Vänta tills dialogrutan Skriv ut öppnas.
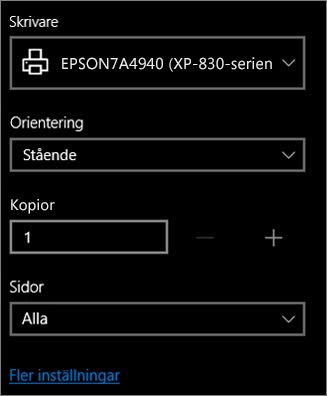
-
Under Orientering väljer du alternativet som matchar bildens orientering. Du kan ange andra alternativ för utskriftslayout, till exempel vilka bilder som ska skrivas ut och om utskriften ska vara enkelsidig eller dubbelsidig. (Alternativen varierar beroende på skrivare.)
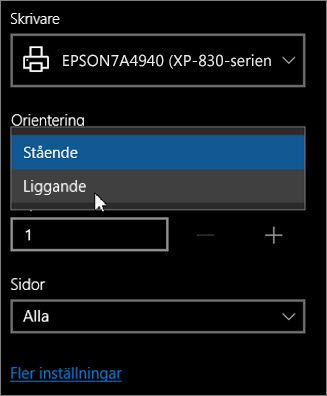
-
Under Skrivare väljer du en skrivare.
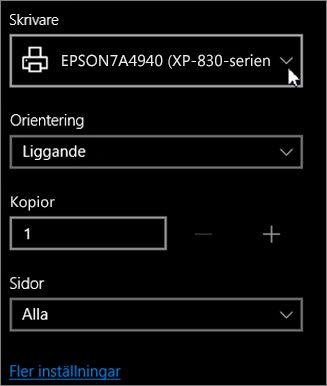
-
Klicka på Skriv ut om du vill skriva ut bildspelet (du kan behöva rulla för att hitta Skriv ut på utskriftspanelen).

-
Från din PowerPoint för webben bildspel, klicka Fil > Skriv ut och välj sedan vilken typ av papper du vill skriva ut:
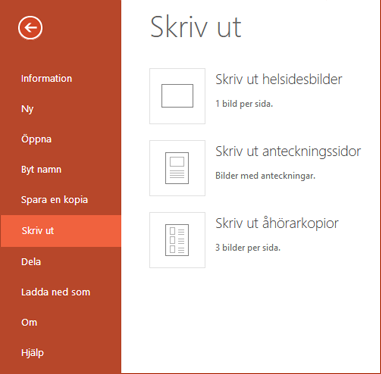
-
Klicka på Öppna PDF-fil.
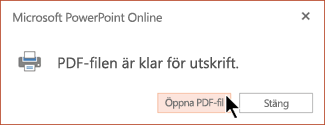
-
Klicka på skrivarikonen i det övre högra hörnet ovanför bildspelet.
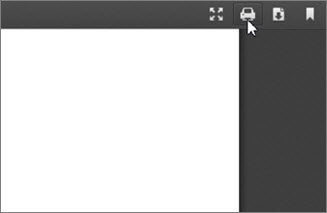
-
I dialogrutan Skriv utsom visas, under Skrivare, väljer du en skrivare.
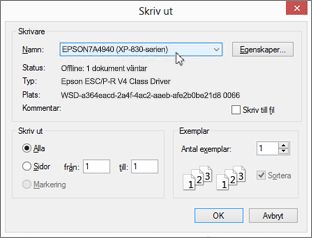
-
Klicka på OKom du vill skriva ut bildspelet.
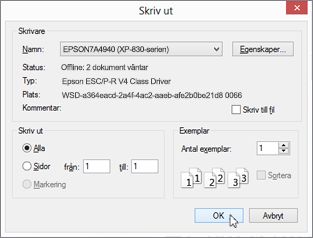
-
När du har skrivit ut allt stänger du PDF-filen som öppnades för utskrift i steg 2.
-
Från din PowerPoint för webben bildspel, klicka Fil > Skriv ut och välj sedan den typ av papper du vill skriva ut:
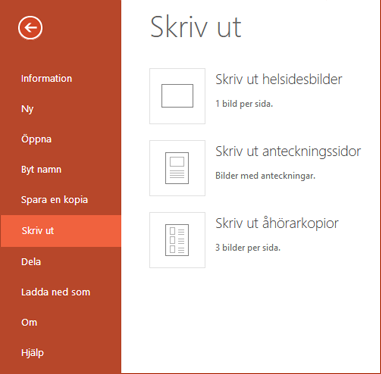
-
Klicka på Öppna PDF-fil.
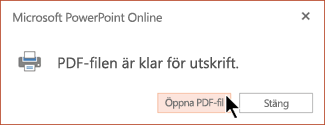
-
I den öppna presentationen hovrar du muspekaren längst ned på presentationen och klickar på den här bilden.
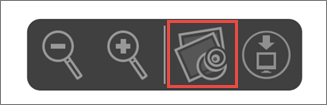
-
I dialogrutan Skriv ut, under Orientering, klickar du på Liggande. Ställ in andra alternativ för utskriftslayout som du vill använda.
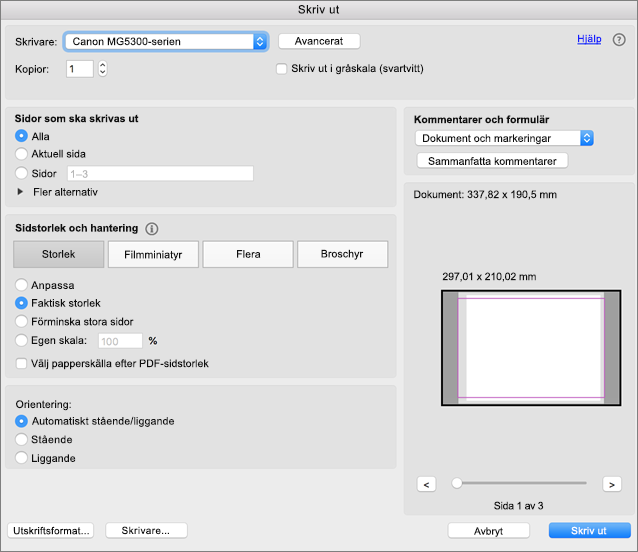
-
I rutan Skrivare väljer du en skrivare.
-
Klicka på Skriv ut om du vill skriva ut bildspelet.
-
När du har skrivit ut allt stänger du PDF-filen som öppnades för utskrift i steg 2.













