Flera av de publikationstyper du skapar i Publisher, som broschyrer, vykort och nyhetsbrev, är dubbelsidiga publikationer. När du ska skapa de här typerna av publikationer måste du skriva ut text och bilder på båda sidor av papperet.
Läs om hur dubbelsidig utskrift fungerar
Innan du skriver ut en dubbelsidig publikation är det bra om du förstår hur de här publikationerna skapas i Publisher. Ett vykort har till exempel en framsida, med det mesta av informationen, och en baksida för adresserna.
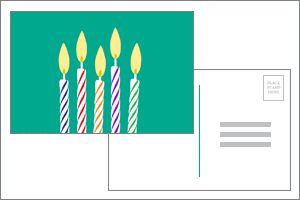
Även om de är två sidor av samma utskrivna ark så visas de som två separata sidor i Publisher. Om skrivaren har stöd för dubbelsidig utskrift och du väljer alternativet för dubbelsidig utskrift när du skriver ut så skrivs huvudmeddelandet ut på den ena sidan av papperet och adresserna på den andra sidan.
Ta reda på om skrivaren har stöd för dubbelsidig utskrift
Du kan vanligtvis ta reda på om skrivaren stöder dubbelsidig utskrift genom att antingen läsa informationen som medföljde skrivaren eller kontrollera skrivarens egenskaper.
Så här kontrollerar du skrivarens egenskaper:
-
Klicka på Arkiv > Skriv ut.
-
Gå till listan Skrivare, välj den skrivare du vill använda och klicka på Skrivaregenskaper.
-
Om du ser alternativen som ”dubbelsidig utskrift”, ”skriv ut på båda sidorna” eller liknande så har skrivaren stöd för dubbelsidig utskrift.
Skriva ut en publikation på en skrivare som stöder dubbelsidig utskrift
Gör följande om du vill skriva ut på bägge sidorna av ett papper:
-
Klicka på Arkiv > Skriv ut.
-
I listan med Skrivare väljer du den skrivare som du vill använda.
-
Gå till Inställningar och välj Skriv ut på båda sidor – vända blad längs långsidan eller Skriv ut på båda sidor – vända blad längs kortsidan.
Skriva ut en publikation på en skrivare som inte stöder dubbelsidig utskrift
Många skrivare har stöd för dubbelsidig utskrift, men du kanske inte kommer åt det dubbelsidiga alternativet på samma sätt. När du väljer dubbelsidig utskrift för en del skrivare innebär det att skrivaren skriver ut alla kopior av den första sidan, för att sedan pausa och be dig vända på sidorna som nyss skrevs ut och sätta tillbaka dem i skrivaren. Sedan skrivs alla kopior av den andra sidan ut.
Gör så här om du vill skriva ut på bägge sidorna av papperet manuellt:
-
Klicka på Arkiv > Skriv ut.
-
I listan med Skrivare väljer du den skrivare som du vill använda.
-
Skriv ut den första sidan genom att skriva 1 i rutan Sidor och klicka på Skriv ut.
-
När den första sidan har skrivits ut vänder du på bladet och lägger tillbaka det i skrivaren. Skriv ut den andra sidan genom att ange 2 i rutan med sidor.
Obs!: Om skrivaren inte har stöd för dubbelsidig utskrift, och du använder Koppla dokument för att koppla adresser eller annan information i publikationen, så måste du skapa två separata Publisher-filer innan du skriver ut, en för varje sida av publikationen.
Ta reda på om skrivaren har stöd för dubbelsidig utskrift
Du kan vanligtvis ta reda på om skrivaren stöder dubbelsidig utskrift genom att antingen läsa informationen som medföljde skrivaren eller kontrollera skrivarens egenskaper.
Så här kontrollerar du skrivarens egenskaper:
-
Öppna Arkiv-menyn och klicka på Skriv ut.
-
Markera den skrivare som du vill använda i listan Skrivarnamn i dialogrutan Skriv ut.
-
Klicka på fliken Skrivarinformation.
-
Kontrollera om Dubbelsidig utskrift: Ja visas under Funktioner. Om du ser Dubbelsidig utskrift: Ja så har skrivaren stöd för dubbelsidig utskrift.
Skriva ut en publikation på en skrivare som stöder dubbelsidig utskrift
Gör följande om du vill skriva ut på bägge sidorna av ett papper:
-
Öppna Arkiv-menyn och klicka på Skriv ut.
-
Markera den skrivare som du vill använda i listan Skrivarnamn i dialogrutan Skriv ut.
-
Klicka på fliken Inställningar för publikationer och papper.
-
Klicka på pilen under Alternativ för dubbelsidig utskrift och markera sedan det alternativ som du vill använda.
-
Välj det alternativ för dubbelsidig utskrift som du vill använda.
-
Klicka på Skriv ut.
Skriva ut en publikation på en skrivare som inte stöder dubbelsidig utskrift
Många skrivare har stöd för dubbelsidig utskrift, men du kanske inte kommer åt det dubbelsidiga alternativet på samma sätt. När du väljer dubbelsidig utskrift för en del skrivare innebär det att skrivaren skriver ut alla kopior av den första sidan, för att sedan pausa och be dig vända på sidorna som nyss skrevs ut och sätta tillbaka dem i skrivaren. Sedan skrivs alla kopior av den andra sidan ut.
Gör något av följande om du vill skriva ut på bägge sidorna av papperet manuellt:
-
Skriv ut alla sidor separat och kopiera sedan sidorna på en kopieringsmaskin som stöder dubbelsidig kopiering.
-
Visa den sida av publikationen som du vill skriva ut först. I dialogrutan Skriv ut går du till Sidintervall och klickar på Aktuell sida. När den första sidan har skrivits ut vänder du på bladet och lägger sedan till det på nytt i skrivaren och skriver ut den andra sidan.
-
Använd guiden Inställningar för dubbelsidig utskrift.
Obs!: Om skrivaren inte har stöd för dubbelsidig utskrift, och du använder Koppla dokument för att koppla adresser eller annan information i publikationen, så måste du skapa två separata Publisher-filer innan du skriver ut, en för varje sida av publikationen.
Använda guiden Inställningar för dubbelsidig utskrift
Guiden Inställningar för dubbelsidig utskrift är en guide i sex steg där du får hjälp att skriva ut dubbelsidiga publikationer på rätt sätt. Stegen handlar bland annat om att identifiera hur skrivaren tar emot papper och att köra ett test där du ser att publikationen skrivs ut som förväntat. När du kör guiden används automatiskt skrivarens inställningar för alla dina dubbelsidiga utskrifter.
Obs!: Du behöver köra guiden varje gång du installerar en ny skrivare innan du skriver ut en dubbelsidig publikation.
-
Klicka på Skriv ut på menyn Arkiv. Kontrollera att du har markerat den skrivare du vill göra inställningar för.
-
Klicka på fliken Skrivarinformation i dialogrutan Skriv ut och klicka sedan på Avancerade skrivarinställningar.
-
Klicka på fliken Guiden Skrivarinställningar i dialogrutan Avancerade skrivarinställningar och klicka sedan på Guiden Inställningar för dubbelsidig utskrift.
-
Kontrollera att den skrivare som du vill göra inställningar för visas i det första steget och klicka sedan på Nästa. Om inte, går du tillbaka till steg 1 och markerar rätt skrivare.
-
I guiden visas hur papper matas in i skrivaren. Klicka på Nästa.
-
Klicka på Skriv ut sida 1, ta sidan som precis skrevs ut och lägg tillbaka den i skrivaren med den skrivna sidan uppåt och pilen i matningsriktningen.
-
Klicka på Skriv ut sida 2 och klicka sedan på Nästa.
-
Klicka på det alternativ som visar hur bra testutskriften blev. Om cirkeln skrevs ut på samma sida som siffrorna upprepar du steg 1 och 2, men placerar i stället papperet med siffrorna och pilen med utskriftssidan nedåt och pilen i matningsriktningen i steg 2 och klickar sedan på Nästa.
-
Håll den utskrivna sidan mot ljuset och se vilket tal som är inringat. Om den inte redan är markerad klickar du på bilden som återger hur sidan skrevs ut och klickar sedan på Nästa.
-
Klicka på Slutför.
När du har kört guiden Inställningar för dubbelsidig utskrift kan du skriva ut en dubbelsidig publikation manuellt.
Viktigt!: Ändra inte de skrivarinställningar som anges i guiden Inställningar för dubbelsidig utskrift såvida du inte är en avancerad användare. Om du ändrar de här inställningarna kan utskriftsjobbet misslyckas.










