Du kanske märker att när du öppnar en gammal arbetsbok som sparades med Excel 2011 för Mac så har kolumnbredder och/eller radhöjder vissa skillnader jämfört med samma fil som öppnades i senare versioner av Excel för Mac. Det beror på avsiktliga ändringar som gjorts för att förbättra överensstämmelsen mellan Excel för Mac och Excel på andra plattformar, till exempel Windows. De skillnader som syns mellan Excel 2011 kontra senare versioner för Mac syns också mellan Excel 2011 för Mac och Excel 2010 (och senare versioner) för Windows.
Obs!: Samma layoutskillnader är inte längre ett problem mellan Excel för Windows jämfört med senare versioner av Excel för Mac än Excel 2011.
Tekniska kommentarer:
-
Excel avgör kolumnbredden utifrån teckenbredden för det teckensnitt som används i cellformatet ”Normal”, och enheten för kolumnbredd är ”teckenbredd”. Teckenbredden beror på det teckensnitt och den teckenstorlek som anges i cellformatet ”Normal”. Om teckensnittet är smalt eller om liten teckenstorlek används ser en standardkolumn smalare ut än om teckensnittet är bredare och/eller en större teckenstorlek används. Genom att justera storleken eller teckensnittet i cellformat ”Normal” räknas bredden på alla kolumner om och justeras enligt detta.
-
Varför är det någon skillnad mellan Excel 2011 och senare versioner av Excel för Mac? Teckenbredden i antal bildpunkter rapporteras till Excel av operativsystemet. Om det angivna teckensnittets bredd (i bildpunkter) inte är ett heltal justeras det till ett heltal i Excel, eftersom delar av en bildpunkt inte kan visas. Excel 2011 justerar till nästa högre heltal, men senare version av Excel avrundar till närmaste heltal, vilket också gäller för Excel för Windows. Kolumnbredderna kommer att vara olika för de teckenstorlekar där värdet avrundas nedåt av Excel 2016 och senare.
Om till exempel bredden för ett teckensnitt rapporteras som 6,48 bildpunkter av operativsystemet använder Excel 2011 7 bildpunkter som teckenbredd, men senare versioner av Excel för Mac och Excel för Windows använder 6 bildpunkter som teckenbredd. Om en kolumn är 10 tecken bred är den 10 bildpunkter bredare i Excel 2011 än i senare versioner av Excel för Mac och Excel för Windows.
I många blad har denna skillnad ingen betydelse. Det finns dock situationer där skillnaderna är mer märkbara, till exempel när du har ett stort antal kolumner som ska få plats på en utskriven sida. Det är möjligt att avrundningen i kombination med den lilla skillnaden i beräkningen av kolumnbredden kan leda till synbara skillnader. Mer information om hur Excel bestämmer kolumnbredder finns i Beskrivning av hur kolumnbredden bestäms i Excel. -
Mac OS API:t som används av Excel för att hitta teckenbredden för ett visst teckensnitt har ändrats på grund av utfasningen av det API som används av Excel 2011. Ersättnings-API:t rapporter i vissa fall en annan teckenbredd än det äldre API:t, vilket kan orsaka skillnader som Excel inte kan undvika.
-
Kolumnbredder visas som antal tecken eller som fysiska enheter (tum eller cm), som i sin tur beräknas som ett heltal bildpunkter. Den faktiska kolumnbredden kan avrundas så att den blir ett heltal bildpunkter. Om användaren till exempel justerar en kolumnbredd från 0,08 tum till 0,09 tum ändras inte kolumnbredden eftersom båda värdena avrundas till samma heltal bildpunkter. Därför kan det hända att kolumnbredder angivna i fysiska enheter inte passar exakt på den fysiska sidans förväntade bredd. Om du till exempel anger kolumnbredder på 1 tum blir resultatet kanske inte exakt 7 kolumner på en sida som är 7 tum bred.
-
Om skillnaden i radhöjd mellan Excel 2011 och senare version av Excel för Mac, justerar Excel automatiskt radhöjden efter teckensnitt och teckenstorlek för värden i en viss rad, såvida inte radhöjden anges manuellt av användaren. Viss utfyllnad (tomt utrymme) läggs till radhöjden för att passa teckensnittet och teckenstorleken. Hur mycket utfyllnad som används skiljer sig något mellan Excel 2011 och senare versioner av Excel för Mac. Dessa skillnader introducerades för att skapa bättre överensstämmelse mellan Excel på Mac och Windows för att få bättre enhetlighet när filer delas.
STATUS: LÖSNING
Var och en av de här metoderna kan fungera i olika situationer, beroende på arbetsbokens innehåll och syfte.
-
Ifall kolumnbredderna i hela arbetsboken är bredare eller smalare än förväntat kan du ändra en inställning som gör att alla kolumnbredder räknas om (skalas), istället för att behöva ändra storlek på kolumnerna manuellt. Ange ett teckensnitt och/eller en teckenstorlek i cellformatet ”Normal” som har samma teckenbredd i både Excel 2011 och senare versioner. Om du vill hitta ett sådant teckensnitt och teckenstorlek använder du en nyare version av Excel för Mac för att öppna ett dokument som du vet den förväntade layouten i Excel 2011 för. Ändra teckensnittet och/eller teckenstorleken i cellformatet ”Normal” och kontrollera sedan om layouten ser ut som förväntat. Du kan behöva prova flera teckensnitt och/eller teckenstorlekar för att hitta en som ger det förväntade resultatet.
-
För att undvika en situation där kolumnerna är bredare än förväntat så att en eller flera ytterligare sidor visas till höger om den önskade sidan (i sidlayoutvisning eller vid utskrift), kan du ange alternativen ”Anpassa” till att passa till 1 sidas bredd och ”automatisk” höjd. Det bör krympa kolumnerna så att de får plats på en sidas bredd. Alternativen finns på fliken Utskriftsvisning i menyfliksområdet och finns också i dialogrutan Utskriftsformat. I dialogrutan Utskriftsformat lämnar du fältet ”i höjd” tomt genom att ta bort värdet. Det innebär att det utskrivna området anpassas till 1 sidas bredd och att antalet sidor ”i höjd” justeras efter behov för att passa bredden.
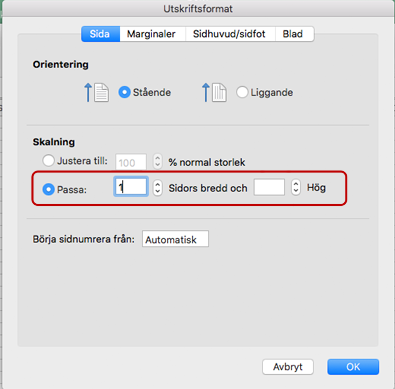
-
Om måttenheter för kolumner mellan Excel 2011 och senare versioner av Excel för Mac:
-
Kolumnbredden visas i samma måttenheter i sidlayoutvisning.
-
I vyn Normal visas kolumnbredden i tecken och bildpunkter istället för fysiska enheter, eftersom fysiska enheter inte direkt tillämpas på den vyn. Om du vill se de fysiska enheterna (tum/cm) kan du byta till sidlayoutvisning.
-
-
Om måttenheter för rader mellan Excel 2011 och senare versioner av Excel för Mac:
-
Radhöjden visas i samma måttenheter i sidlayoutvisning.
-
I vyn Normal visas radhöjden i senare versioner av Excel för Mac i punkter/bildpunkter i stället för tum/cm. Om du vill visa enheterna i tum eller centimeter kan du byta till sidlayoutvisning.
-
-
Ändra storlek på rader och kolumner – det går att storleksändra flera rader eller kolumner samtidigt genom att markera önskade rader/kolumner och dra kanten av en rad eller kolumn till önskad höjd/bredd. Alla markerade rader eller kolumner får den angivna storleken. Det går att göra så små ändringar som en enda bildpunkt, så som visas här.
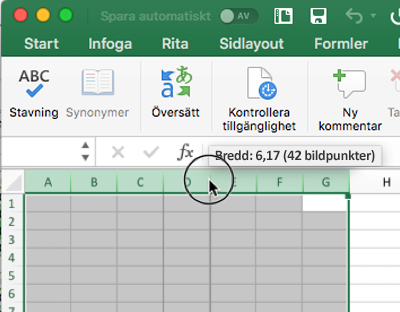
-
I vissa fall kan bilder verka utdragna eller hoptryckta (med förlorat bredd-höjd-förhållande). Om du vill återställa bilden till den ursprungliga storleken som den hade när den infogades i filen markerar du bilden, går till fönstret Bildformat och klickar på knappen Återställ.
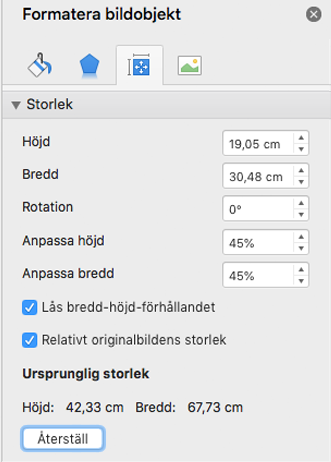
Om detta behöver göras för ett stort antal bilder kan det göras med VBA (makro). Använd metoderna ShapeRange.ScaleHeight och ShapeRange.ScaleWidth för att återställa eller ändra storlek på objekten. Om du till exempel vill återställa en markerad form till ursprunglig storlek samtidigt som det övre vänstra hörnet stannar kvar på sin nuvarande position använder du ”Selection.ShapeRange.ScaleHeight 1, msoTrue, msoScaleFromTopLeft”.
Fler resurser

Fråga experterna
Läs vår blogg, få kontakt med experter och diskutera de senaste nyheterna, uppdateringarna och bästa metoderna för Excel.

Få hjälp i communityn
Ställ en fråga och ta del av lösningar från supportpersonal, MVP-medlemmar, tekniker och andra Excel-användare.

Föreslå en ny funktion
Vi tycker om att läsa dina förslag och feedback! Dela dina synpunkter. Vi lyssnar.











