Excel för Microsoft 365 har ändrat hur kommentarer fungerar. Kommentarer är nu trådade och du kan ha diskussioner med andra om data. Anteckningar är till för att göra anteckningar eller anteckningar om data och fungerar som kommentarer som används för att arbeta i tidigare versioner av Excel.
Kommentarer
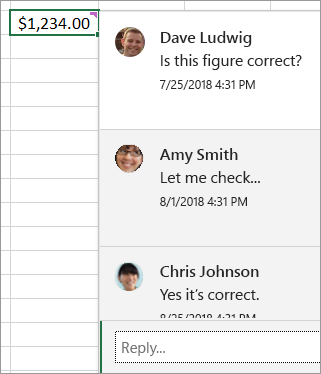
Anteckningar
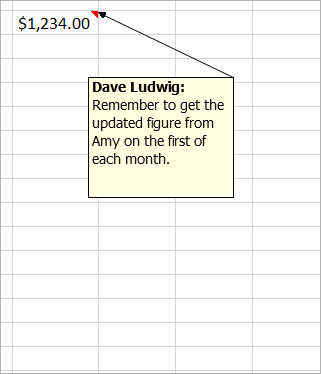
Anteckningar (kallades för "kommentarer" i tidigare versioner av Excel) har inte någon svarsruta. Anteckningar används bara för att lägga till anteckningar och påminnelser i celler. Om du inte behöver diskutera dina data kan du använda en anteckning.
Vanliga frågor och svar
Du kan klicka på Ny kommentar på snabbmenyn, eller på fliken Granska. Sedan kan du och andra ha diskussioner i dina data.
Om en kommentarstråd är klar kan du markera den som Löst. Kommentaren kan fortfarande visas, men inga ytterligare tillägg kan göras om den inte öppnas igen. Alla som har skrivåtkomst till en arbetsbok kan lösa eller öppna kommentarer igen.
Du kan klicka på Ny anteckning på snabbmenyn. Eller så kan du klicka på Anteckningar > Ny anteckning på fliken Granska. "Anteckningar" är det nya namnet på de gamla kommentarerna. De har ingen svarsruta.
Avstå från att klicka på Ny kommentar och klicka i stället på Ny anteckning. Det kommandot är tillgängligt på snabbmenyn. Eller så kan du klicka på Anteckningar > Ny anteckning på fliken Granska.
Det finns skillnader mellan hur trådade kommentarer fungerar och hur anteckningar fungerar.
|
Kommentarer |
Anteckningar |
|---|---|
|
Vit bakgrund |
Gul bakgrund |
|
Möjlighet att svara |
Ingen möjlighet att svara |
|
Ctrl+Retur publicerar kommentaren. |
Esc flyttar dig från anteckningen. Ctrl+Retur skapar en ny rad och publicerar inte anteckningen. |
|
Alla kommentarer kan visas i ett fönster bredvid dina data. |
Alla kommentarer kan visas, men utspridda över cellerna och inte i ett fönster tillsammans med data. |
|
Du kan för närvarande inte formatera text eller lägga till bilder i trådade kommentarer. |
Du kan formatera text och lägga till bilder i anteckningar. |
|
Du kan för närvarande inte ändra storlek på trådade kommentarer. |
Du kan ändra storlek på anteckningar. |
|
Du kan inte ta bort eller ändra ditt namn. |
Du kan ta bort eller ändra namnet. |
|
Om du vill redigera en kommentar klickar du på (eller hovra över) kommentarstexten och klickar sedan på Redigera. Om du inte skapade den ursprungliga kommentaren är knappen Redigera inte tillgänglig, men du kan svara. |
Om du vill redigera en anteckning kan du högerklicka på anteckningen och välja Redigera anteckning. Du kan också klicka på Anteckningar > Redigera anteckning på fliken Granska . |
|
Om du vill visa alla kommentarer på en gång klickar du på Visa kommentarer på fliken Granska . Då visas fönstret Kommentarer till höger med alla kommentarer och deras svar. |
Om du vill visa alla anteckningar samtidigt klickar du på Anteckningar > Visa alla anteckningar på fliken Granska . |
|
Om du vill ta bort en kommentar kan du högerklicka på cellen med kommentaren och sedan välja alternativet Ta bort kommentar eller gå till fliken Granska > Kommentarer > Ta bort. |
Om du vill ta bort en anteckning kan du högerklicka på cellen med anteckningen och välja alternativet Ta bort anteckning , eller gå till fliken Granska > Kommentarer > Ta bort. |
Meddelanden:
-
Tänk på att det är möjligt för andra att redigera dina kommentarer. Kommentarer i ett Office-dokument lagras i filen, så att alla som har redigeringsbehörighet till filen kan redigera din kommentar.
-
Om du har sparat arbetsboken lokalt kan du bara redigera en kommentar om du är inloggad med samma profil som när kommentaren skapades.
Anteckningar och kommentarer är oftast desamma mellan Excel för Microsoft 365 och Excel på webben
|
Funktion |
Information |
|---|---|
|
Skapa en anteckning |
Anteckningar och trådade kommentarer kan skapas |
|
Visa en anteckning |
Anteckningar visas som gula fästen i både Excel för Microsoft 365 och Excel på webben |
|
Redigera en anteckning |
Anteckningar kan redigeras i Excel på webben utan att konverteras till en trådad kommentar |
|
Fästa en anteckning i rutnätet |
Anteckningar kan fästas i rutnätet i Excel på webben, men bara för den aktuella sessionen |
|
Ändra storlek på en anteckning |
Anteckningar visas separat från kommentarer i Excel på webben och kan storleksändras, men bara för den aktuella sessionen |
|
Navigera mellan anteckningar |
Du kan navigera till Nästa anteckning och Föregående anteckning med hjälp av menyfliksområdet i både Excel för Microsoft 365 och Excel på webben |
|
Flytta en anteckning |
Anteckningar kan inte flyttas i Excel på webben |
|
Visa RTF, färg och bilder |
Anteckningar som skapats på skrivbordsklienten visas inte som RTF i Excel på webben |
|
Redigera RTF, färg och bilder |
Om du redigerar anteckningar i Excel på webben tas all befintlig RTF-text som anteckningen kan ha innehållit bort |










