Skicka och läsa meddelanden i Microsoft Teams
Chatt gör det enkelt att skicka och läsa meddelanden, så att du snabbt kan dela information med dina gruppmedlemmar.
Skicka ett meddelande
-
Välj Ny chatt

-
Skriv namnet eller namnen i fältet Till högst upp i den nya chatten.

-
Skriv meddelandet i rutan längst ned i chatten. Om du vill öppna formateringsalternativen väljer du Format

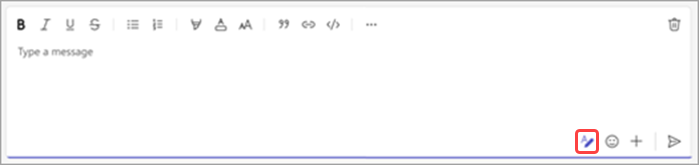
När du är klar väljer du Skicka 
Skicka fler meddelanden
När chatten har börjat (antingen grupp eller en-och-en) väljer du den i chattlistan för att öppna den och skickar sedan fler meddelanden.
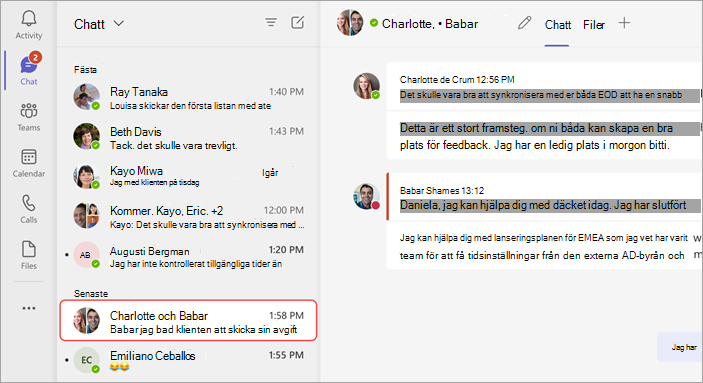
Redigera eller radera ett skickat meddelande
Om du vill ta bort ett meddelande som du har skickat till en chatt eller kanal går du till meddelandet och väljer Fler alternativ 
Om du vill redigera ett meddelande väljer du Fler alternativ 


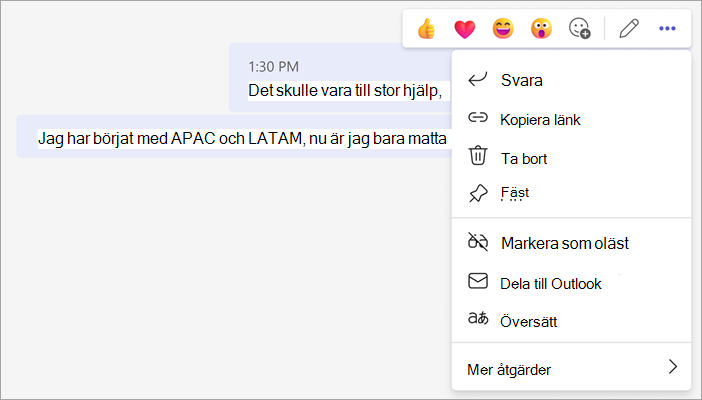
Markera ett meddelande som oläst
Om du vill komma ihåg att läsa ett meddelande senare kan du markera det som oläst. Gå högst upp i meddelandet och välj Fler alternativ 
Säg mer med en reaktion
Du kan snabbt svara på ett meddelande med en emoji-reaktion. För hela uppsättningen hovra över ett meddelande och välj det du vill använda. Sedan watch den visas i det övre högra hörnet i meddelandet.
Mer information om hur du anpassar standardreaktioner och om emoji finns i Skicka en emoji, GIF eller dekal i Microsoft Teams.
Förbättra läsbarheten
Om du behöver översätta eller läsa upp text kan du prova följande alternativ:
Skicka ett meddelande
Tryck på Chatt 


När du får ett meddelande finns det flera åtgärder du kan vidta i meddelandet.
Markera ett meddelande som oläst eller sparat
Om du vill komma ihåg att läsa ett meddelande senare kan du markera det som oläst eller sparat. För chattmeddelanden håller du ned meddelandet och väljer Spara det här meddelandet eller Markera som oläst.
Lägga till en emojireaktion i ett meddelande
Du kan snabbt svara på ett meddelande med en emoji-reaktion. Håll ned på det meddelande som du vill lägga till en reaktion på. Sedan väljer du reaktionen du vill ha. Du ser sedan hur den Sedan kommer du se hur det dyker upp i övre högra hörnet i meddelandet.










